
Durch das Hinzufügen von Musik zu Ihrer Google Slides-Präsentation können Sie Ihre Präsentation aufwerten und sie ansprechender und lebendiger gestalten. Dieser Leitfaden zeigt Ihnen So fügen Sie Musik von YouTube zu Google Slides hinzugibt es hierfür zwei Möglichkeiten: Die erste besteht darin, Laden Sie Musik von YouTube herunter und auf Google Drive hochzuladen. Die zweite Möglichkeit besteht darin, Musik über einen Link direkt von YouTube hinzuzufügen.
Diese Methoden sind nicht nur einfach umzusetzen, sondern können Ihrer Präsentation auch eine einzigartige musikalische Atmosphäre verleihen, die Aufmerksamkeit Ihres Publikums fesseln und Ihre Präsentation lebendiger und spannender machen. Mit diesem Leitfaden erfahren Sie, wie Sie ganz einfach eine eindrucksvolle Präsentation erstellen, die Ihre Professionalität und Kreativität zur Geltung bringt. Lassen Sie uns gemeinsam einen genaueren Blick auf diese Methoden werfen, um Ihrer Präsentation mehr Bewegung und Attraktivität zu verleihen!
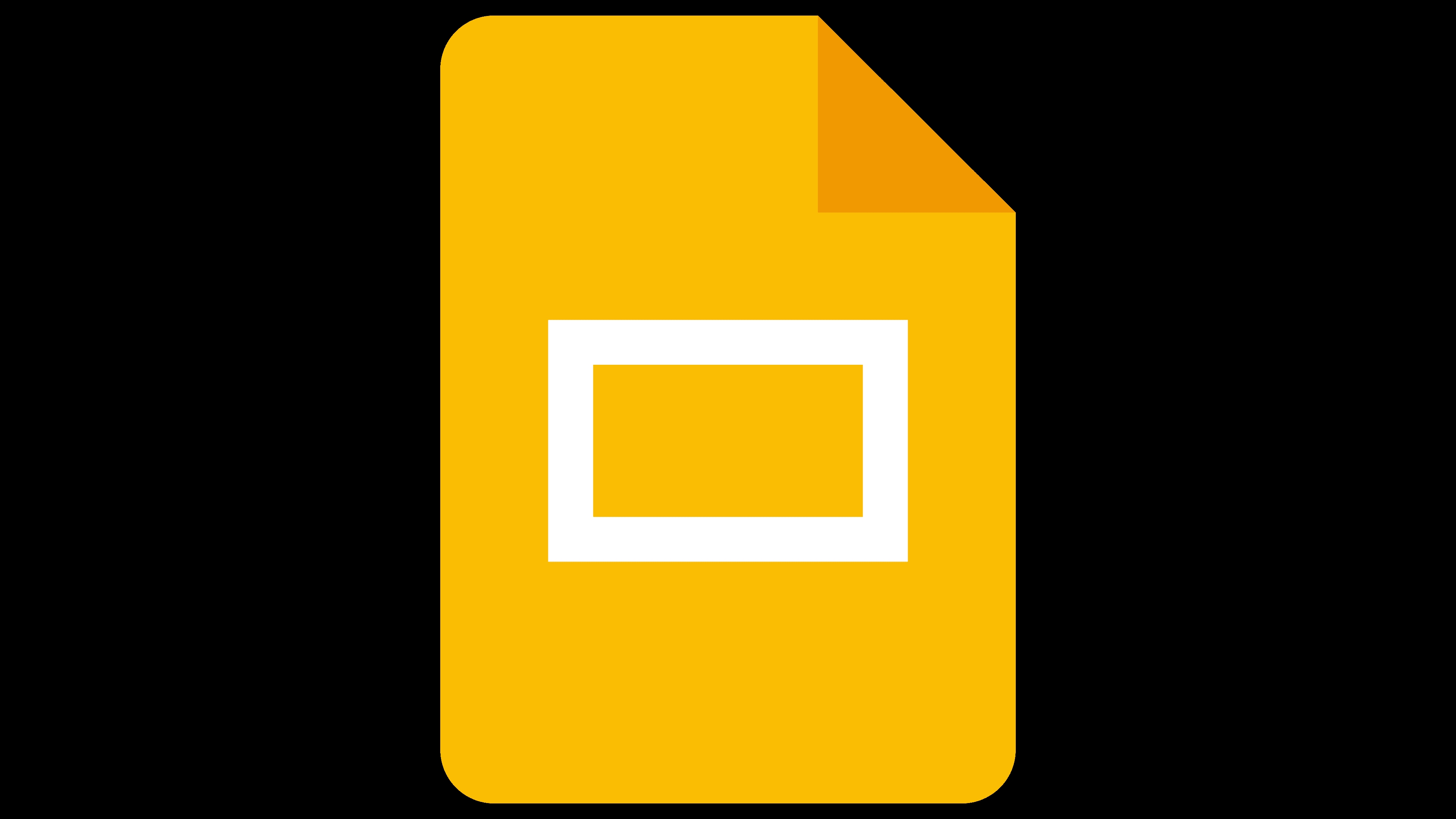
Um YouTube Music zu Google Slides hinzuzufügen, ist es eine effektive Möglichkeit, YouTube Music in eine lokale Datei herunterzuladen und dann die heruntergeladene Musikdatei zu Google Slides hinzuzufügen. Indem Sie YouTube Music als reguläres MP3 Format oder ein anderes Audioformat und laden Sie es auf Google Drive hoch.
Allerdings verlangt YouTube Music DRM Schutz für seine Songs, wodurch der Offline-Zugriff auf verschiedenen Geräten eingeschränkt wird. Um diese Einschränkung zu umgehen und YouTube Music ohne Premium-Abonnement herunterzuladen, benötigen Sie ein zuverlässiges Drittanbieter-Tool wie DumpMedia YouTube-Musikkonverter. Dieser robuste Konverter sorgt nicht nur für blitzschnelle Download-Geschwindigkeiten, sondern unterstützt auch eine breite Palette von Ausgabeformaten, darunter MP3, WAV, FLAC und M4A. Darüber hinaus können Benutzer ganze Wiedergabelisten konvertieren, wodurch der gleichzeitige Download mehrerer Songs erleichtert wird. Hier finden Sie eine Schritt-für-Schritt-Anleitung zum Herunterladen von YouTube Music-Songs mit DumpMedia YouTube-Musikkonverter:
Kostenlos herunterladen Kostenlos herunterladen
1. Installieren DumpMedia YouTube-Musikkonverter: Laden Sie zunächst die Software herunter und installieren Sie sie auf Ihrem Gerät.
2. Melde dich bei deinem YouTube Music-Konto an: Melden Sie sich über die Softwareoberfläche bei Ihrem YouTube Music-Konto an.
3. Wählen Sie die Songs und das gewünschte Ausgabeformat: Wählen Sie die Songs aus, die Sie konvertieren möchten, und geben Sie das gewünschte Ausgabeformat für die heruntergeladenen Dateien an.

4. Klicken Sie auf „Konvertieren“: Starten Sie den Konvertierungsprozess, indem Sie auf die Schaltfläche „Konvertieren“ klicken, und überlassen Sie der Software den Rest.

Nachdem Sie die Anweisungen im ersten Abschnitt befolgt haben, um YouTube Music in das gewünschte Format zu konvertieren, können Sie sie jetzt zu Ihren Google Slides hinzufügen.
Schritt 1: Laden Sie die heruntergeladene YouTube-Musik auf Google Drive hoch.
Schritt 2: Fügen Sie die hochgeladenen Musikdateien in Google Slides ein.
Schritt 3: Audioeinstellungen anpassen.
Nach dem Einfügen der Audiodatei können Sie die Größe und Position des Audio-Icons auf der Folie Ihren Wünschen entsprechend anpassen.
Schritt 4: Legen Sie die Optionen für die Audiowiedergabe fest.
Schritt 5: Testen Sie Ihre Diashow-Präsentation.
Starten Sie Ihre Präsentation von Anfang an oder von der Folie, der Sie die YouTube Music-Audiodatei hinzugefügt haben, um sicherzustellen, dass sie korrekt abgespielt wird.
Neben dem Einfügen heruntergeladener YouTube Music in Folien können Sie auch YouTube Music-Songlinks in Folien einfügen, allerdings sind hierfür einige Voraussetzungen erforderlich. Ob Sie diese Voraussetzungen erfüllen, können Sie zunächst prüfen:
Wenn die oben genannten Bedingungen erfüllt sind, lesen Sie bitte weiter.
Schritt 1. Wählen Sie die YouTube Music-Titel aus, die Sie hinzufügen möchten
Schritt 2. YouTube Music-Tracklink einfügen
Schritt 3. Testen Sie Ihre Diashow-Präsentation.
Klicken Sie auf das Textfeld oder die Form mit dem Link, und die Audiowiedergabe beginnt. Damit das eingefügte Lied richtig abgespielt werden kann, müssen Sie sicherstellen, dass Sie bei Ihrem YouTube Music-Konto angemeldet sind, und Sie müssen die Audiowiedergabe während der Demonstration manuell starten oder stoppen.
In diesem Leitfaden werden zwei Möglichkeiten vorgestellt, Musik von YouTube zu Google Slides hinzuzufügen: Herunterladen und Hochladen auf Google Drive oder direktes Einfügen von YouTube Music-Links. Beide Methoden erhöhen das Engagement und die Aufmerksamkeit. Für eine nahtlose Integration sollten Sie Folgendes verwenden: DumpMedia YouTube Music Converter zum Umgehen von DRM-Beschränkungen. Werten Sie Ihre Präsentationen auf, indem Sie Musik einbinden, sei es durch hochgeladene Dateien oder eingefügte Links, für ein dynamisches und fesselndes Erlebnis.
