
El avance de la tecnología ha traído muchos cambios y mejoras en todo, incluidos los formatos de archivo que se utilizan tanto para audio como para video. En esta publicación de blog, la agenda principal sería tratar la comparación de dos formatos de archivos de audio, AAC frente a M4A. Las similitudes y diferencias entre los dos se discutirán aquí, así como algunos detalles y puntos importantes que todo lector debe tener en cuenta.
Además de lo anterior, se presentará información sobre el proceso de conversión para estos dos formatos de archivo. Por lo tanto, si tiene curiosidad y desea conocer los detalles sobre el tema mencionado, AAC vs M4A, asegúrese de seguir leyendo hasta el final de este artículo.
Guía de contenido Parte 1: AAC vs M4A: La definiciónParte 2: AAC vs M4A: ¿Cómo abrir archivos con estos formatos?Parte 3: AAC vs M4A: ¿Cómo convierto archivos AAC y M4A?Parte 4: Las principales conclusiones
Para comenzar, discutiremos AAC vs M4A cuando se trata de la definición. Comencemos con la definición del formato de archivo AAC.
Cualquier archivo de audio que verá con AAC como la extensión del archivo es conocido, así como el MPEG-2 Advanced Audio Coding archivo. Se sabe que este es el sucesor del MP3 formato con características que son casi similares a MP3.
Lo que lo hace genial es que tiene algunas características mejoradas. Algunas aplicaciones utilizan AAC como formato de codificación predeterminado. Un ejemplo de estas aplicaciones es iTunes, que normalmente puedes ver en dispositivos Apple. Muchos reproductores, plataformas y dispositivos multimedia también lo utilizan como formato de audio estándar.
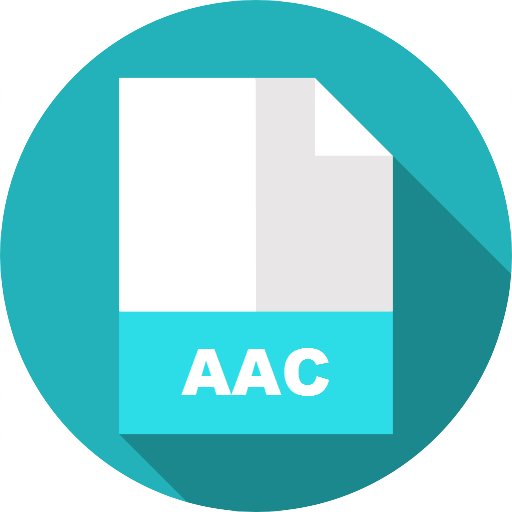
Notará que hay archivos AAC que contienen M4A como extensión de archivo. Esos están envueltos en el contenedor de archivos M4A.
Lo mismo con AAC, archivos en M4A El formato tiene M4A como extensión de archivo. Estos archivos son MPEG-4. Normalmente verá este formato de archivo de audio mientras descarga canciones de la tienda iTunes. También notará que los archivos en formato M4A generalmente se codifican utilizando el códec AAC con pérdida, lo que resulta en una reducción del tamaño del archivo.
También hay archivos M4A que utilizan el ALAC códec o también conocido como Apple Lossless Audio Codec. Hay casos en los que al finalizar la descarga de canciones de la tienda iTunes, verás que los archivos tienen la extensión de archivo M4P. Esto sólo significa que las canciones guardadas están protegidas. Entonces tienes que encontrar un convertidor que convierte M4P a MP3 u otros formatos.

Tenga en cuenta que el archivo M4A es casi similar al formato MP4 ya que ambos utilizan MPEG-4 como formato contenedor. La única diferencia entre los dos es que el formato M4A sólo puede contener audio, mientras que MP4 puede manejar incluso archivos de vídeo.
Al comparar AAC vs M4A cuando se trata de definición básica o descripción, ahora trataremos algunas notas sobre cómo puede abrir archivos en estos formatos en la segunda parte de este artículo.
Si es la primera vez que maneja archivos en formato AAC o M4A, entonces debe conocer algunos detalles sobre cómo puede abrirlos. Aprenda esta información en los textos siguientes.
Si tiene un archivo AAC, puede reproducirlo o abrirlo mediante la aplicación iTunes. Una vez que haya abierto la aplicación iTunes, puede ir directamente al botón "Archivo" y abrir el archivo AAC. Si está usando una computadora Mac, puede utilizar la opción "Agregar a la biblioteca". WinLos usuarios de iTunes pueden elegir si desean utilizar los menús “Agregar archivo a la biblioteca” o “Agregar carpeta a la biblioteca” para importar el archivo AAC a la biblioteca de iTunes.
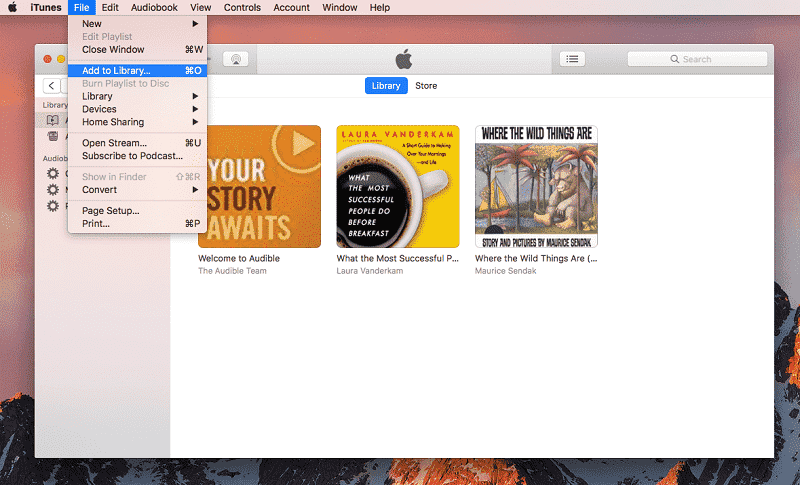
Además, si tienes otras aplicaciones instaladas en tu computadora personal como WinSi utiliza Windows Media Player, VLC, MPlayer, Media Player Classic o Audials One, podrá abrir archivos AAC. Si desea editar sus archivos AAC en alguna aplicación de software de edición, no hay de qué preocuparse, ya que también puede abrirlos en aplicaciones como Audacity.
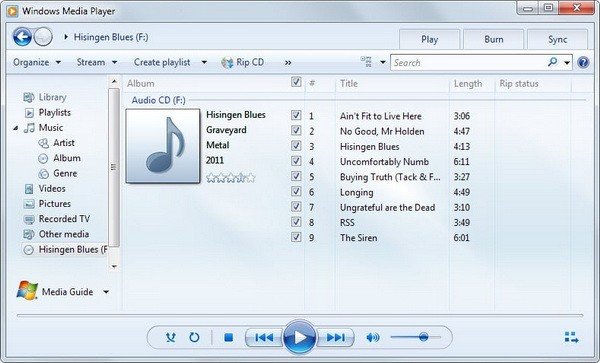
Al igual que con los archivos AAC, también hay muchas aplicaciones de software que admiten la apertura y reproducción de archivos M4A. Puede reproducirlos en aplicaciones que probablemente ya estén instaladas en su computadora personal. Aplicaciones de software como VLC, WinDows Media Player, Media Player Classic, iTunes QuickTime e incluso WinEl amplificador puede abrir archivos M4A.
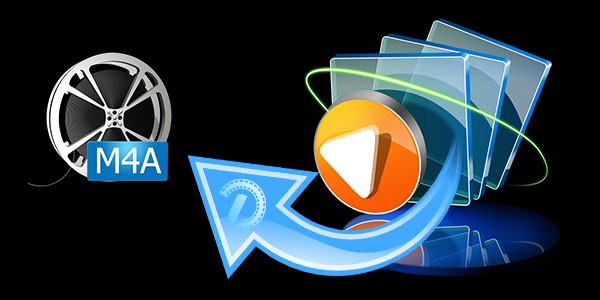
Si pregunta acerca de dispositivos como reproductores multimedia, no debería sorprenderle que pueda transmitir y reproducir esos archivos M4A en sus teléfonos móviles, ya sean dispositivos Android o Apple. Los iPads y iPod Touch también admiten la reproducción de archivos M4A. Puede escucharlos directamente por correo o cualquier sitio sin la necesidad de instalar aplicaciones adicionales.
Para los usuarios de Linux, pueden usar una aplicación llamada "Rhythmbox" y para los usuarios de Mac, Elmedia Player debería funcionar bien.
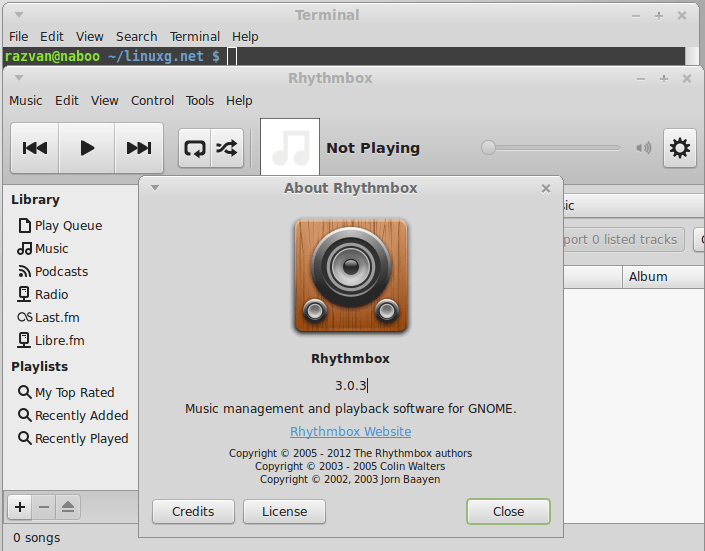
Sumado a lo anterior, dado que M4A usa el mismo formato de contenedor que MP4, se espera que los reproductores de video con la capacidad de abrir archivos MP4 también puedan abrir archivos M4A.
Ahora que hemos terminado con las diferencias y similitudes entre AAC y M4A, si vamos a hablar sobre la apertura de archivos para transmisión o reproducción, profundizaremos en la discusión sobre la conversión de archivos. Si está buscando información al respecto, nos complace presentarle la mejor manera posible de transformar sus archivos AAC o M4A.
Si en el futuro busca una forma de convertir los archivos AAC o M4A que tiene, puede utilizar esta guía como referencia. En esta parte del artículo, sabrá cómo transformar archivos AAC y M4A a cualquier formato que desee utilizando una herramienta profesional llamada DumpMedia Convertidor de música de Apple.
Y con esta herramienta, también puedes transferir no solo m4a sino también otros formatos de archivo como Archivos M4P y FLAC a cualquier formato(la mayoría convertidos a MP3). Si es la primera vez que escuchas acerca de este software, debes saber que puede convertir archivos a otro formato con algunas otras características sorprendentes que se detallan a continuación.
Aunque solo para tu referencia DumpMedia Apple Music Converter es muy fácil de usar; aún mostraremos la guía paso a paso en esta parte para garantizar el procesamiento correcto.
Por supuesto, los detalles también están disponibles para usted. Solo tenga en cuenta que mientras usa este software, debe cerrar su aplicación Apple Music o iTunes y no hacer nada con ellos mientras se realiza la conversión para garantizar un proceso de conversión exitoso.
Después de leer todos los requisitos para la instalación y completar el proceso de instalación, puede proceder a abrir la herramienta en su computadora personal. Esto es compatible con ambos WinTanto Windows como Mac son compatibles, por lo que no debería tener ningún problema.
Descargar gratis Descargar gratis
Lo siguiente que debes hacer es agregar o importar los archivos AAC o M4A que tienes. Dado que la herramienta no solo puede atender a un archivo, puede agregar varios archivos para procesarlos.
Puede agregar los archivos manualmente o utilizar el mecanismo de arrastrar y soltar para agregar archivos fácilmente. Después de hacerlo, debe elegir el formato de salida deseado entre los disponibles. Puedes simplemente presionar la flecha hacia abajo que verás debajo de la opción "Formato de salida" para elegir. También puede cambiar la configuración según sus preferencias. Asegúrese de especificar la ruta de salida.
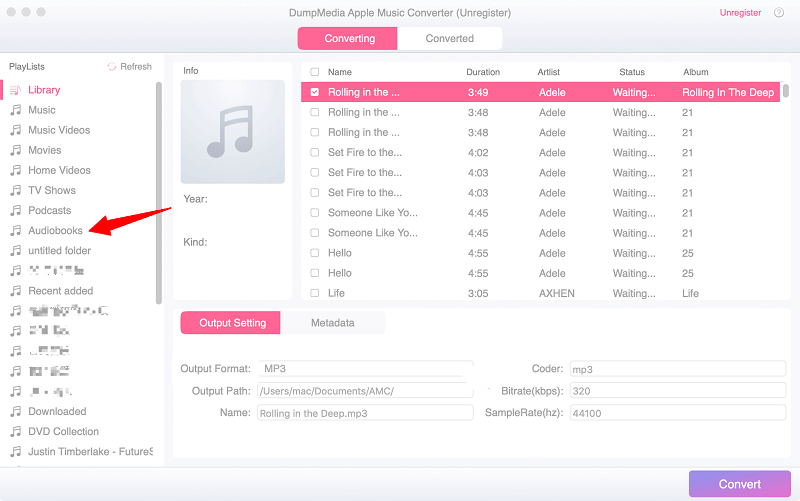
El último y último paso sería el proceso de conversión. Esto se puede hacer simplemente presionando el botón "Convertir" que verá en la parte inferior de la pantalla. Después de algunos minutos, el archivo convertido estará disponible.

Esta herramienta funciona bien si desea convertir un archivo AAC o M4A. Cualquiera de estos dos puede procesarse aquí con facilidad.
Ahora ha aprendido acerca de las notas importantes entre AAC frente a M4A en este articulo. Puede distinguir fácilmente los dos. Sumado a eso, también te has hecho una idea de cómo puedes transformar ambos a otro formato. Esperamos que intente utilizar la herramienta en el futuro. Si tiene otras ideas que le gustaría compartir con respecto al tema, no dude en dejar comentarios en la siguiente sección.
