
Calidad de sonido importa mucho. Entonces, si eres un amante de la música, sabes exactamente lo que eso significa. Quieres escuchar todos los elementos de las canciones. Eso incluye no solo la letra, sino también los instrumentos. es por eso que a algunos melómanos les gusta grabar música de Apple en un CD. Obtienen una mejor calidad de sonido de un CD.
Si no sabes como quemar Apple Music a CD, no se preocupe. Puedes aprender a hacerlo. Antes de comenzar, solo hay una cosa que necesita saber sobre Apple Music.
Guía de contenido Parte 1. Lo que necesita saber sobre Apple MusicParte 2. Eliminar la protección DRM de Apple MusicParte 3. ¿Cómo puedo grabar música de Apple en un CD?Parte 4. Conclusión
Hay algo que necesitas saber sobre Apple Music. Si ya estás utilizando este servicio de transmisión de música en particular, es posible que lo sepas. No obstante, no estaría de más ampliar sus conocimientos al respecto.
Apple Music es, sin duda, asombroso. Sin embargo, las canciones que contiene están protegidas por algo que se llama Gestión de derechos digitales o DRM. Seguramente, esto ya te suena familiar.

Es debido al DRM que solo puede reproducir Apple Music en ciertos dispositivos. Incluso si tiene una cuenta paga, las canciones siguen protegidas por DRM.
El DRM no le permitirá transferir ninguna de las canciones de Apple Music a ningún dispositivo no autorizado. Por lo tanto, si desea grabar Apple Music en un CD, primero debe eliminar el DRM.
Ahora que conoce el DRM en las canciones de Apple Music, lo primero que debe hacer es eliminarlo. El hecho es que no podrá grabar Apple Music en un CD si no elimina primero el DRM.
Si desea aprender la forma más fácil de eliminar DRM, siga leyendo para familiarizarse con el programa que puede usar. El programa se llama DumpMedia Apple Music Converter y sí, elimina el DRM de las canciones a medida que las descarga y las convierte. Usted puede escuchar canciones de Apple en la PC y mantenlos en mac.
Eche un vistazo a los sencillos pasos a continuación para ver cómo puede usar este programa para eliminar DRM.
Paso 1. Descargar el programa
Paso 2. Elija y agregue canciones de Apple Music
Paso 3. Verifique la configuración de salida
Paso 4. Convertir y descargar
Siga leyendo para ver los pasos detallados sobre cómo utilizar el DumpMedia Convertidor de música de Apple.
Descargar gratis Descargar gratis
Puedes descargar el programa. aquí. DumpMedia Apple Music Converter ya está disponible para usuarios de Mac. Si eres usuario de Mac, simplemente haz clic en Necesito una versión para Mac en el medio de la pantalla. WinLos usuarios de Windows tendrán que esperar hasta que su versión esté lista, lo que ocurrirá muy pronto. Después de descargar el DumpMedia Apple Music Converter, asegúrese de instalarlo y ejecutarlo en su Mac.
Lo bueno de la DumpMedia Apple Music Converter es que una vez que lo descarga e instala, se vincula automáticamente a su Apple Music. Por lo tanto, cuando lo inicie en su Mac, verá su Apple Music en el lado izquierdo de la pantalla. Simplemente haga clic en Apple Music para que todas las canciones aparezcan en la pantalla principal. Luego elija las canciones que desea convertir.

Verá la configuración de salida en la parte inferior de la pantalla. Asegúrese de ajustar el formato de salida y la ruta de salida. Para el primero, puede elegir cualquier formato de archivo que desee. Luego, para lo último, elija una ubicación para guardar sus canciones.

Ya está todo listo para convertir y descargar la canción o canciones. Una vez que haga clic en el botón Convertir en la parte inferior de la pantalla, la canción o canciones se descargarán y convertirán. Como el DumpMedia Apple Music Converter está descargando y convirtiendo las canciones, también está eliminando el DRM. Una vez que todas las canciones se hayan descargado y convertido, ya no encontrará el DRM en ellas.

Ahora que sus canciones no tienen DRM, ahora puede grabar Apple Music en un CD en su Mac. Para esta parte, necesitaría un CD vacío. Lea los pasos a continuación para ver cómo puede hacerlo.
Si había guardado la música que descargó con el DumpMedia Apple Music Converter en su escritorio, entonces estará listo. Si lo había guardado en otro lugar, péguelo en el escritorio.
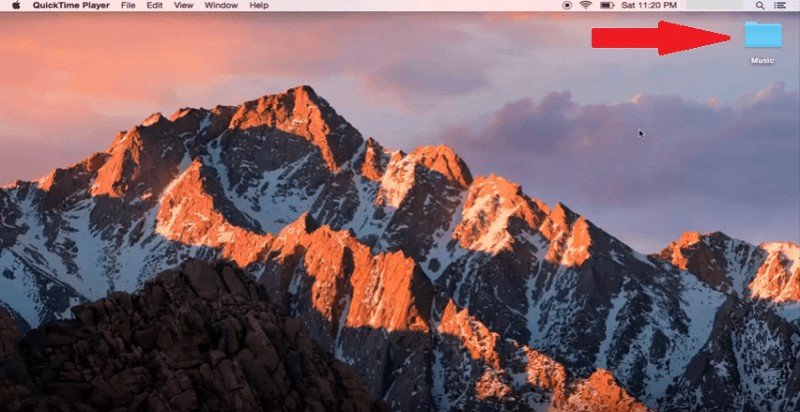
Tome el CD vacío y deslícelo en la unidad de disco. Si su Mac no tiene una unidad de disco, siempre puede conectar una unidad de CD externa. Espere a que se cargue. Verá una ventana emergente una vez que esté cargada. Haga clic en el botón Aceptar.
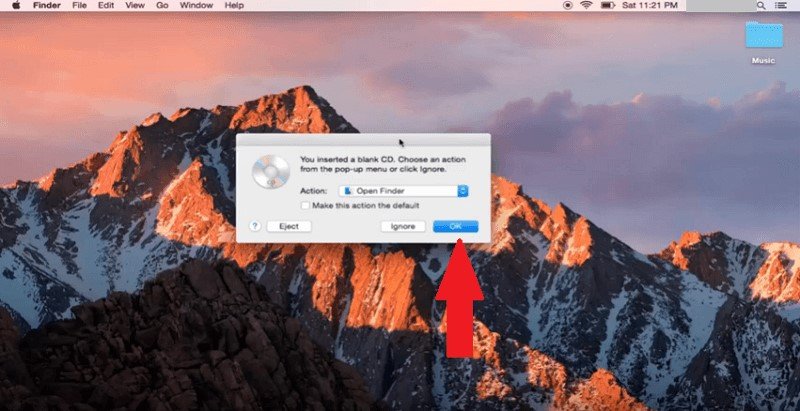
Ahora, ya está todo listo para transferir música al CD. Simplemente haga clic con el botón derecho en la carpeta que contiene sus canciones y seleccione Grabar "Música" en un disco en el menú desplegable.
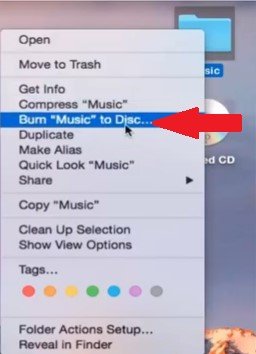
Aparecerá una ventana emergente. Allí puede nombrar el CD. Una vez que lo haya hecho, haga clic en el botón Grabar. Espere a que finalice el proceso, una vez hecho, puede hacer clic en el CD en el escritorio para reproducir las canciones.
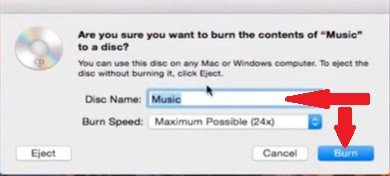
Ahí tienes. Ahora graba todas sus canciones favoritas de Apple Music en un CD. Como puede ver, no es tan difícil hacerlo.
¿Grabas música en CD? Si es así, ¿cómo lo hace habitualmente? No dude en compartir con nuestros lectores algunos de sus consejos y trucos.
