
“Me encantan algunas canciones de mis CD, pero como su uso ya no está de moda, deseo tenerlas en mi biblioteca de iTunes. ¿Puede darme una guía para finalmente grabar un CD en la biblioteca de iTunes?
El uso de CD ha estado tan de moda antes. Más aún, las personas los encuentran como buenos dispositivos de almacenamiento para guardar las canciones que aman. Pero dado que la tecnología ha ido mejorando era tras era, la introducción de más métodos para transmitir y almacenar archivos de música ha sido muy popular. Hoy en día, solo puede usar plataformas de transmisión de música y otras aplicaciones que pueden almacenar y administrar sus archivos multimedia como iTunes.
En realidad, en esta publicación, trataremos más con el tema "grabar CD en iTunes". La aplicación iTunes ha sido muy útil para muchos usuarios, ya que este software no es solo un reproductor multimedia, sino que también es una aplicación capaz de mantener y permitirle administrar sus archivos multimedia, incluidos los archivos de música, de manera más eficiente.
Lo bueno es que puedes grabar CDs en iTunes. Entonces, si desea importar algunos de los archivos de música en sus CD a su biblioteca de iTunes, es un alivio saber que es posible, ¿verdad? Una vez que el proceso de importación se ha realizado con éxito, no es necesario que traiga los CD reales cada vez que desee escuchar las canciones que tiene guardadas en ellos. ¡Puede confiar en su aplicación de iTunes y escuchar lo que tiene su biblioteca de iTunes!
Guía de contenido Parte 1. ¿Qué hacer cuando inserta un CD?Parte 2. Grabar canciones desde un CD a la biblioteca de iTunesParte 3. (Recomendado) Convertir canciones de iTunes a MP3Parte 4. Resumen

Para comenzar el proceso de cómo grabar CD en iTunes, por supuesto, lo primero que hará es insertar el CD en la unidad de CD de su computadora. Debe elegir qué sucede cuando inserta un CD en la unidad de su computadora.
Ahora que sabe lo que debe hacer primero después de insertar un CD en la unidad de CD de su computadora, ahora nos dirigiremos a la discusión sobre cómo grabar un CD en el iTunes biblioteca en la siguiente parte de este artículo.
Si intenta grabar CD en iTunes, se sorprenderá, ya que la aplicación de iTunes es demasiado rápida para hacer el trabajo. La mayoría de las canciones generalmente se importan en solo unos minutos, mientras que un CD completo se puede importar en solo 10 minutos.
Para finalmente grabar un CD en iTunes, puede seguir este procedimiento.
Paso 1. Asegúrese de insertar el CD de audio que desea grabar en la unidad de CD o DVD de su computadora. Si su computadora no tiene un CD o DVD unidad, también puede utilizar una unidad externa. Si desea ver más información sobre el CD, simplemente toque el "botón de CD" que se encuentra justo en el área superior de la ventana de iTunes (en el área del lado izquierdo).
Paso 2. Se le preguntará qué desea hacer cuando aparezca una nueva ventana en su pantalla. Puedes elegir cualquiera de estos dos.
Paso 3. Verá la lista de canciones que aparecerán en su ventana de iTunes. Elimina la marca de verificación que se encuentra junto a una canción que no te gusta que se importe a tu biblioteca de iTunes. Si no ve las casillas de verificación, marque el botón "Editar" y luego seleccione "Preferencias". Presione el botón "General" a continuación y luego seleccione la opción "Casillas de verificación de vista de lista".
Si no está conectado a una red WiFi o si la aplicación iTunes no puede mostrar la información del CD, notará que las canciones se denominan "Pista 01", "Pista 02", etc.
Etapa 4. Finalmente, para grabar un CD en la biblioteca de iTunes o agregar las canciones seleccionadas, debe hacer clic en el botón "Importar CD", que se encuentra en la parte superior derecha de la ventana de iTunes.
Paso #5. Seleccione una opción de importación y luego marque el botón "Aceptar". Si se pregunta si aún puede usar la aplicación iTunes mientras la importación está en curso, sí, eso es posible. Si de repente desea cancelar el proceso de importación, simplemente toque el botón "Dejar de importar". Las canciones que se procesaron antes de cancelar se agregarán a su biblioteca de iTunes.
Paso #6. Cuando se complete la importación de las canciones, marque el botón "Expulsar" que se encuentra en la parte superior derecha de la ventana de iTunes.
Ahora, acabas de terminar el proceso de cómo grabar un CD en iTunes. Como ya tiene las canciones agregadas a su biblioteca de iTunes, ahora puede comenzar a reproducirlas, crear una lista de reproducción con ellas y muchas más que le gusten.
Nos alegra haberte ayudado con el proceso de cómo grabar un CD en iTunes. Ahora, compartiremos un método para convertir tus canciones de iTunes a MP3. Quizás estés pensando que este es un proceso bastante difícil, especialmente si tienes canciones de iTunes cifradas con la protección de Apple FairPlay.
No te preocupes. Puedes usar aplicaciones como la DumpMedia Apple Music Converter para continuar con iTunes para MP3 proceso de conversión y eliminación de DRM.
¡Haz clic para probarlo gratis! Es 100% ¡seguro!
Descargar gratis Descargar gratis
Varias aplicaciones son capaces de hacer iTunes para MP3 conversión.
Con la DumpMedia Apple Music Converter, puedes convertir tus canciones de iTunes no solo a MP3 formato pero a otros formatos de salida que admite como M4A, FLAC, AC3 y más.
Como se mencionó, es capaz de deshacerse de la protección DRM de las canciones para que pueda acceder a las canciones en cualquier reproductor o dispositivo multimedia. La aplicación también garantiza que los archivos de salida sean de alta calidad. Las etiquetas de identificación se mantendrán y la configuración del perfil de salida se puede personalizar.
Más aún, el DumpMedia Apple Music Converter puede funcionar como un potente convertidor de audiolibros. Esto podría haberte sorprendido, pero es cierto. Entonces, si también es un amante de los audiolibros, puede usar esta aplicación para transformar los archivos de audiolibros que tiene al formato que desee.
Esta aplicación funciona rápido y tiene una interfaz de usuario fácil de manejar.
Para usar esto DumpMedia Apple Music Converter para convertir tus canciones de iTunes a MP3 formato, simplemente puede seguir estos pasos.

Paso # 1 Instale la DumpMedia Apple Music Converter en su computadora y luego ejecútelo. Comience a obtener una vista previa de las canciones de Apple Music o pistas de iTunes a las que desea convertir MP3. Puedes procesar varias canciones a la vez, por lo que seleccionar varias estará bien.
Paso # 2 En la sección "Formato de salida", elija MP3. También puedes cambiar algunas configuraciones si lo deseas. Se recomienda configurar una carpeta de salida, así que no olvide hacerlo.
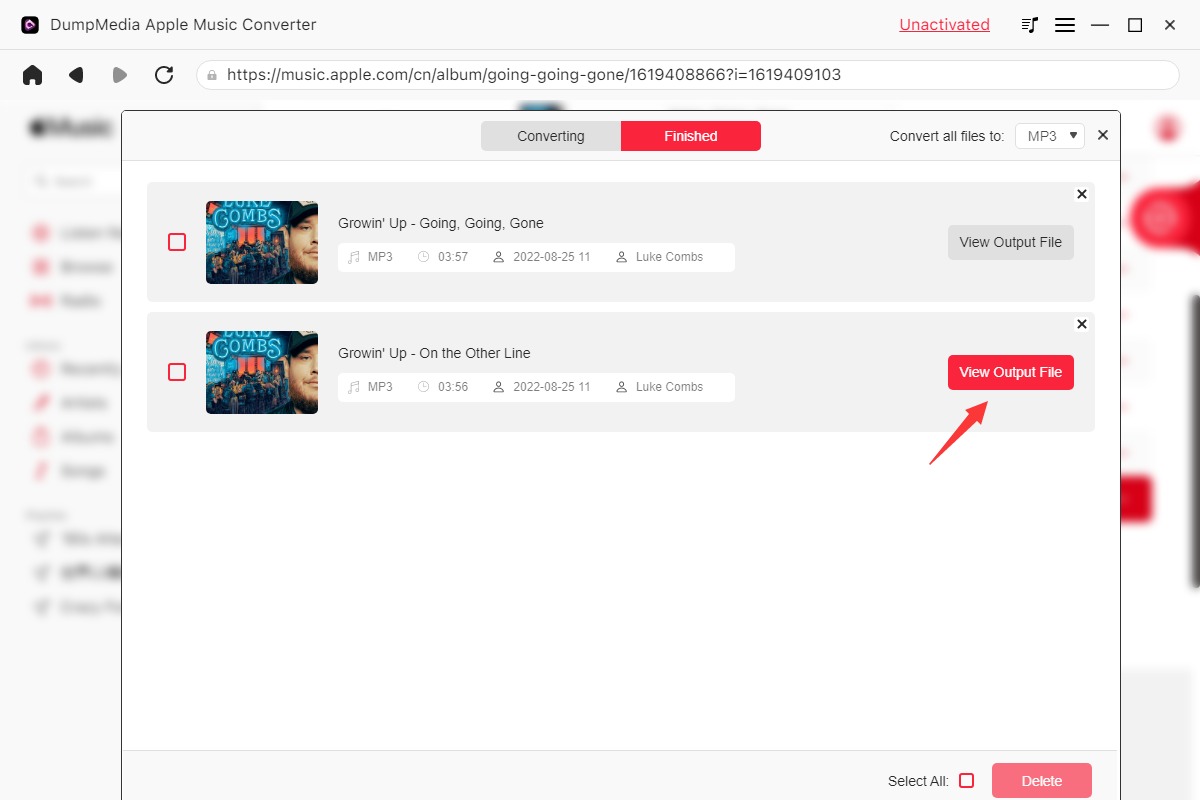
Paso # 3 Una vez que esté de acuerdo con la configuración, toque el botón "Convertir" y la aplicación comenzará a convertir las canciones de iTunes a MP3 formato que desee. El Procedimiento de eliminación de DRM también pasará.
En tan solo unos minutos tendrás la MP3 versión de las canciones de iTunes disponibles en su computadora para conservarlas siempre, transmitirlas sin conexión e incluso compartirlas con amigos.
Descargar gratis Descargar gratis
Ahora que aprendió a grabar CD en iTunes, nos alegra que le resulte más conveniente transmitir esos archivos de música que ha guardado en sus CD ahora. Puedes importarlos todos a tu biblioteca de iTunes y luego escucharlos cuando quieras. Si también deseas convertir algunas canciones de iTunes a MP3 formato o cualquier otro formato que te guste, intenta usar el DumpMedia Apple Music Converter!
