
iTunes de hecho, es una de las mejores aplicaciones jamás desarrolladas por Apple Inc. Desde ser una aplicación que puede manejar archivos multimedia (imágenes, videos, canciones y más para verlos y transmitirlos), también puede usarlo durante la organización de archivos.
De hecho, muchos consideran que utilizar la aplicación iTunes es una comodidad adicional. En esta publicación, nos ocuparemos más de la aplicación iTunes y, específicamente, cómo agregar canciones a una lista de reproducción en iTunes.
Tener listas de reproducción en tu cuenta de iTunes es totalmente una ventaja y es conveniente. Por supuesto, puedes simplemente agrupar las pistas dependiendo de cómo quieras que se guarden en varias listas de reproducción. De inmediato, cuando pienses en una pista de iTunes, puedes simplemente visitar la lista de reproducción donde está guardada y transmitirla como desees.
Puedes categorizar tus listas de reproducción de iTunes según tu estado de ánimo, las actividades que realizas habitualmente o de la forma que desees. Lo bueno es que puedes crear fácilmente una nueva lista de reproducción de iTunes de inmediato e incluso editarla si lo deseas.
Si eres nuevo en el uso de la aplicación iTunes, probablemente no tengas mucho conocimiento sobre cómo agregar canciones a una lista de reproducción en iTunes. No te preocupes. El propósito por el que se creó esta publicación es brindarle más información sobre todo el procedimiento para que usted mismo pueda continuar agregando canciones a sus listas de reproducción de iTunes en cualquier momento que lo desee.
Guía de contenido Parte 1. ¿Cómo hacer una lista de reproducción en iTunes?Parte 2. ¿Cómo agregar canciones a la lista de reproducción en iTunes?Parte 3. Bono: ¿Cómo disfrutar de Apple Music gratis para siempre?Parte 3. Conclusión
Como dijimos inicialmente, la ventaja de poder crear listas de reproducción en iTunes es que puedes tener todas esas pistas favoritas de iTunes guardadas y agrupadas como quieras.
Entonces, antes de continuar con el procedimiento relacionado con cómo agregar canciones a una lista de reproducción en iTunes, primero le enseñaremos cómo crear una nueva lista de reproducción en su cuenta de iTunes. Esto es totalmente fácil de seguir, por lo que no debería haber ningún problema al intentar crear uno.
Paso 1. Por supuesto, necesitamos que inicie su aplicación iTunes en su PC.
Paso 2. La creación de una nueva lista de reproducción es muy fácil. Solo tiene que hacer clic en el botón "Archivo" que se encuentra en el área superior de su pantalla, luego de las nuevas opciones que se muestran, seleccione "Nuevo", luego "Nueva lista de reproducción". Alternativamente, puede simplemente presionar "Ctrl + N" en su teclado simultáneamente.
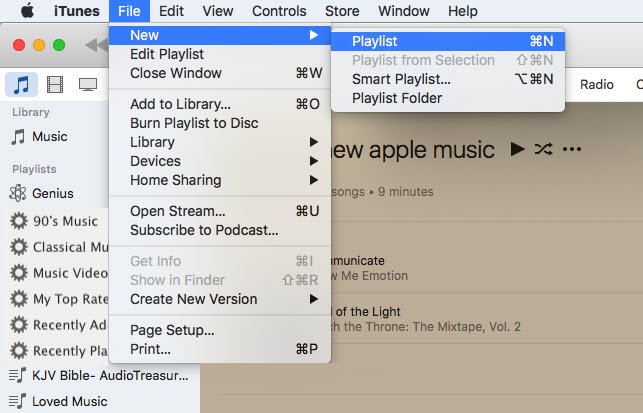
Paso 3. Ahora, puede nombrar la nueva lista de reproducción como desee, tal vez, algo que pueda recordar fácilmente. Después de nombrarlo, estará en la página de la lista de reproducción en la que verá más opciones, como agregar, reorganizar e incluso cambiar el nombre de su música.
Paso 4. En la parte superior derecha de la página, marque el botón "Agregar música". Al hacerlo, la aplicación iTunes le permite agregar algunas pistas de la biblioteca de su computadora.
Paso # 5. También puede arrastrar y soltar las pistas en la lista de reproducción de iTunes recién creada. Si desea agregar muchas canciones una vez, puede usar el botón "Ctrl" o "Comando" durante la selección de la pista.
Paso # 6. Una vez hecho esto, solo tienes que marcar el botón "Listo". La aplicación iTunes lo llevará de regreso a la lista de reproducción recién creada y le permitirá reorganizar las canciones o cambiar el nombre de la lista de reproducción si lo desea. Para reordenar las canciones, simplemente haga clic en ellas y arrástrelas. Para cambiar el nombre de la lista de reproducción, simplemente haga clic derecho sobre ella y luego seleccione "Cambiar nombre". Si hay alguna canción que olvidó incluir inicialmente, simplemente haga clic en "Agregar canciones".
Tan simple como eso, puede crear una nueva lista de reproducción en iTunes.
Ahora, pasaremos a un procedimiento mucho más detallado sobre cómo agregar canciones a una lista de reproducción en iTunes a medida que avancemos en la segunda parte de este artículo.
Por supuesto, todavía queremos compartir los pasos detallados sobre cómo agregar canciones a una lista de reproducción en iTunes incluso si ya los destacamos inicialmente en la primera sección de esta publicación. Mientras lees esto, esperamos que sepas lo fácil que es crear una lista de reproducción.
Aquí, compartiremos dos métodos sobre cómo agregar canciones a una lista de reproducción en iTunes: puedes utilizar algunos atajos de teclado o usar la barra lateral.
Primero nos ocuparemos de los pasos para agregar canciones a una lista de reproducción en iTunes usando los atajos de teclado.
Paso 1. Abra su aplicación iTunes y luego elija la vista "Canciones" en la pestaña Biblioteca.
Paso 2. Elige la primera canción.
Paso 3. Mantenga presionado el botón "Shift" en su teclado y resalte la última canción que desea agregar a su lista de reproducción. Si las canciones que desea no están en orden, puede utilizar la función "Ctrl" o "Comando" durante la selección de canciones.
Paso 4. Ahora, "Control + clic" en una de las canciones que acaba de resaltar.
Paso # 5. Habría nuevas opciones presentadas en la pantalla. De ellos, seleccione la opción "Agregar a lista de reproducción" o elija "Nueva lista de reproducción" si desea guardarlos en una nueva.
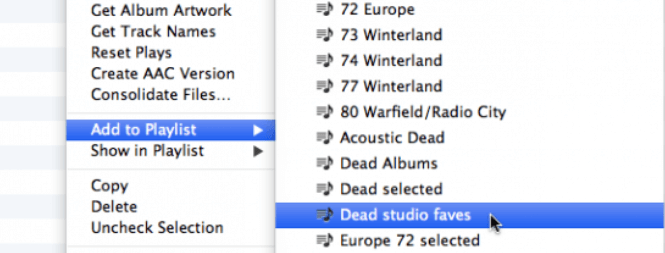
Al completar estos cinco pasos, verá las pistas resaltadas guardadas en la lista de reproducción que eligió.
Ahora, esto es lo que debe hacer si desea utilizar la barra lateral durante la adición de canciones a la lista de reproducción en su aplicación o cuenta de iTunes.
Paso 1. Inicie su aplicación iTunes en su PC y luego diríjase al menú "Ver" (ubicado en el área superior de la pantalla).
Paso 2. De las opciones que se muestran, asegúrese de elegir la opción "Mostrar barra lateral".
Paso 3. Debe asegurarse de que la pestaña "Biblioteca" esté seleccionada en su biblioteca de música de iTunes.
Paso 4. Hay esta sección de "Canciones" en la barra lateral. Selecciónelo.
Paso 5. Elige la primera canción.
Paso # 6. Mantenga presionado el botón "Shift" en su teclado y resalte hasta la última canción que desea agregar a su lista de reproducción o utilice el botón "Ctrl" o "Comando" en caso de que las pistas no estén en el orden en que desea que se seleccionen.
Paso # 7. Ahora, debe arrastrar las canciones seleccionadas a la barra lateral y asegurarse de desplazarse hasta que se encuentre la lista de reproducción adecuada.
Paso # 8. Finalmente, suelte las canciones resaltadas una vez que se haya identificado la lista de reproducción.
Después de leer esta parte, seguramente ya conoce los pasos para agregar canciones a la lista de reproducción en iTunes. En la siguiente sección, solo compartiremos información adicional (ya que somos demasiado generosos para compartir todo lo que sabemos) que sabemos que lo ayudará a mantener el Apple Music canciones que amas guardadas en tu computadora personal para siempre! ¿Quiere saber cómo se puede hacer esto? ¡Entonces asegúrate de seguir leyendo hasta el final!
Es cierto que las canciones de Apple Music están protegidas y tenerlos descargados porque guardar para siempre puede ser una tarea difícil de hacer. Pero eso es hasta que descubrió lo asombroso que es el DumpMedia Apple Music Converter es!
¿Sabes que existen aplicaciones de software de terceros que pueden eliminar todas las limitaciones que se te ocurran y finalmente permitirte disfrutar de esas canciones de Apple Music que amas gratis para siempre?
Un buen ejemplo de esas aplicaciones es este DumpMedia Convertidor de música de Apple. Esto es muy capaz de eliminar la protección DRM, ¡lo que te permite conservar las canciones en tu PC o en cualquier dispositivo todo el tiempo que quieras!
¡No te preocupes más por una suscripción a Apple Music! Además de esto, incluso puedes convertir las pistas a un formato compatible con tus dispositivos y reproductores multimedia preferidos. Entonces, si crees que el formato de las canciones no funciona en el dispositivo que estás usando actualmente, ¡puedes transformarlas como desees!
¡La velocidad de la aplicación es demasiado rápida, lo que hace que el proceso de conversión finalice inmediatamente! Incluso puede mantener 100% calidad de audio. ¡Y es importante tener en cuenta que cualquiera puede utilizarlo ya que es muy fácil de manejar!
Saber más sobre DumpMedia Apple Music Converter seguramente te resultará beneficioso, si no ahora, quizás en los próximos días. Entonces, para obtener más información sobre esta aplicación, simplemente visite DumpMediasitio web oficial!
Descargar gratis Descargar gratis
Con el procedimiento presentado en la parte anterior de esta publicación, seguramente estará lo suficientemente informado sobre cómo agregar canciones a la lista de reproducción en iTunes. ¡Estamos encantados de ayudarte esta vez! Si además de la información que brindamos en esta publicación, aún hay inquietudes que desea que se resuelvan, ¡déjelas a continuación!
