
Tanto M4A como MP3 Los archivos son comúnmente utilizados por mucha gente. Cuando se trata de audio, sonidos o música, estos se encuentran entre los más populares. Sin embargo, hay muchos usuarios que tienden a buscar formas efectivas. cómo convertir M4A a MP3 on Winbajas ordenadores. Y, la investigación ha demostrado que están buscando eso debido a problemas de compatibilidad.
Si te ha gustado escuchar música y normalmente tienes canciones en formato de audio M4A, es posible que te haya resultado un poco difícil transmitir esas canciones en cualquier dispositivo, ¿verdad? M4A es un formato de audio que suelen utilizar aplicaciones de Apple como iTunes y dispositivos Apple como iPhone e iPod.
Puedes reproducirlo en algunos reproductores de música como WinWindows Media Player, Creator o QuickTime, pero a veces resulta difícil reproducirlos en cualquier otro dispositivo. ¿Cómo se puede solucionar? ¡Probablemente mediante una conversión!
Puede que sepas que MP3 solía ser el formato de audio más reproducible. MP3 es fácil de jugar. Debido al formato como M4P o WAV, se pueden convertir a MP3 formato. Y es por eso que enseñaremos cómo convertir M4A a MP3 on WinEn concreto, si utilizas una computadora Mac, puedes consultar otra guía.
Guía de contenido Parte 1: ¿Cómo convierto M4A a MP3 On Windows Uso de aplicaciones instaladasParte 2: Cómo convertir M4A a MP3 On WinDows Utilizando Aplicación ProfesionalParte 3: Cómo convertir M4A a MP3 On WinDows usando convertidores en líneaParte 4: Las principales conclusiones
El primer método que puede aplicar para convertir M4A a MP3 en un WinEl uso de las aplicaciones que ya están instaladas en el equipo puede resultar sorprendente, pero es posible aprovecharlas. Además, no será tan difícil como cree, ya que ni siquiera el proceso de instalación de las aplicaciones es un problema.
Aparte de esto, ¡puede utilizar dicha aplicación sin pagar ningún costo! Como se mencionó en la parte de introducción, los archivos M4A son compatibles con ambos iTunes y Winreproductores multimedia dows.
Aquí, discutiremos cómo convertir M4A a MP3 on Windows usando las dos aplicaciones mencionadas. Si estás listo, comencemos con iTunes primero.
“Cómo convertir M4A a MP3 on Win¿Cómo puedo descargar iTunes?
La pregunta anterior podría estar molestándote ahora. La aplicación iTunes es una buena forma de hacerlo. Y los pasos que debe completar no son complicados ni difíciles. Sólo necesita seguir lo siguiente para lograr los archivos convertidos que necesita.
Los tres pasos anteriores podrían ser fáciles de un vistazo. Pero en caso de que tenga curiosidad por los detalles, presentaremos descripciones en los próximos párrafos.
El primer paso que se necesita es abrir la aplicación iTunes en su WinComputadora Windows. Una vez que esté en la interfaz principal de la aplicación, verá opciones en la parte superior de la página. Presione el botón “Archivo” y luego elija “Agregar archivo a la biblioteca” para insertar los archivos M4A que desea convertir.

Lo siguiente que debe hacer es presionar el botón "Preferencias", seguido de la pestaña "General" y luego "Importar configuración". Verá una flecha desplegable junto a la opción "Importar configuración". De la lista que te mostrará elige “MP3 Codificador”. Después de terminar esto, presione el botón "Aceptar" para finalmente guardar los cambios en la configuración.
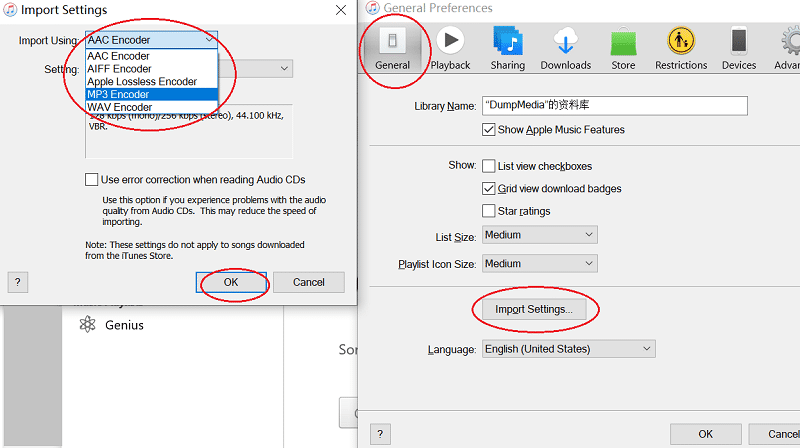
Por último, ahora puede comenzar con la conversión. En el área izquierda de la página principal de iTunes, debes resaltar "Música" en la sección "Biblioteca". Asegúrese de seleccionar el álbum que contiene los archivos M4A que desea convertir. Después de hacer la selección, presione el menú "Avanzado" y marque "Crear MP3 Versión". Al realizar este proceso, está guardando los archivos M4A en MP3 formato.
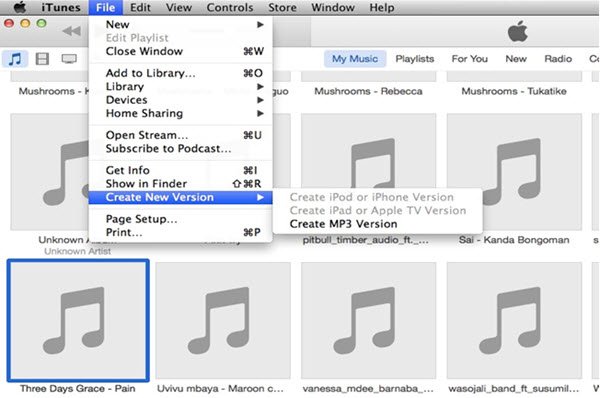
Ahora que aprendiste cómo convertir M4A a MP3 on WinPara descargar iTunes, compartiremos contigo el método que debes seguir para hacerlo. WinReproductor multimedia de Windows.
Otra opción sobre cómo convertir M4A a MP3 on Windows se realiza mediante el uso de otra aplicación denominada WinReproductor multimedia de Windows. Este es un reproductor multimedia popular en cualquier Wincomputadora dows, seguramente ya lo tengas instalado en la tuya. Aquí tienes una guía que puedes seguir para proceder con la conversión.
Por supuesto, tenemos algunos detalles preparados para explicar cada uno de los mencionados. Puede consultar a continuación.
En tu WinPara convertir un archivo M4A en un reproductor multimedia, debe abrirlo. Para ello, simplemente arrastre y suelte el archivo. Después de hacerlo, podrá ver inmediatamente los archivos en la biblioteca.
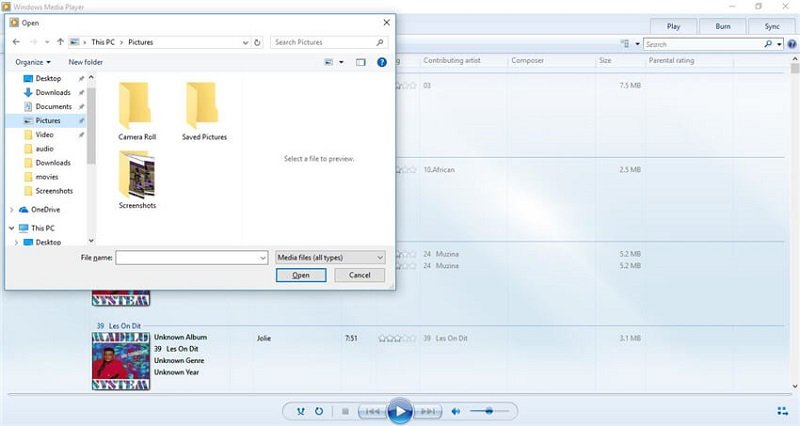
En la parte superior izquierda superior, está este botón "Organizar". Presiona y luego haz clic en el botón "Opciones" seguido del botón "RIP Music". Ahora, debe presionar el botón "Cambiar" para poder elegir el destino del archivo resultante.
Después de hacerlo, dirígete a la opción "Formato" y navega hasta el menú desplegable que verás. Buscar "MP3”Y elígelo. También tienes la opción de cambiar algunas configuraciones como la velocidad de bits.
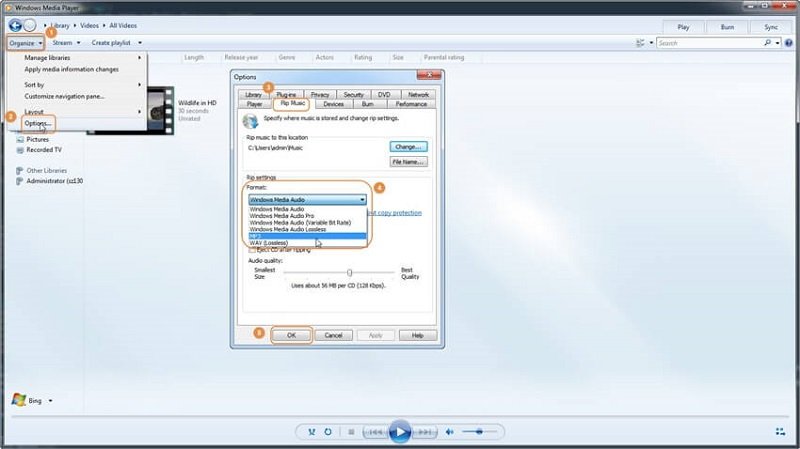
¡Y eso es todo! Lo anterior es el método simple de cómo convertir M4A a MP3 on WinDows usando su WinReproductor multimedia de Windows. Es muy fácil, ¿verdad? En la segunda parte de este artículo se presentará otra opción, así que asegúrese de seguir leyendo.
Aparte de las dos aplicaciones que pueden parecer ya instaladas en su WinComputadora Dows. Quizás esté pensando en otras formas de convertir M4A a MP3 in WinPuedes hacerlo usando algunas aplicaciones de software profesionales. Pero, ¿cuál te recomendamos?
Si desea utilizar algunos convertidores profesionales, debe verificar cómo DumpMedia Apple Music Converter obras. Esto puede convertir archivos de audio M4A en MP3. Y, si estás usando un WinComputadora Windows, esta aplicación seguramente es compatible. Para saber más sobre los requisitos de instalación, debe consultar la guía oficial.
Mientras tanto, le ofrecemos una referencia sobre cómo usar el mencionado M4A a MP3 del IRS. Asegúrese de seguir a continuación en caso de que vaya a utilizar esta aplicación.
Por supuesto, los detalles se mostrarán a continuación.
Descargar gratis Descargar gratis
Una vez que la aplicación se haya instalado en su WinEnciende tu computadora y agrega todos los archivos M4A que deseas convertir. Puedes agregar tantos archivos como quieras, ya que admite tantos como quieras.

Since DumpMedia Apple Music Converter admite no solo dos formatos, debe asegurarse de elegir MP3 como formato de salida (ya que esto es lo que deseamos en este caso). Puede hacer la selección en la opción "Formato de salida". También puede editar algunas configuraciones de salida, como frecuencias de bits y de muestreo, en caso de que lo desee. Para obtener una lista completa y detallada de los formatos admitidos, visite el sitio oficial.

Después de completar los dos primeros pasos, ya está listo para presionar el botón "Convertir" que se encuentra en la parte inferior de la pantalla.
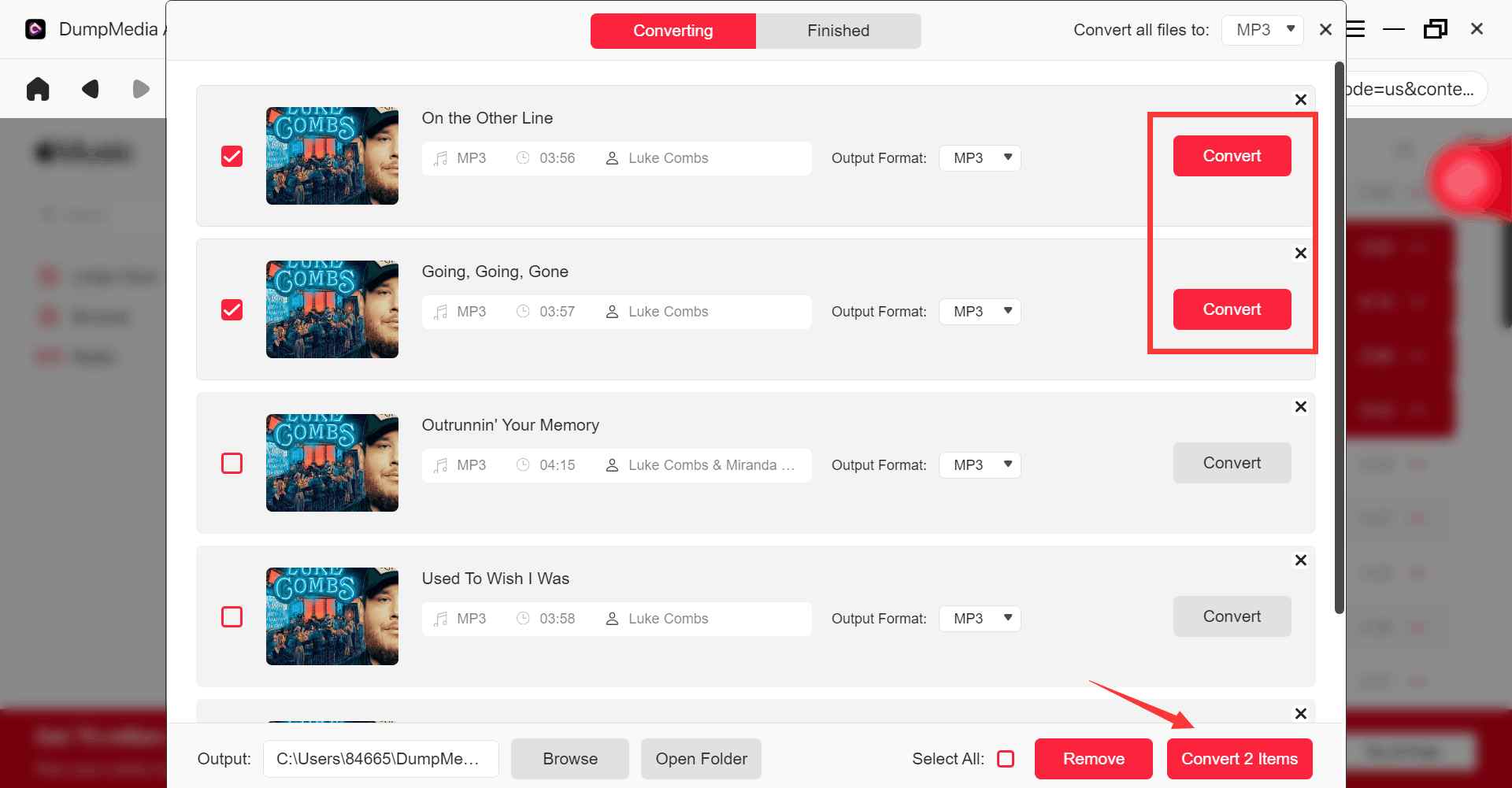
Después de unos minutos, todos los archivos convertidos estarán disponibles en su Win¡ordenador personal dows!
También puedes hacer la conversión de M4A a MP3 utilizando convertidores en línea. Hay muchos. Aquí, discutiremos este "CloudConvert".
¿Cómo puede hacer la conversión con esta herramienta en línea mencionada? Bueno, es rápido y simple.
El único inconveniente aquí es que debe realizar el proceso repetidamente en caso de que desee convertir más archivos. Además, no puede estar seguro de la calidad después de la conversión.
La conversión de M4A a MP3 de su Win¡El ordenador de Dow es muy fácil! Puede que al principio tengas curiosidad sobre cómo hacerlo, pero esperamos que después de leer este artículo sepas que hay muchas opciones entre las que puedes elegir.
¿Tienes alguna otra sugerencia en mente? ¿Por qué no compartirlos con otros usando la sección a continuación?
