
Es posible que desees agregar música de introducción o grabación de voz a tu podcast, componer una canción o crear la música que te guste. En esta era digital, crear y editar música nunca ha sido tan fácil con las estaciones de trabajo de audio digital. Y Apple tiene uno de los mejores.
GarageBand es el software gratuito de creación de música de Apple que viene precargado en Mac, iPhone y iPad. Esta aplicación le permite crear contenido de audio sin aparatos costosos o sin reservar un estudio. Garageband es muy fácil de usar, incluso para el usuario medio. ¿Cómo importar una canción a Garageband? Este artículo proporcionará esta lección.
Garageband admite formatos de música, incluidos los formatos de Apple AIFF, CAF, Apple Lossless, AAC (excepto archivos protegidos) y WAV y MP3. También puedes importar archivos MIDI. Sin embargo, no puede utilizar canciones de Apple Music directamente; sólo música comprada en iTunes u otro contenido de audio sin derechos digitales.
Guía de contenido Parte 1. ¿Puedo agregar una canción a Garageband?Parte 2. ¿Cómo descargar una canción para Garageband?Parte 3. ¿Cómo importar una canción a Garageband?Parte 4. Resumen
Como mencionamos anteriormente, puedes agregar canciones a GarageBand. Pero sólo puedes importar canciones no protegidas almacenadas localmente en tu iPhone. Canciones en aplicaciones de streaming como Apple Music, Spotify, Pandora y Amazon Music están protegidos en formatos M4P.
Pero GarageBand solo admite AIFF, CAF, WAV, AAC (excepto archivos AAC protegidos), Apple Lossless y MP3, lo que significa que si desea utilizar aplicaciones de transmisión como Apple Music en GarageBand, normalmente deberá comprarlas en iTunes Store para obtener el archivo AAC desprotegido, que puede usarse con su proyecto GarageBand.
Para ahorrar dinero, querrás aprovechar una forma alternativa de descargar tu música en archivos de audio en cualquier formato compatible con GarageBand. A continuación, tomaremos Apple Music como ejemplo y le enseñaremos cómo descargar una canción e importarla a Garageband. Sigue leyendo.
Como hablamos antes, Garageband tiene varias restricciones sobre el archivo de audio. A continuación enumeramos las 2 causas más comunes que pueden hacer que su transferencia falle y la solución.
Causa 1. La frecuencia de muestreo de tu canción no es 44.1 kHz
Solución: verifique la frecuencia de muestreo
Para solucionar este problema, comprueba que la frecuencia de muestreo sea de 44.1 kHz con una profundidad de bits de 16 bits. Estos valores son comunes en el audio comercial. Sin embargo, es posible que tu música haya sido codificada con una frecuencia mayor o menor por razones de calidad. Garageband podría rechazar la importación o la reproducción podría ser un problema con otros valores de frecuencia de muestreo. Debes volver a codificar o convertir el archivo mp3 a 44.1 kHz.
Causa 2. Su archivo está cifrado con DRM o en un formato diferente
Como sabes, Garageband acepta un número limitado de formatos de audio de entrada. Si su canción está protegida con DRM, no se puede usar para editar audio. ¿Cómo importar una canción de Garageband si te encuentras en una de las situaciones anteriores?
Solución: utilizar DumpMedia Apple Music Converter
La buena noticia es; que sólo necesitas una herramienta para cubrir todas estas cuestiones. DumpMedia Apple Music Converter elimina la protección DRM y convierte tu archivo a un formato compatible con Garageband. Convierta canciones de Apple Music, canciones compradas en iTunes en AAC, M4B, etc., y otros formatos como WAV, AIFF y MP3.
Incluso puedes convertir archivos de audiolibros en M4A y AA/AAX para poder agregar medios de voz a tu próximo proyecto de Garageband.
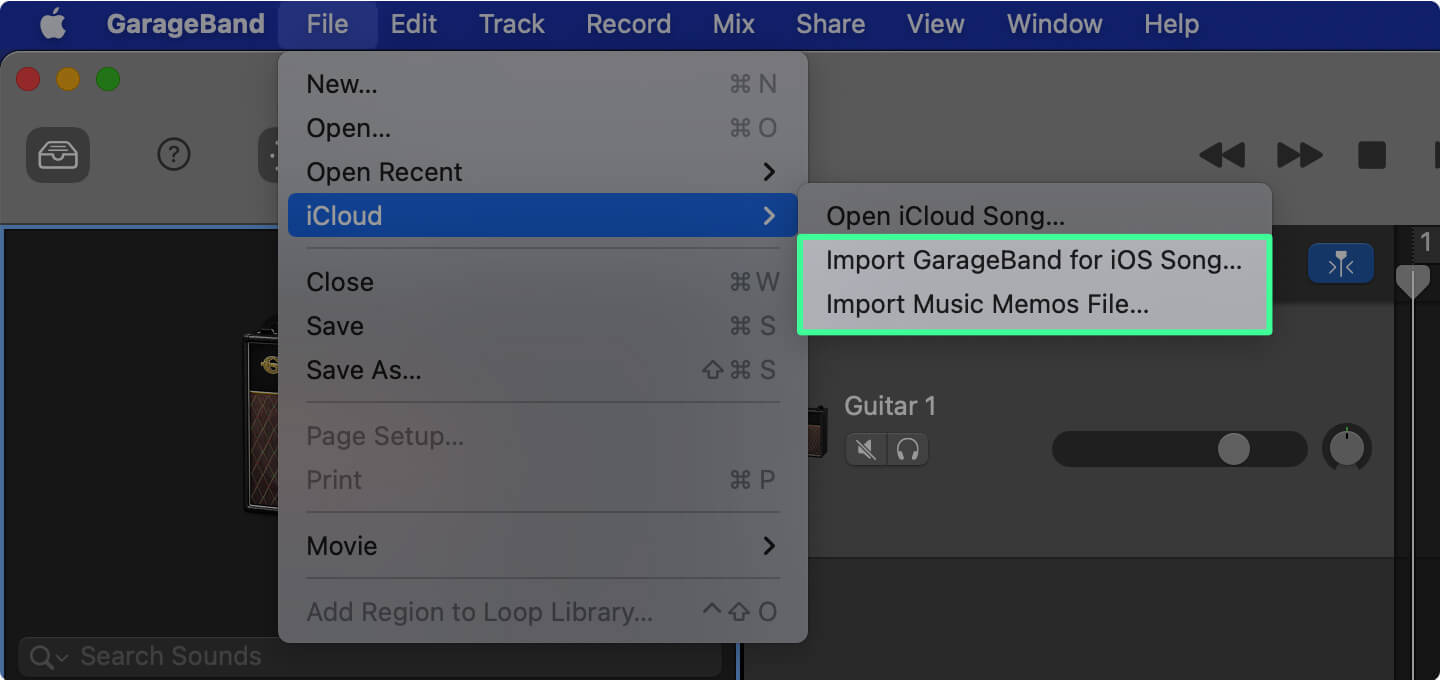
Puede personalizar la configuración del perfil de la canción de salida y el formato del nombre de archivo. Formatee sus canciones para MP3 para una fácil administración o convertir a AAC, AIFF o WAV. Para MP3 formato, configurado con una frecuencia de muestreo de 44.1 kHz (con canal = 2) para que su canción sea compatible con GarageBand.
Descargar gratis Descargar gratis
No se preocupe si tiene una amplia colección de material de Garageband. DumpMedia El rendimiento de Apple Music Converter es de primera categoría y convertirá toda su biblioteca en minutos sin comprometer la calidad original. Tampoco pierde las etiquetas ID3.
Después de obtener las canciones sin DRM, existen varias formas de importar una canción a GarageBand. Primero, verifique la ubicación de su archivo de audio. Abre Garageband en tu Mac, iPad o iPhone. Luego, cree un nuevo proyecto/canción o abra uno existente y siga los pasos apropiados a continuación.
Método 1. Utilice la función de importación en Garageband. Coloque el cursor en la pista de audio donde debe ir la canción. Haga clic derecho y seleccione "Agregar archivo de audio ...". Luego, seleccione la canción navegando por las carpetas. Haga clic en 'Abrir'.
Método 2. Abra la ventana del Finder y acceda a la ubicación de su canción. Luego, arrastre y suelte el archivo desde la ventana del Finder a la pista de audio en Garageband.
Importe canciones de iOS o notas musicales guardadas en iCloud siguiendo estos pasos:
Paso 1. En la barra de menú, seleccione "Archivo -> iCloud".
Paso 2. Elija "Importar GarageBand para iOS ..." o "Importar archivo de notas musicales ..." en el submenú.
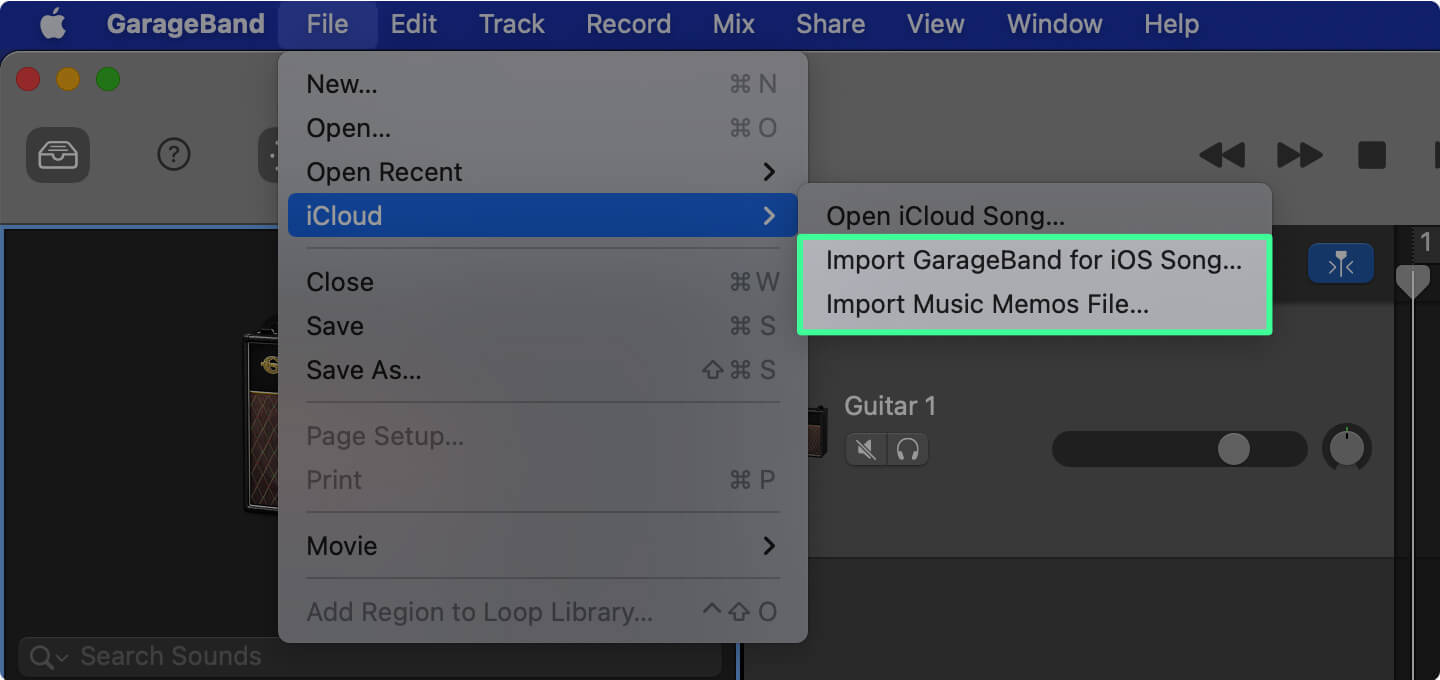
Paso 3. Busque la ubicación y seleccione su archivo de audio. Haga clic en 'Abrir'.
El navegador de medios es una colección de archivos de medios en iTunes, Fotos, etc.en su Mac
Paso 1. Haga clic en el botón "Ver / Ocultar navegador de medios" en la parte superior derecha de la pantalla de GarageBand.
Paso 2. Se abrirá el navegador. Haga clic en Audio o Películas.
Paso 3. Busque su archivo de audio expandiendo las categorías. Arrastra el archivo a tu pista.
Paso 1. En el navegador Mis canciones, toque el botón Nueva grabación de audio (icono de micrófono), luego toque Voz.
Paso 2. Vaya a la vista Tracks.
Paso 3. Configure la duración de la sección de la canción en automático para evitar un archivo de audio recortado: toque en el '+' en la parte superior derecha de la pista. Establecer la sección A en "Automático"
Paso 4. Toque el botón Biblioteca de bucles y luego seleccione la pestaña Archivos. Esta ventana del navegador muestra archivos importados de iCloud. Toque "Examinar elementos de la aplicación Archivos" que se encuentra en la parte inferior si necesita navegar desde sus archivos.
Paso 5. Mantenga pulsado el archivo de audio seleccionado y arrástrelo a la pista de grabación de audio de Garageband.
Nota: Si está importando canciones desde la aplicación Música, no puede importar canciones protegidas o aquellas que no estén almacenadas localmente en su dispositivo.
Has aprendido los métodos para importar una canción a Garageband. Gracias al sistema patentado de Apple, compartir y transferir sus archivos de audio dentro del software y dispositivos de Apple no es complicado, incluido Garageband. Sin embargo, se imponen limitaciones al contenido de audio protegido. DumpMedia Apple Music Converter proporciona la solución a este problema.
Descargar gratis Descargar gratis
Convierta sus canciones o audiolibros con facilidad y velocidad usando el DumpMedia Convertidor de música de Apple. Utilice o edite sus canciones y medios hablados favoritos en Garageband o cualquier software de creación musical. No permita que archivos de audio inútiles se interpongan en la creación de su próxima obra maestra musical o de su nuevo y emocionante podcast.
