
Apple Music es muy generoso. Puede escuchar sus canciones sin conexión, incluso si tiene una prueba gratuita de tres meses. Entonces, si te preguntas Cómo hacer que Apple Music esté disponible sin conexiónEs bastante fácil. Sin embargo, hay algo que debe tener en cuenta.
Continúe leyendo para obtener más información al respecto y asegúrese de leer hasta el final para conocer las formas de hacer que Apple Music esté disponible sin conexión durante mucho tiempo.
Guía de contenido Parte 1. ¿Se puede utilizar Apple Music sin conexión?Parte 2. ¿Cómo puedo hacer que mi música esté disponible sin conexión?Parte 3. Formas de hacer que Apple Music esté disponible sin conexión durante mucho tiempoParte 4. Conclusión
Hay una cosa que debes saber primero para aprovechar Apple Music Offline. Debe registrarse para obtener una cuenta paga. Sí, obtendrá un período de prueba gratuito de tres meses y puede descargar canciones para reproducirlas sin conexión durante ese período.
Sin embargo, si decide no seguir adelante con una cuenta paga, sus canciones descargadas desaparecerán. Su prueba gratuita de tres meses se actualiza automáticamente a un plan pago. Eso es si decides ir por ello. Si no decide hacerlo, pierde lo que haya descargado.
Ahora, si decides hacerlo, ten en cuenta que solo puedes conservar tus canciones descargadas mientras pagues por tu cuenta. Tan pronto como decida cancelar su cuenta paga con Apple Music, las canciones descargadas también desaparecerán. Entonces, deberías aprender a Hacer que Apple Music esté disponible sin conexión.
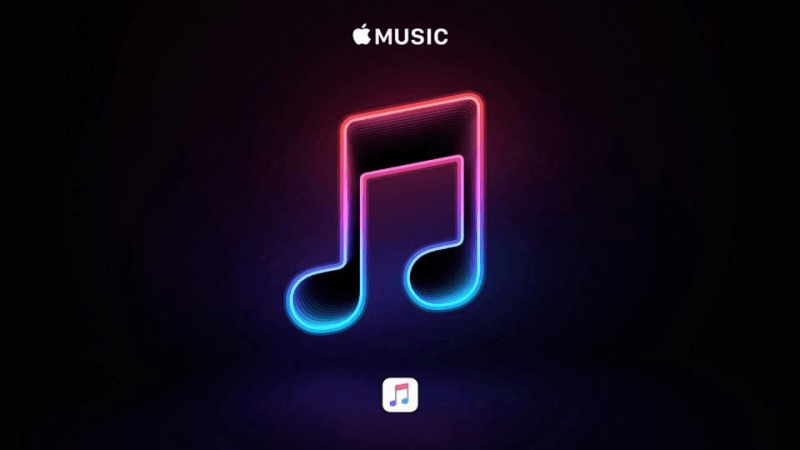
Consejo: sobre más problemas de Apple Music, puedes encontrar las soluciones aquí.
¡Entonces sí! Puede descargar y agregar canciones de Apple Music a su Biblioteca en su Mac. De esa manera, podrás escúchalos sin conexión. A continuación se muestra un proceso para descargar y hacer que Apple Music esté disponible sin conexión.
Nuevamente, es importante tener en cuenta que este proceso en particular no es para siempre. Si bien puedes descargar para hacer que Apple Music esté disponible sin conexión, solo es temporal. Las canciones que descargues solo estarán disponibles para ti si estás registrado como suscriptor.
Como no tienes otra opción que optar por un plan pago después de la prueba gratuita de tres meses, tendrás que pagar para poder disfrutar escuchando Apple Music sin conexión. Una vez que dejes de pagar tu cuenta, ya no podrás acceder a las canciones que hayas descargado de Apple Music.
Con eso en mente, eche un vistazo a los pasos a continuación sobre cómo Descargar canciones para que estén disponibles sin conexión.
Lleva el cursor al menú superior y haz clic en el logotipo de Apple. Seleccione Preferencias del sistema en la lista desplegable. Luego toque General. Active la Biblioteca de sincronización verificándola. Luego haga clic en la pestaña Aceptar.
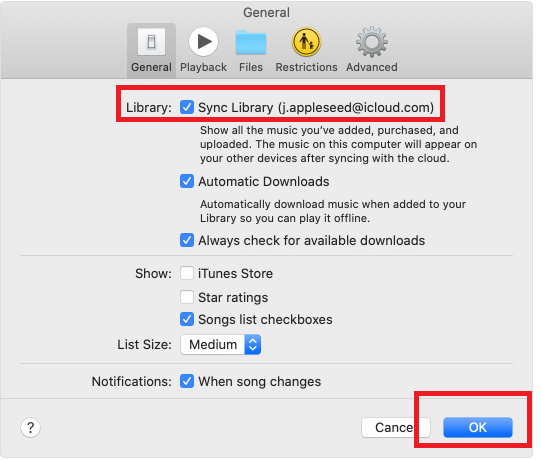
Puedes agregar una canción o una lista de reproducción de Apple Music. Simplemente haz clic en el botón + que ves en el lado derecho. Entonces, elige una canción y haz clic en el signo +. Luego, consulte la sección Agregados recientemente de su biblioteca para verificar las canciones que acaba de agregar.
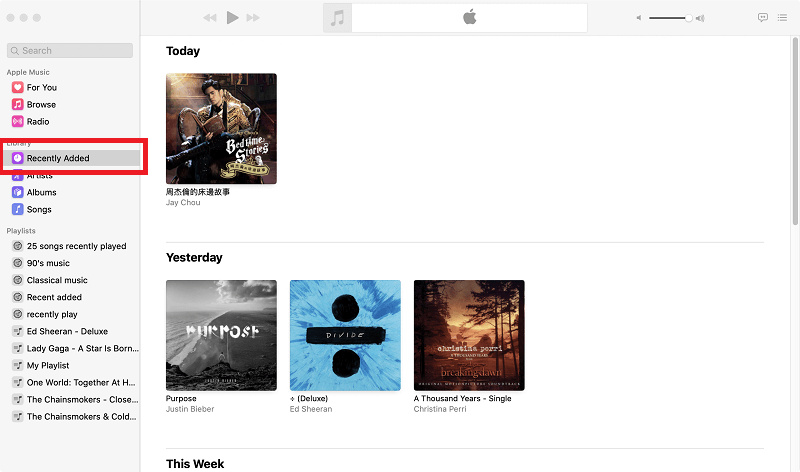
Busque en su Biblioteca y debería poder ver la canción que acaba de agregar. Desafortunadamente, cuando lo juegas, aún lo estarías transmitiendo desde Apple Music ya que aún no se ha descargado en tu Mac.
Para descargar, simplemente haga clic en el icono Descargar. Verá ese icono en particular cuando haga clic en los tres puntos opuestos a la canción.
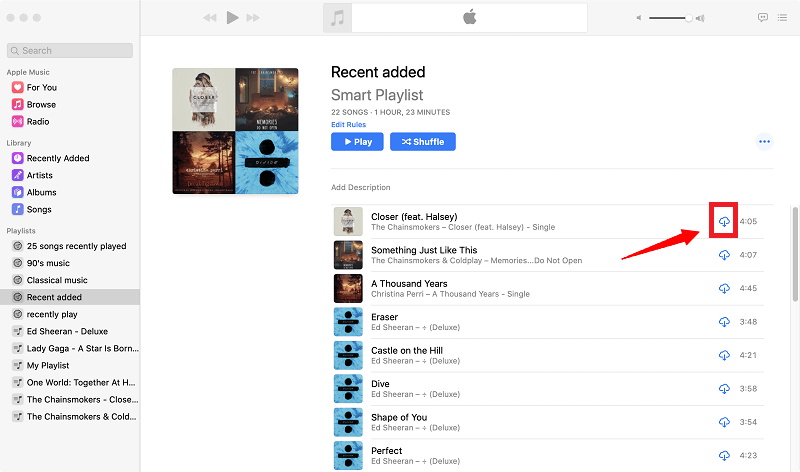
Si desea saber cómo agregar música en su iPhone para reproducirla sin conexión, puede ver más detalles en Soporte de Apple.
¿No te gustaría que tu Apple Music esté disponible durante mucho tiempo? Si no es así, ¿para siempre? Por supuesto que lo harías. Lo bueno es que puedes descarga todas tus canciones favoritas de Apple Music o hacer que estén disponibles sin conexión durante mucho tiempo.
Continúe leyendo para conocer las formas de hacer que Apple Music esté disponible sin conexión durante mucho tiempo.
Uso de Apple Music Converter de DumpMedia Es probablemente la forma más sencilla de descargar y reproducir canciones sin conexión. Sólo se necesitan un par de clics en este programa en particular para convertir y descargar canciones de Apple Music.
Mientras convierte las canciones, elimina el DRM para que pueda reproducir las canciones sin conexión en cualquier dispositivo. Suena muy bien, ¿verdad? Eche un vistazo a los pasos sobre cómo puede usarlo.
Descargar gratis Descargar gratis
Ahora, los pasos detallados a continuación lo ayudarán a comprender cómo usar el DumpMedia Apple Music Converter.

Haga clic en este enlace para acceder y descargar el DumpMedia Convertidor de música de Apple. Haga clic en el enlace apropiado para su computadora. Una vez que haya descargado el programa, ejecútelo y ábralo.
Agregar una canción de Apple Music al programa es muy fácil. Simplemente coloque el cursor en el lado izquierdo del programa y haga clic en Música. No es necesario que inicies Apple Music. Una vez que haga clic en Música en el programa, todas sus canciones aparecerán en la pantalla principal.

Elija las canciones que desea convertir. Luego, lleve el cursor a la parte inferior del DumpMedia Apple Music Converter para ajustar la configuración de su salida. Aquí es donde también puede cambiar el formato de archivo de sus canciones para que pueda convertirlas, descargarlas y reproducirlas sin conexión durante mucho tiempo.

Una vez que haya ajustado la configuración de su salida, estará listo para descargar las canciones. Puede hacerlo haciendo clic en la pestaña Convertir que ve en la parte inferior izquierda de la pantalla.

También puede usar una grabadora de audio llamada Apowersoft. Los pasos a continuación le mostrarán cómo puede usarlo.
Aquí hay una opción gratuita que puede explorar. Se llama Free Apple Music Converter 2.11.18.1954. Tenga en cuenta que hay muchas cosas a tener en cuenta al usar software libre. No obstante, puede consultar los pasos a continuación para ver cómo puede usarlo.
Si lo piensa, no es necesario que se registre en Apple Music después de que finalice el período de prueba gratuito de tres meses. Además, no es necesario que active la opción Biblioteca de sincronización.
Con solo tu prueba gratuita de tres meses de Apple Music, puedes convertir y descargar todas las canciones que te gustan. Con el uso de la DumpMedia Apple Music Converter, siempre puedes conservar todas las canciones que amas durante mucho tiempo. ¡Date prisa y aprende cómo hacer que Apple Music esté disponible sin conexión!
Descargar gratis Descargar gratis
¿Escuchas Apple Music? ¿Alguna vez has intentado descargar canciones de Apple Music? ¿Cómo lo hiciste? Tus pensamientos son siempre bienvenidos aquí. Siéntase libre de dejarnos una o dos líneas. A nuestros lectores les encantaría saber de usted.
