
Si tienes problemas con tu colección de música que no está disponible en Apple Music, no estás solo. Si bien Apple Music ha sido una gran competencia para otras plataformas como Spotify, muchos usuarios se han quejado de numerosos problemas con esta aplicación. Sea cual sea, este artículo te mostrará formas de solucionar un error con tu música elemento no disponible en Apple Music. Además de consejos sobre cómo descargar tus artistas o álbumes favoritos de Apple Music para tener una copia de seguridad para siempre.
Guía de contenido Parte 1. ¿Por qué Apple Music sigue diciendo que el artículo no está disponible?Parte 2. ¿Cómo mantener un elemento musical disponible en Apple Music?Parte 3: Consejos adicionales: Realice una copia de seguridad permanente de los elementos de Apple MusicParte 4. Resumen
Cuando comienzas a reproducir una canción en Apple Music pero descubres que ese elemento no está disponible en Apple Music, las razones pueden ser varias:
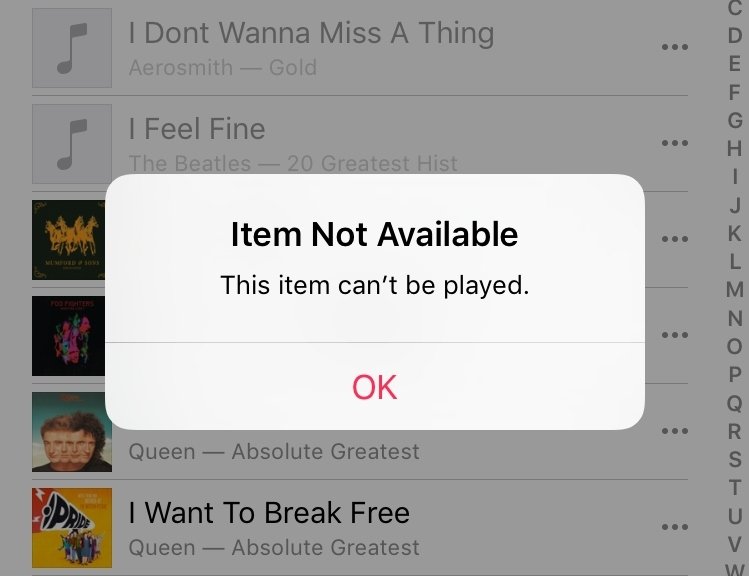
Al identificar la causa raíz, puedes aplicar la solución adecuada y restaurar el flujo de tu música.
Si Apple Music sigue diciendo que el elemento no está disponible, puedes probar las soluciones que se indican a continuación. Esta parte cubre varias soluciones disponibles para resolver el problema de reproducción de Apple Music.
Antes de sumergirnos en otros métodos de solución de problemas para reparar un elemento que no está disponible en Apple Music, es una buena opción verificar el estado del servicio Apple Music. Puedes visitar Estado del sistema de Apple Página para comprobar si hay un error o una interrupción en Apple Music. Esto te brinda el estado actual de cada servicio de Apple: rojo significa que no funciona y verde significa que está en línea y completamente funcional.
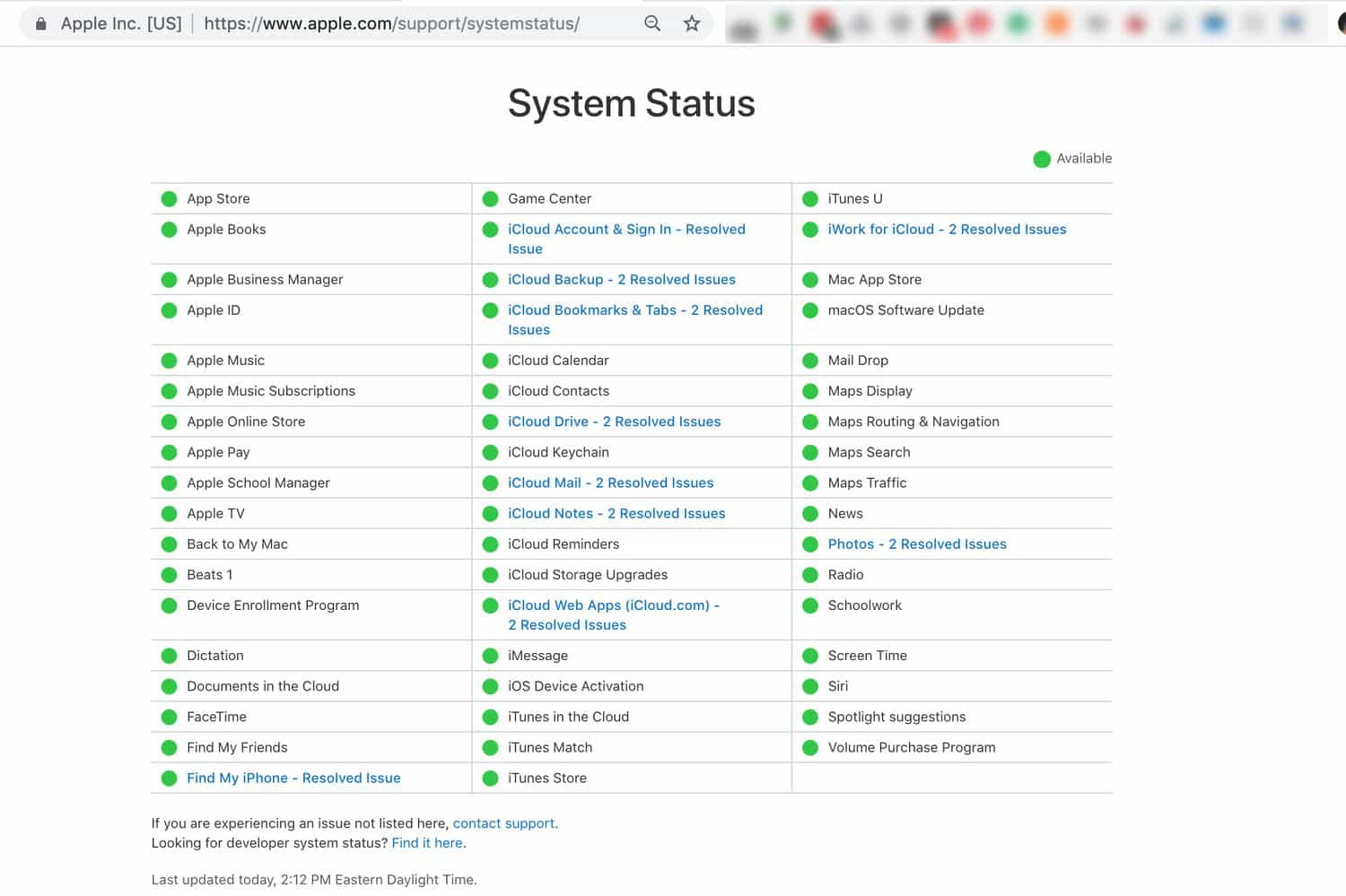
Si descubre que no hay ninguna interrupción del servicio y el problema de que Apple Music no reproduce elementos aún existe, debe probar las siguientes soluciones para resolverlo.
Al igual que otros servicios de transmisión de música, Apple Music tiene un alto requisito en cuanto a la estabilidad y velocidad de tu conexión a Internet. Una posible razón por la que no puedes reproducir elementos en Apple Music es que haya retrasos u otros problemas en la red, especialmente cuando quieres reproducir música con calidad de CD. Por lo tanto, es mejor que revises tu WiFi y te asegures de que sea lo suficientemente estable para transmitir Apple Music. Si hay algún problema con tu red, intenta conectar tu dispositivo a otra WiFi o simplemente usa tus datos móviles.
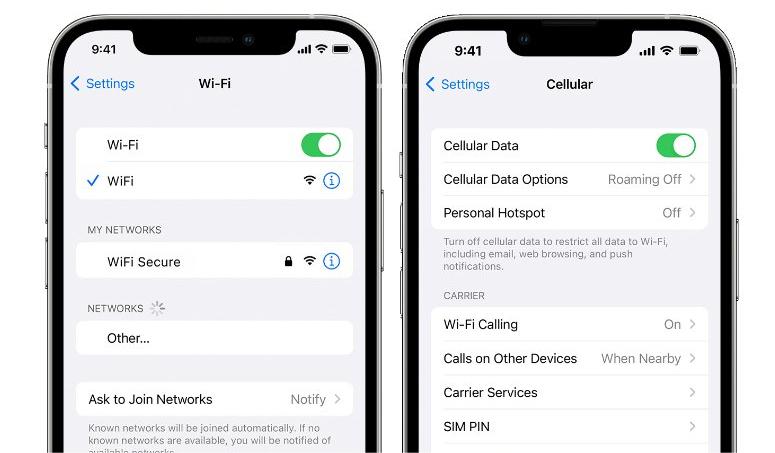
Si un elemento no está disponible en Apple Music, asegúrate de haber activado la biblioteca musical de iCloud. Apple quiere que tengas una experiencia musical perfecta independientemente del dispositivo que uses. La función que hace posible todo esto es la biblioteca musical de iCloud. Para ello, sigue estos pasos:
En Mac, abre la aplicación Música y, desde la barra de menú superior a la izquierda, haz clic en Música > Preferencias. Asegúrate de estar en la pestaña General. Aquí, marca la casilla Sincronizar biblioteca (tu ID de Apple). Por último, haz clic en Aceptar > Fusionar biblioteca.
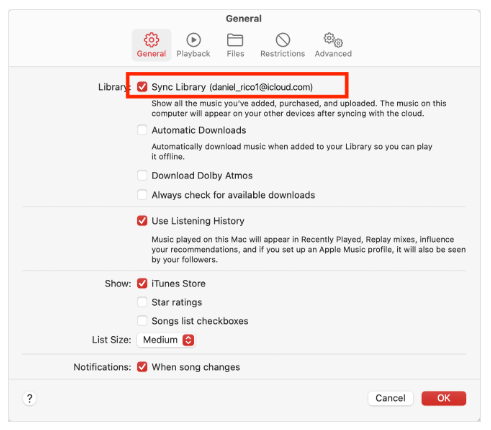
En iPhone y iPad, abre la aplicación Configuración, desplázate hacia abajo y pulsa en Música. Activa el interruptor para sincronizar biblioteca.
On Winbajas, abre la aplicación Música y haz clic en el botón de tres puntos de la barra de menú superior. Haz clic en Configuración > General. Activa Sincronizar biblioteca.
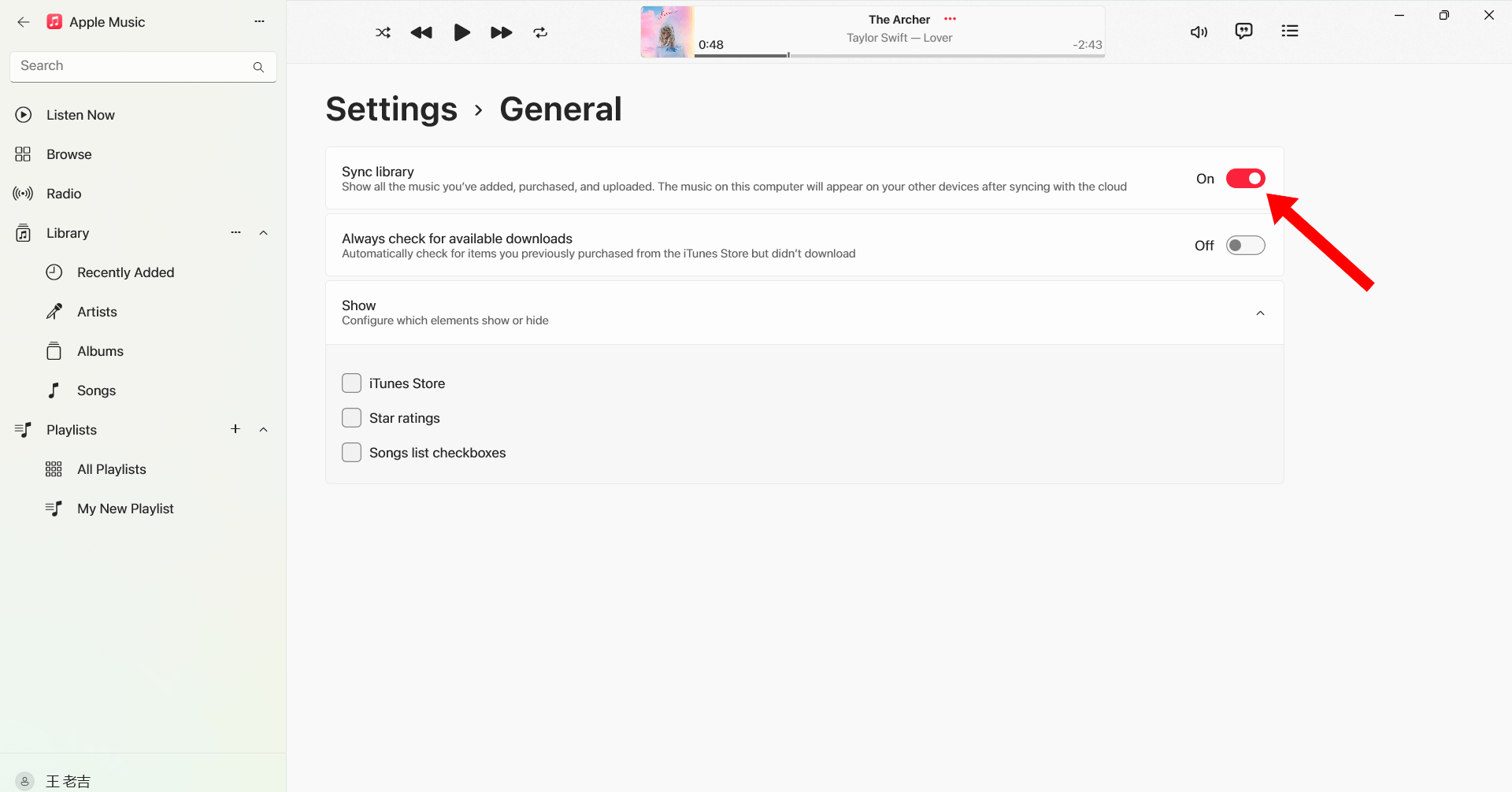
Después de activar la biblioteca musical de iCloud o la biblioteca sincronizada en tu Mac, WinYa sea que estés escuchando música en un iPhone o en un iPad, puedes comprobar si el artículo está disponible en cualquier dispositivo que tenga la aplicación Apple Music.
Si algunos de los elementos aparecen en gris o indican que el elemento no está disponible, es probable que la canción o el álbum se hayan eliminado de tu país. En ese caso, no puedes hacer nada hasta que la canción vuelva a estar disponible. Si realmente deseas escuchar esa pista de música específica, considera usar servicios de transmisión de música alternativos como Spotify o marea.
Si tienes un problema con un elemento que no está disponible en Apple Music, otro método posible que tienes disponible es simplemente actualizar la aplicación Apple Music a la última versión. Para comprobar qué versión tiene tu aplicación, ve a la App Store o Google Play Store y busque Apple Music, si hay una opción de actualización, primero debe actualizar su aplicación Apple Music.
En ocasiones, una memoria caché desactualizada o dañada puede provocar problemas de reproducción en Apple Music. Afortunadamente, en Android, puedes borrar fácilmente los archivos de caché de la aplicación, lo que puede ayudar a restablecer el funcionamiento normal de Apple Music. Lamentablemente, los usuarios de iPhone no tienen una opción integrada para borrar la memoria caché. De todos modos, para borrar la memoria caché de Apple Music, simplemente sigue las instrucciones a continuación:
Paso 1. Abra la configuración de Android y vaya a Aplicaciones > Apple Music.
Paso 2. A continuación, pulsa en Almacenamiento y borra tanto la memoria caché como los datos. Confirma tu decisión pulsando en Eliminar.
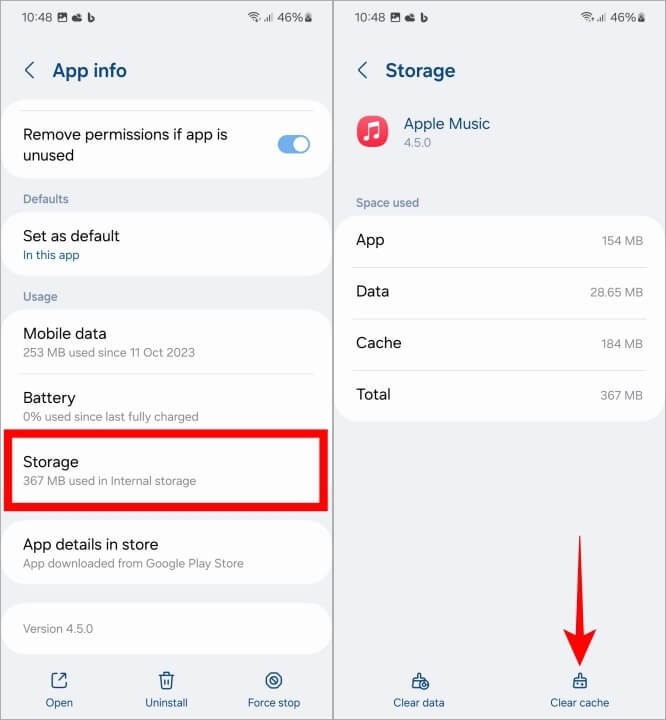
Después de borrar la memoria caché, Apple Music tendrá que descargar datos de sus servidores nuevamente, lo que significa que es posible que notes un pequeño tiempo de espera mientras se cargan las canciones. Una vez hecho esto, podrás ver si una canción está disponible en Apple Music.
Si ha probado todos los métodos anteriores pero sigue apareciendo el error "El elemento no está disponible en Apple Music", ¿por qué no intenta descargar canciones de Apple Music y reproducirlas con otros reproductores de música? Al descargar elementos de Apple Music como archivos de audio locales, puede escuchar sus canciones favoritas donde y cuando quiera sin problemas de reproducción. Si desea disfrutar de una excelente experiencia musical sin límites, aquí tenemos la mejor solución: DumpMedia Apple Music Converter.
DumpMedia Apple Music Converter es un convertidor de audio seguro y profesional que puede descargar canciones y audiolibros de Apple Music y convertirlos a varios formatos de audio simples, como MP3, WAV, FLAC, AAC, M4A y M4B. Además, DumpMedia can eliminar DRM de Apple Music. Significa que puedes transferir fácilmente tus canciones a un MP3 reproductor u otros reproductores para reproducción sin conexión. Además, puedes conservar la música descargada de forma permanente después cancelar la suscripción a Apple Music.
Descargar gratis Descargar gratis
Después de familiarizarse más con DumpMedia Apple Music Converter, ahora tómate unos minutos para aprender cómo hacer una copia de seguridad de todos los elementos de Apple Music a la vez en tu computadora utilizando el software:
Paso 1. Descarga e instala DumpMedia Convertidor de música de Apple activado Windows o Mac PC.
Descargar gratis Descargar gratis
Paso 2. Inicie el software para acceder al reproductor web oficial integrado de Apple Music, seleccione las pistas de Apple Music que desea descargar arrastrándolas y soltándolas en el botón flotante "+".

Paso 3. A continuación, puede comenzar a elegir los formatos de archivo a los que desea convertir sus elementos. También debe asegurarse de haber creado una carpeta donde guardará todos los archivos que ha convertido. Luego, póngale el nombre que desee a la carpeta.

Paso 4. Haga clic en Convertir para comenzar a convertir. ¡Es fácil!
Paso 5. Vaya a la pestaña Finalizado para ver sus conversiones finalizadas.
Hay muchas razones por las que un artículo no está disponible en Apple Music. Aquí hemos recopilado algunos métodos para usted. Puede probar los métodos anteriores uno por uno. Si ninguno de los métodos anteriores resuelve su problema, no se pierda el DumpMedia Apple Music Converter. Utilizando DumpMedia Incluso puede ser más flexible y conveniente o tener menos limitaciones. Por lo tanto, si desea una experiencia de transmisión de Apple Music más eficiente, ¡use este programa para ayudarlo! ¡Disfrute!
