
Escuchar música cuando estás fuera o incluso en casa siempre será un pasatiempo increíble. Durante el viaje, puede llevar consigo sus auriculares para poder escuchar cualquier canción que desee solo. En casa, en la oficina o en cualquier lugar puedes hacer lo mismo.
Pero, ¿qué pasaría si quisieras compartir tus canciones favoritas con un grupo de personas? Pues utilizar un altavoz inteligente como el Sony LF-S50G será una buena opción, ¿verdad? Es por eso que en esta publicación, discutiremos las formas que puede hacer para poder reproducir música de Apple en Sony LF-S50G. Si posee uno, esta publicación seguramente lo ayudará a utilizar más el dispositivo.
Pero antes de profundizar en eso, primero revisemos algunas ideas e información básica sobre este altavoz inteligente que sería el tema principal de este artículo: el Sony LF-S50G.
Guía de contenido Parte 1: Cosas que debes saber sobre Sony LF-S50GParte 2: ¿Cómo usar el Asistente de Google en su Sony LF-S50G?Parte 3: Cómo reproducir música de Apple en Sony LF-S50GParte 4: en resumen
Sony LF-S50G, como su nombre indica, es un altavoz inteligente creado, diseñado y presentado al público por la empresa Sony. Se sabe que esto funciona como un gran Página principal de google alternativa u opción que demostró contener varias características diferentes.

En términos de diseño, el Sony LF-S50G también destaca entre los demás. Puedes tener este dispositivo en color negro o blanco. Es demasiado pequeño con una medida de 6.4 x 4.3 pulgadas. Puede caber en cualquier espacio de tu casa, en tu oficina o incluso en tu mochila (si deseas llevar el dispositivo a un lugar determinado donde lo usarás).
Además de esto, el dispositivo también puede mostrar el tiempo que tiene un Pantalla LED de la hora actual frente a él. Se mostrarán luces en el dispositivo cada vez que el Asistente de Google esté escuchando. Si buscas botones específicos, solo verás uno en la parte inferior que funciona como navegador en caso de que quieras silenciar el micrófono del dispositivo. También cuenta con un control por gestos sin contacto. Lo más fascinante de esto es que es verdaderamente resistente al agua.
Como se mencionó inicialmente, es compatible Asistente de Google. Dado que el altavoz tiene dos micrófonos incorporados encima, el Asistente de Google responde muy bien a los comandos. Bueno, un inconveniente es que, al igual que otros, el Sony LF-S50G aún no es capaz de realizar llamadas.
En términos de rendimiento de audio, el altavoz mencionado tiene equilibrio en agudos y masa que hacen que el audio suene muy bien.
Por último, este altavoz es inalámbrico y se puede configurar fácilmente simplemente usando la aplicación Google Home. El hablante está haciendo uso de la Conexión WiFi. También se puede emparejar fácilmente con su teléfono inteligente para otros fines, como reproducir y transmitir música.
Ahora que tenemos una idea de lo sorprendentes que son las características del Sony LF-S50G, continuaremos con los pasos que debe seguir para configurar con éxito su Sony LF-S50G.
Para configurar el Asistente de Google en su Sony LF-S50G, deberá asegurarse de tener la aplicación Google Home instalada en su teléfono inteligente y de seguir la configuración y los pasos iniciales que se analizarán a continuación. Además, también se debe crear una cuenta en Google para poder proceder con éxito.
Ahora, analicemos estos tres pasos en detalle, ya que hay numerosos pasos por completar.
Por supuesto, lo primero que debe hacer es asegurarse de que su dispositivo Sony LF-S50G esté encendido. Una vez hecho esto, también debes asegurarte de que el Bluetooth de tu teléfono inteligente también esté encendido.
Como ya instaló la aplicación Google Home, asegúrese de tocar el ícono similar a una cámara en la esquina superior derecha de la pantalla. Llegará a una nueva pantalla en la que deberá tocar el botón "Preparar "Debajo del nombre de su hablante. Cuando se encuentre el altavoz, lo siguiente que debe hacer es tocar el botón "Si ".
Cuando ya escuchaste el sonido, solo asegúrate de tocar el botón "SÍ" para continuar. Si está bien compartir información sobre el estado de su teléfono inteligente, puede presionar el botón "SÍ, ESTOY EN ”Botón que verá en la siguiente pantalla. Ahora, deberá seleccionar la ubicación de su Sony LF-S50G antes de hacer clic en "SIGUIENTE ".
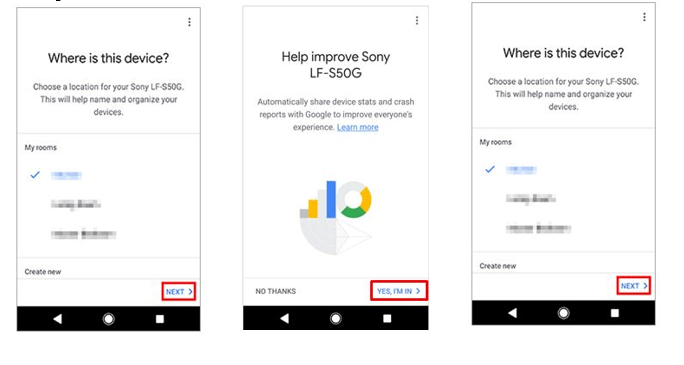
Lo siguiente sería realizar la conexión. Puede hacerlo seleccionando qué red se utilizará. Una vez elegido, puede hacer clic en el botón "SIGUIENTE" para continuar. Por supuesto, debe ingresar la contraseña correcta y tocar el botón "CONECTARSE ".
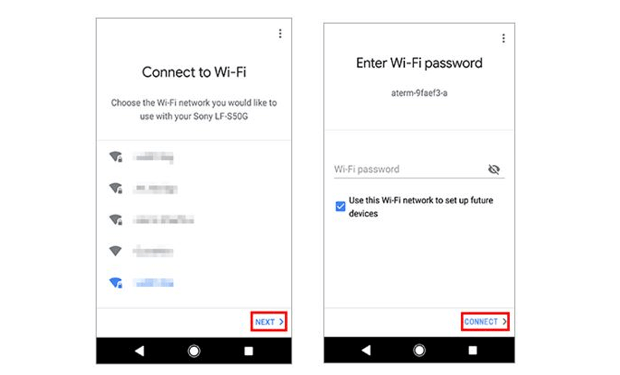
El tercer y último paso sería agregar los servicios de música y películas que desea agregar a su dispositivo. Una vez que haya seleccionado los elementos, simplemente presione los botones "SIGUIENTE" para continuar. Lo siguiente sería elegir el dispositivo para operar por voz. Una vez seleccionado uno, simplemente presione "Continúar ”. Una vez hecho esto, verá la tercera imagen en su pantalla.
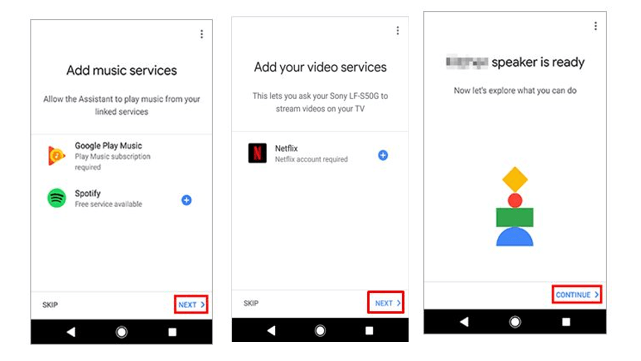
Una vez que conozcamos los pasos necesarios para configurar el Asistente de Google, ahora nos dirigiremos a las formas que puede utilizar para reproducir Apple Music en su Sony LF-S50G.
Debemos presentar dos formas en esta parte del artículo. Asegúrese de seguir leyendo para saber más.
Para usar Bluetooth para reproducir canciones de Apple Music en su Sony LF-S50G, estos son los pasos que debe seguir. Tenga en cuenta que en este caso está utilizando el Sony LF-S50G como altavoz externo. Esto significa que el dispositivo funcionará únicamente como altavoz, lo que imposibilitará el uso de la función Asistente de Google.
Veamos los detalles a continuación.
Lo primero que hay que hacer es establecer una conexión WiFi.
Ahora, lo que debe hacer es realizar el emparejamiento. Debe mantener presionado el botón "Bluetooth "Que se encuentra en la parte inferior de su dispositivo Sony LF-SG50. Esto colocará su altavoz en modo de emparejamiento Bluetooth. Una vez que haya visto numerosos nombres, asegúrese de elegir el nombre del hablante.
Si fuera necesario ingresar una clave de acceso, puede ingresar "0000 " continuar. Al finalizar este paso, ahora puede disfrutar tocando sus canciones favoritas de Apple Music usando el Bluetooth de su altavoz.
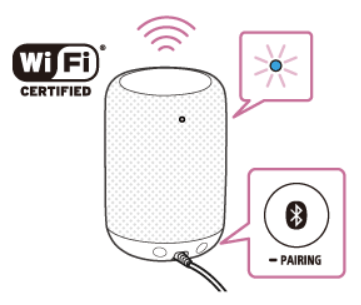
Al finalizar la primera opción, ahora nos dirigiremos a la segunda.
Si ha leído detenidamente la segunda parte de esta publicación, verá en una de las imágenes que Apple Music no está incluido en la lista de servicios de transmisión de música compatibles con Sony LF-S50G.
Pero no debe preocuparse tanto porque aún puede reproducir sus canciones favoritas de Apple Music usando el altavoz con la ayuda, por supuesto, del Asistente de Google. Simplemente puede cargar cualquier canción que le guste de Apple Music a su Google Play Music o Spotify aplicación y elija un servicio de transmisión para poder escuchar buena música.

Si ha estado usando Apple Music durante bastante tiempo, seguramente sabrá que las canciones que contiene tienen protección DRM (Gestión de derechos digitales). Esto sólo significa que podría ser imposible descargar canciones directamente desde Apple Music e incluso reproducirlas en dispositivos no autorizados. Puede hacerlo fácilmente utilizando una excelente aplicación de software de terceros llamada DumpMedia Apple Music Converter.
Esta herramienta mencionada te permite transformar tus canciones musicales favoritas de Apple en MP3 formato o cualquier otro formato que desee. Esta aplicación fue creada por DumpMedia. Este mencionado ha sido un creador de excelentes aplicaciones de software como video, convertidores de audio e incluso descargadores de video que seguramente puede utilizar.
Se ha abierto camino para darse a conocer en la industria de la tecnología innovando y desarrollando increíbles aplicaciones que serán consideradas como una opción de respuesta a los problemas de muchos usuarios hoy en día.
Habiendo creado no sólo lo mencionado sino también desarrollado un Spotify Music Converter y, por supuesto, un conversor de Apple Music que le permite convertir sus canciones favoritas de Apple Music a muchos otros formatos. Además de eso, no necesita preocuparse por la protección DRM (Administración de derechos digitales) que tiene cada archivo, ya que estos increíbles convertidores pueden eliminarlos en un instante.
Ahora, echemos un vistazo a cómo puedes usar esto. DumpMedia Apple Music Converter para descargar y convertir canciones de Apple Music a MP3 formato.
Descargar gratis Descargar gratis
Por supuesto, debemos asegurarnos de que DumpMedia Apple Music Converter se ha descargado e instalado en su computadora personal. Una vez instalado, abra y ejecute el programa. Una vez que se haya iniciado el programa, también se activará iTunes. No hay necesidad de preocuparse por esto, simplemente continúe con el proceso.
Bajo la "Biblioteca ", marque "Música" si desea copiar las canciones que tiene. Una vez hecho esto, verás todas las canciones y listas de reproducción almacenadas en tu biblioteca de iTunes. Para poder elegir las canciones que desea descargar y convertir, puede marcar las casillas de verificación junto a cada una o utilizar la barra de búsqueda para encontrar fácilmente las canciones específicas que desea descargar.
El siguiente paso que se debe realizar es realizar los ajustes en la configuración de la salida resultante. Puede elegir cualquier formato de los que aparecerán en la lista. La aplicación admite muchos formatos sin DRM, incluidos MP3. Esto también es compatible con aquellos en formato AC3, M4A, M4R, AIFF, FLAC, AU e incluso MKA. Seleccionando MP3 ya que el formato sería la mejor opción para ti.
La herramienta también le permitirá cambiar otras opciones, como la velocidad de bits y la frecuencia de muestreo. También puede realizar el cambio de nombre del archivo resultante. En este paso, también deberá especificar la ruta de salida o la ubicación de destino donde se guardarán los archivos.

Al completar todos los ajustes deseados para la personalización o personalización, el paso final ahora sería el proceso de conversión. Simplemente puede presionar el botón "Convertir" que se encuentra en la esquina inferior derecha de la pantalla.
Después de unos minutos, tus canciones se convertirán y finalmente se descargarán. ¡Ahora puedes disfrutar de esos archivos cuando quieras! Además de esto, junto con la conversión, la protección DRM también se eliminará al mismo tiempo que se transformó el archivo.
Para reproducir las canciones fácilmente en su altavoz Sony LF-S50G, puede cargarlas en Google Play Music o Spotify.
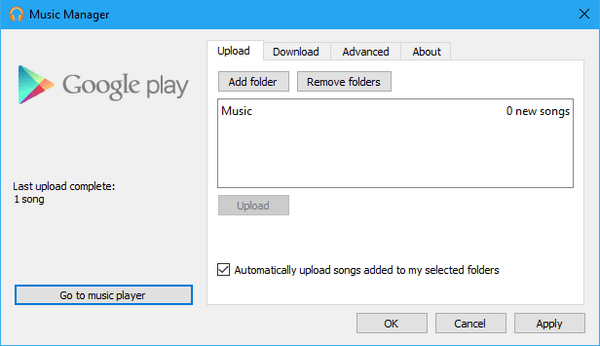
Esta publicación analiza las formas en que puede utilizarlo para reproducir sus canciones musicales de Apple más queridas con su Sony LF-S50G. Puede utilizar su función Bluetooth. Sin embargo, el inconveniente aquí es que sólo puedes usarlo como altavoz externo, lo que significa que no puedes disfrutar de la capacidad de usar el Asistente de Google.
Otra opción que se muestra en esta publicación es el uso de una herramienta como DumpMedia Apple Music Converter para convertir y transformar las canciones de Apple Music protegidas con DRM a otros formatos que permitan cargarlas en Google Play Music.
¿Has probado alguna de las opciones resaltadas? ¿O intentó utilizar otras formas además de las analizadas aquí? Háganos saber cuáles son sus experiencias compartiéndolas en la siguiente sección.
