
De hecho, compartir es cuidar. Para los entusiastas de Apple Music, ese dicho es muy apropiado. Con el plan Family Sharing de Apple Music, es bastante obvio que el concepto no se trata solo de compartir, sino también de cuidar.
Compartir en familia de Apple Music te permite compartir iTunes y iBook con un grupo de seis personas. Podrían ser seis personas en tu familia. No es necesario que terminen compartiendo cuentas. Por lo tanto, si está ansioso por compartir con las personas que ama, es mejor agregar familia a Apple Music. Este artículo le mostrará cómo hacerlo.
Guía de contenido Parte 1. La practicidad de agregar familia a Apple Music Parte 2. Cómo usar Compartir en familia para agregar familia a Apple Music Parte 3. Una alternativa al uso compartido familiar de Apple MusicParte 4. Conclusión
Lo único de esto es que el organizador familiar de la cuenta aprueba y paga las compras familiares. Además de compartir compras, Family Sharing de Apple Music les permite a todos compartir ubicaciones, fotos, calendarios y recordatorios.
En términos de costo, Family Sharing es más práctico. Por unos quince dólares al mes, seis personas de la familia pueden compartir y utilizar Apple Music. Es mucho más práctico contratar el plan familiar que el plan individual. Con el plan familiar, puedes controlar las compras de los niños ya que primero tendría que ser aprobado.
Estas limitaciones no son posibles si todos los miembros de la familia tienen un plan individual. Estarías gastando más. Peor aún, no tendrías idea de lo que están comprando los niños. los Compartir en familia Apple Music es mejor y sin duda más seguro.
Si está interesado en usar el uso compartido familiar de Apple Music, primero debe usar iCloud. Los pasos a continuación muestran cómo puede configurar el uso compartido en familia.
Ve a configuración y abre iCloud. Verá Configurar Compartir en familia. Tócalo. Se le dirigirá a la siguiente ventana, la ventana En familia. Aquí, puede tocar Comenzar.
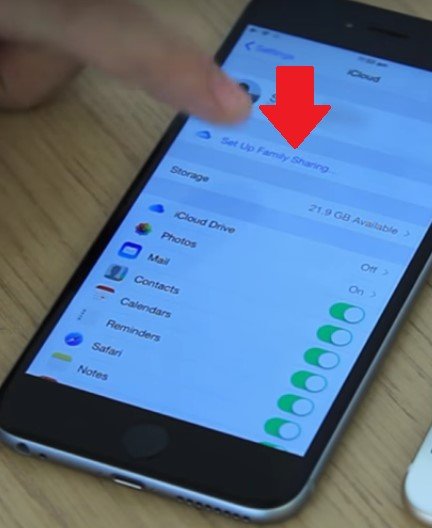
Como organizador de la cuenta Family Sharing, haga clic en la pestaña Continuar para continuar. Se le llevará a otra ventana para permitir la compra de acciones. Haga clic en Continuar en las siguientes ventanas. Estas son solo confirmaciones de que compartirá compras, ubicaciones y otras cosas.
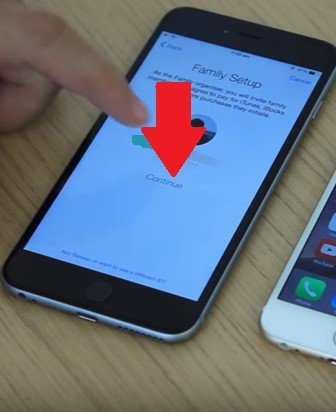
Después de confirmar lo que desea compartir en Family Sharing, ahora puede agregar familia a Apple Music. Hay dos maneras de hacer esto. Puede hacer que la persona que está agregando a Apple Music agregue una contraseña o puede enviar una invitación. Estas dos opciones aparecerán en la pantalla Agregar miembro de la familia. Haz clic en el que prefieras.
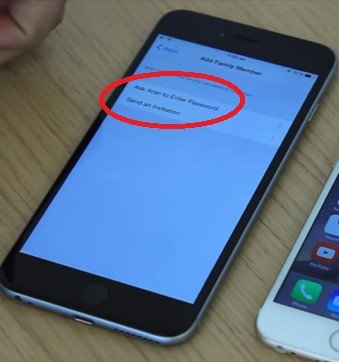
Si envió una invitación, puede aceptarla volviendo a iCloud. Verás invitaciones allí. Haga clic en él para ir a la página siguiente, donde puede hacer clic en el botón Aceptar. Si desea agregar otro miembro de la familia, simplemente haga clic en Agregar miembro de la familia.
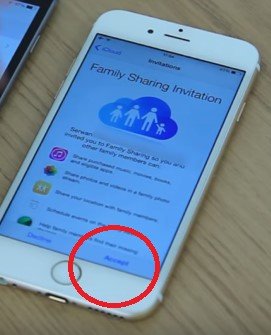
Si es padre y desea ver todas las compras de la cuenta, habilite la opción Padre / tutor. Puede hacer esto haciendo clic en el perfil de sus hijos. Allí encontrará el botón Padre / tutor que puede habilitar. Vaya a App Store y toque Actualizaciones. Verá un botón Comprar en la parte inferior de la pantalla. Toque este botón para ver las compras de cada miembro de la familia.
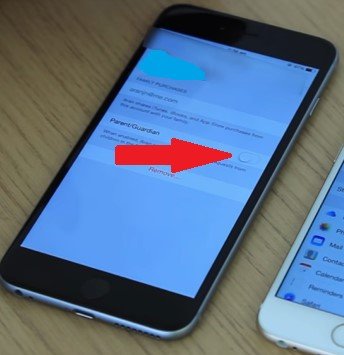
El Family Sharing de Apple Music es, sin duda, más práctico. La pregunta es, ¿y si no quieres gastar? ¿O tal vez solo quiere conformarse con el plan individual? ¿Es necesario dejar de compartir y cuidar? Por supuesto no.
Las DumpMedia Apple Music Converter es una alternativa para usted si, en caso de que no quiera optar por la función Compartir en familia de Apple Music. Es un también profesionall que le permite descargar música y audiolibros para que pueda compartir con más de seis personas. Eso elimina la protección DRM. Los pasos a continuación le mostrarán cómo puede utilizar el DumpMedia Apple Music Converter para compartir música con las personas que más te importan.
Paso 1. Descargue e instale el DumpMedia Convertidor de música de Apple.
Paso 2. Agrega lo que quieras compartir.
Paso 3. Elija un formato de archivo.
Paso 4. Convierta, descargue y comparta.
Continúe leyendo para ver cómo DumpMedia Se puede utilizar Apple Music Converter como alternativa.

Usted puede descargar el DumpMedia Apple Music Converter en su sitio web o simplemente puede hacer clic en este enlace para llegar allí. Cuando el DumpMedia Apple Music Converter se descarga en su computadora, instálelo y ábralo.
Descargar gratis Descargar gratis
Cuando abres el DumpMedia Apple Music Converter en su computadora, verá todo lo que tiene en su lista de reproducción en el panel izquierdo de la pantalla. Eso significa que no tiene que abrir más archivos en su computadora. Puede encontrar cualquier archivo que desee compartir en el DumpMedia Convertidor de música de Apple.
Simplemente haga clic en lo que desea compartir para que aparezca en la pantalla principal. Por ejemplo, si desea hacer clic en la música, simplemente haga clic en Música para que aparezca en la pantalla principal. Luego, verifique la música que desea compartir en la pantalla principal.

Puede elegir un formato de archivo debajo de Configuración de salida. Lleve el cursor a esta área para elegir un formato de archivo. Si hace clic en el campo que corresponde a Formato de salida, encontrará una lista de formatos. Luego haga clic en el campo que corresponde a Ruta de salida para establecer una ubicación para guardar su archivo.

Haga clic en el botón Convertir para comenzar a descargar. Una vez que se realiza la descarga, puede verificar el archivo en la ubicación en la que lo guardó. Desde allí, puede transferir el archivo fácilmente. Dado que el DRM es eliminado por el DumpMedia Apple Music Converter, será muy fácil transferir y compartir el archivo.

Ahí tienes. Ahora tienes dos opciones. Puede optar por Compartir en familia o DumpMedia Apple Music Converter. Independientemente de lo que elija entre los dos, aún podrá compartir con los miembros de su familia archivos que vale la pena compartir.
¿Cómo compartes tus archivos? No dudes en compartir algunos de tus trucos con nuestros lectores.
