
La portabilidad de los servicios de música es genial. Siempre puedes escuchar Apple Music en tu iPhone. La pregunta es, Cómo utiliza Apple Music los datos?
Por supuesto que sí. Sería fantástico si Apple Music no consumiera datos, pero la verdad es que sí. Si no tiene cuidado, puede consumir una gran cantidad de datos. Al igual que cualquier otra aplicación basada en web, Apple Music consumirá tus datos si la reproduces mucho en tu iPhone.
Este artículo te ayudará a guardar tus datos móviles cuando quieras escuchar Apple Music en tu iPhone. Continúe leyendo para saber cómo puede tomarse las cosas con calma con sus datos móviles mientras escucha Apple Music.
Guía de contenido Parte 1. ¿Cuántos datos usa Apple Music? Parte 2. ¿Cómo puedo escuchar música en mi iPhone sin usar datos? Parte 3. Conclusión
Ya sabes la respuesta a la pregunta ¿Apple Music utiliza datos? Es un sí, ¿verdad? Ahora, la siguiente pregunta es, ¿cuántos datos consume Apple Music? Según una publicación en este sitio web, requiere aproximadamente 56.6 MB de datos para aproximadamente una hora de escuchar Beats 1 Radio.
Ahora, eso es solo radio. ¿Qué tal una canción? Bueno, de acuerdo a esto artículo, treinta minutos de las canciones de Bob Dylan usarán unos veinte 20 MB de datos. Esa es una gran cantidad de datos por tan poco tiempo.
Si no tiene cuidado, podría terminar usando muchos de sus datos. Eso te va a costar. Los siguientes pasos le mostrarán cómo puede monitorear el uso de datos.
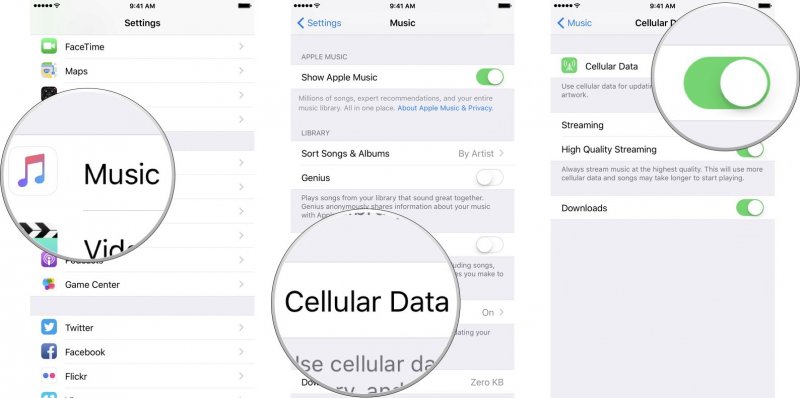
Hay varias formas de guardar datos mientras escuchas Apple Music. Sigue leyendo para saber más sobre ellos.
Puede guardar datos al escuchar Apple Music. La mejor manera de hacerlo es con el uso del DumpMedia Apple Music Converter. Podrá guardar una gran cantidad de sus datos si primero convierte y descarga canciones.
Luego, puede reproducir sus canciones favoritas de Apple Music sin conexión. Ni siquiera necesitará estar conectado a una conexión Wi-Fi. La DumpMedia elimina el DRM para que pueda transferir las canciones a su iPhone.
Consulte los pasos a continuación para ver cómo puede usar este programa en particular para convertir y descargar sus canciones favoritas de Apple Music.
Lea los pasos detallados a continuación para obtener más información sobre el DumpMedia Convertidor de música de Apple.
Descargar gratis Descargar gratis
Para empezar, debe descargar el programa en su computadora. Haga clic en esto enlace para descargar el programa. Luego instálalo y ábrelo en tu Mac o WinBajas.
Ahora que la DumpMedia Apple Music Converter se inicia en su Mac, lleve el cursor al panel izquierdo y haga clic en Música. Tus canciones de Apple Music aparecerán en la pantalla principal. Elija las canciones que desea convertir.

Puede ajustar la configuración de su salida en el área Configuración de salida. Elija un formato y un destino para su salida. Luego haga clic en la pestaña Convertir para comenzar a descargar.

Una vez que las canciones se hayan descargado en tu Mac, puedes fácilmente transfiérelos a tu iPhone. Como el DRM ya está eliminado, no tendrá ningún problema para transferirlo.
Si desea poder escuchar canciones o álbumes seleccionados de Apple Music y no desea utilizar sus datos, seleccione la opción para escuchar sin conexión. Lo mejor de Apple Music es que esta opción está disponible incluso mientras estás en la prueba gratuita de tres meses.
Los pasos a continuación le mostrarán cómo puede escuchar Apple Music sin conexión para que pueda guardar algunos datos.
Busque el ícono de Música y haga clic en él. Una vez que lo hagas, la canción que estás reproduciendo aparecerá en tu pantalla.
Si desea guardar la canción que está reproduciendo sin conexión, busque los tres puntos en la parte inferior derecha de la pantalla. Aparecerá una ventana emergente donde verás un signo +. Haga clic en el signo +. Eso agregará la canción que estás reproduciendo My Music.
Vaya a Mi música para verificar si se ha agregado la canción. Encontrará My Music en la parte inferior derecha de la pantalla. Verás que la canción ha sido agregada.
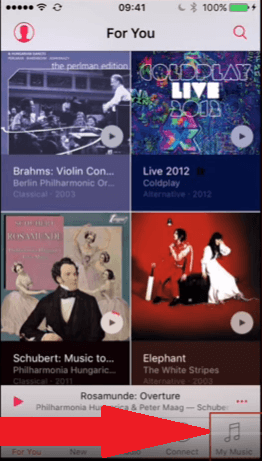
Haga clic en la canción que se acaba de agregar a Mi música. Luego haz clic en los tres puntos que ves.
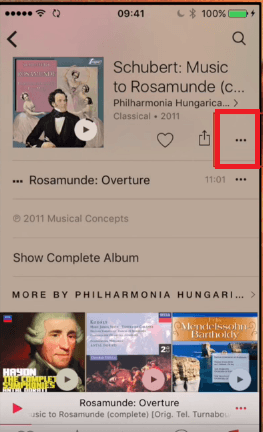
Una vez que haga clic en los tres puntos, aparecerá una ventana emergente. En esa ventana, verá una lista de opciones. Elegir el Hacer disponible sin conexión opción. Una vez que elijas y hagas clic en esa opción, la canción se descargará y estará disponible sin conexión. Para guardar tus datos, asegúrate de descargarlos cuando estés conectado a una red Wi-Fi.
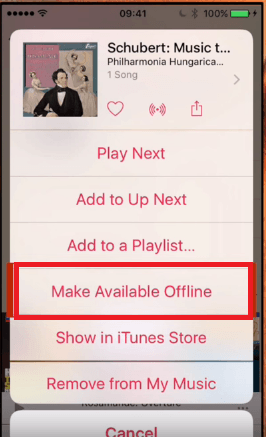
Puede guardar una gran cantidad de sus datos si sabe escuchar su Apple Music sabiamente. Tenga en cuenta que cuando convierte y descarga sus canciones con el DumpMedia Apple Music Converter, nunca tendrías que depender de ningún tipo de conexión a Internet.
¿Gastas mucho en tus datos? Nos encantaría saber de usted.
