
La sección de radio de la aplicación Apple Music es increíble. Sin embargo, se vuelve más impresionante si eres un suscriptor de pago. Usted puede personalizar estaciones de radio in Apple Music si tienes un plan pago.
Si eres de los que no está demasiado interesado en actualizar tu plan gratuito a un plan pagado, entonces tienes una mente abierta al respecto. No solo tendrá acceso a estaciones de radio como Bloomberg Radio, Beats 1 y ESPN news, sino que también puede personalizar la forma en que las escucha en varios dispositivos como su teléfono inteligente Android, Apple TV, iPad, iPhone, PC y Mac.
Piensa en todas las cosas que puedes hacer. Continúa leyendo para aprender cómo puedes personalizar las estaciones de radio en Apple Music.
Guía de contenido Parte 1. Requisitos para personalizar estaciones de radio en Apple MusicParte 2. Personalice las estaciones de radio en Apple Music en varios dispositivos Parte 3. Agregar estaciones de Apple Music a la bibliotecaParte 4. Bonificación: escuche Apple Music sin actualizar a un plan Apple Music de pagoParte 5. Conclusión
Personalizar sus estaciones de radio en Apple Music es una razón suficiente para cambiar a una cuenta paga. Sin embargo, una cuenta paga de Apple Music no es todo lo que necesitará. También necesitará lo siguiente para poder personalizar estaciones de radio en Apple Music.
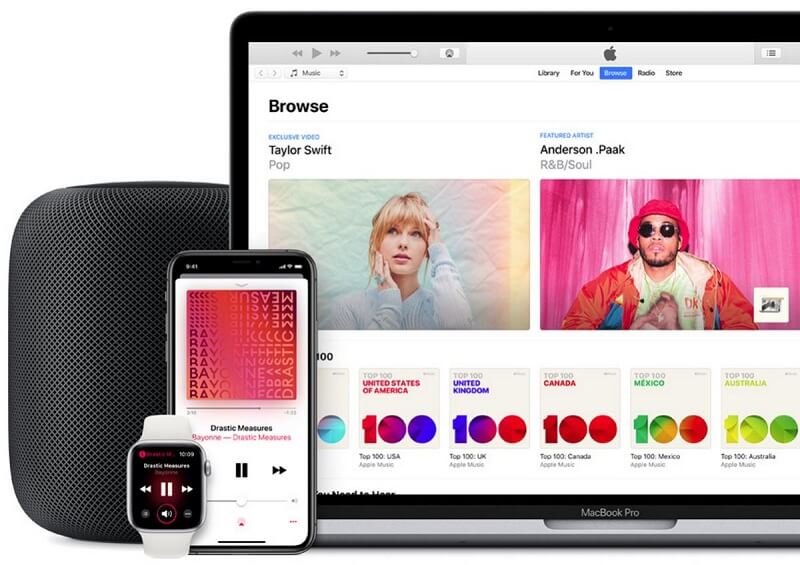
Una vez que esté suscrito a Apple Music, podrá personalizar sus estaciones de radio, lo que es una excelente manera de escuchar música nueva que probablemente disfrutará. Los siguientes pasos le mostrarán cómo personalizar estaciones de radio en Apple Music en varios dispositivos.
Veamos cómo crear una estación en iTunes e iOs en su PC y Mac. Consulte los pasos a continuación para obtener más información.
Haga una búsqueda en la parte superior izquierda de la pantalla. Escriba el nombre de un artista y vaya a la página del artista. Busque el botón Acción representado por tres puntos. Puedes hacer todo tipo de cosas. Puede hacer clic en él y hacer cosas diferentes con el artista.
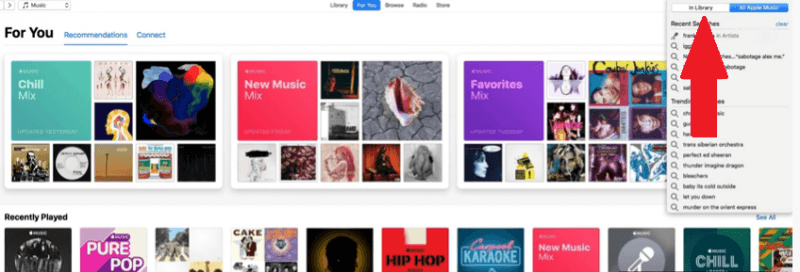
Una vez que haga clic en los tres puntos, verá Crear estación en la lista desplegable. Haz click en eso. Comenzará a reproducir una canción del artista que haya elegido. Salta al final de esa canción allí para que puedas ver qué es lo que suena a continuación.
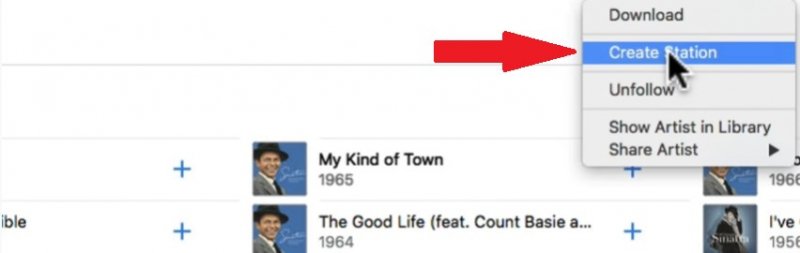
Haga clic en el pequeño ícono del artista. Eso hará que iTunes desaparezca y, en su lugar, inicie el MiniPlayer. El MiniPlayer tiene un botón de estrella. Puedes ver, no solo la música que estás escuchando en este momento, sino lo que se ha estado reproduciendo en el pasado.
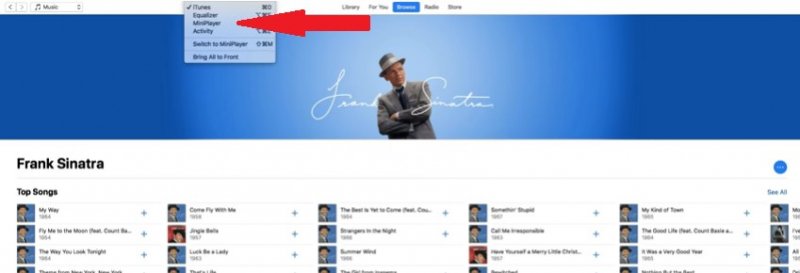
Haga clic en el botón Estrella debajo de la canción que se está reproduciendo. Verá dos opciones allí. Estas dos opciones son Play More Like This o Never Play This Song. Puedes refinar la música que estás escuchando con esas dos opciones. Por ejemplo, si una canción que ha elegido no se está convirtiendo en la estación que pensó que sería, simplemente continúe con la opción Nunca tocar esta canción hasta el momento en que su estación mejore.
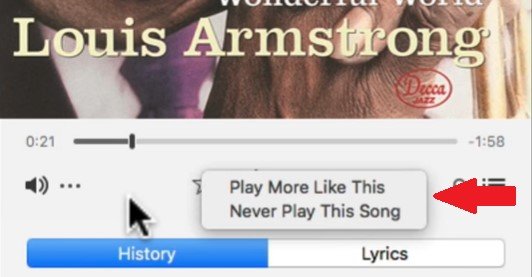
Cierra el MiniPlayer. Luego vaya a For You en el menú superior y haga clic en él. Una vez que haya hecho clic en él, verá debajo del área Reproducida recientemente, su estación. Esa es una forma de volver a la estación. Eventualmente también verás tu nueva estación en Radio.
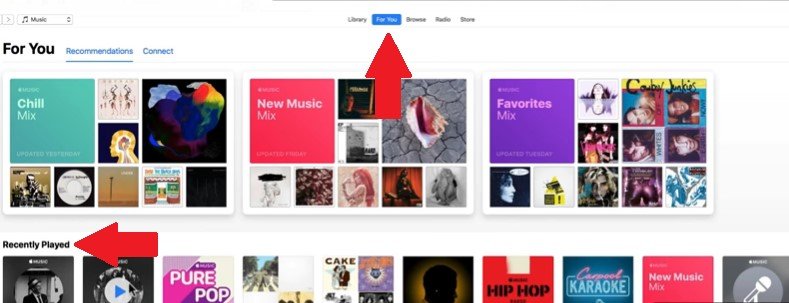
Los pasos a continuación le mostrarán cómo puede personalizar sus estaciones de radio en Apple Music en su iPhone y iPad.
Haga clic en el icono de Música en su pantalla. Su aplicación Apple Music se iniciará en su pantalla.
Una vez que su aplicación Apple Music se inicie en su pantalla, seleccione una canción o un artista. Luego busca los tres puntos.
Una vez que hagas clic en los tres puntos, verás opciones. Elige la opción que más te convenga. Puede ser Nueva estación del artista o Nueva estación de la canción. Una vez que hayas elegido, se crea una nueva estación basada en los artistas y canciones que reproduces.
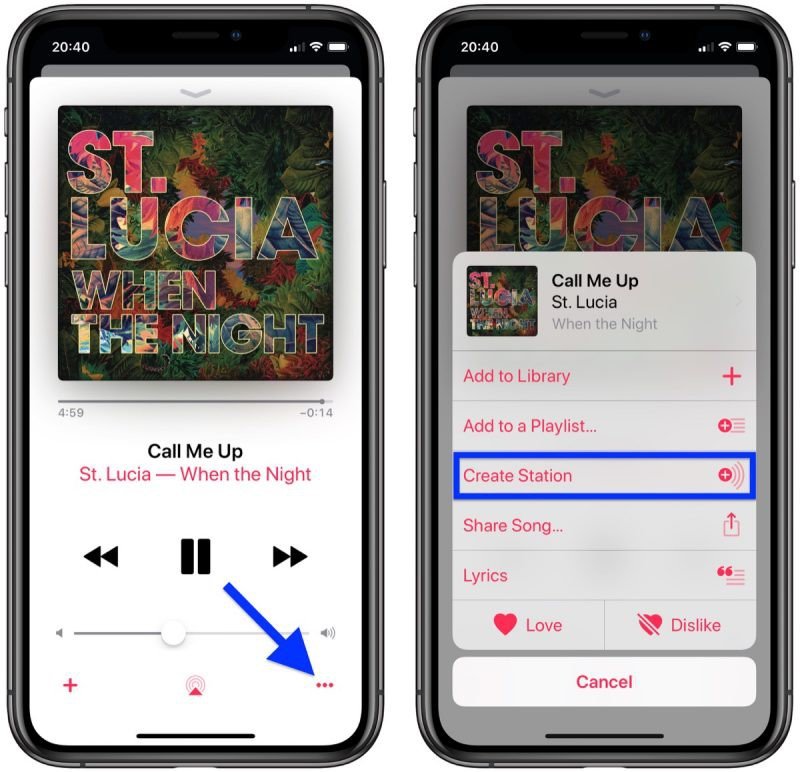
Si tiene un Apple TV, encontrará los pasos a continuación muy útiles. Continúa leyendo para aprender cómo puedes personalizar tus estaciones de radio en Apple Music en Apple TV.
Inicie la aplicación Música en su Apple TV. Después de hacerlo, comience a buscar una canción o un álbum que desee reproducir.
Para iniciar el menú Opciones, obtenga su control remoto Siri. Mantenga presionado el panel táctil hasta que aparezca el menú Opciones en su pantalla.
Ahora puede comenzar a seleccionar canciones para su nueva estación. Puede hacerlo seleccionando Start Station de Song.
Ahora sabe cómo personalizar estaciones de radio en Apple Music en varios dispositivos. Sorprendentemente, no es tan difícil de hacer. No se detenga allí porque también puede agregar sus estaciones de radio personalizadas en la música de Apple a la biblioteca de sus diversos dispositivos. Al hacerlo, podrás subir de nivel tu experiencia auditiva con la música de Apple.
Los pasos a continuación le mostrarán cómo agregar su Apple Music personalizado a la biblioteca de su PC o Mac.
Abre tu iTunes en tu PC o Mac. Lleva el cursor al nombre de la canción.
Cuando haces clic en el nombre de las canciones, verás tres puntos. Haz clic en los tres puntos.
Ahora que ha hecho clic en los tres puntos, verá las siguientes opciones. Son Agregar a lista de reproducción y Agregar a biblioteca. Puede hacer clic en este último para agregar a la Biblioteca.
Los pasos a continuación le mostrarán cómo puede agregar sus estaciones de radio personalizadas en Apple Music en otros dispositivos como Android, iPad o iPhone.
Abra la aplicación Música haciendo clic en el icono de música en la pantalla.
Desde la pantalla de inicio que ve en su pantalla, cambie a la pantalla Reproduciendo ahora tocando la canción que está reproduciendo.
Verá los tres puntos en la parte derecha de la canción que se está reproduciendo. Toque los tres puntos para ver las opciones Agregar a la biblioteca y Agregar a la lista de reproducción. Elija cuál prefiere agregar a su Biblioteca.
Los pasos a continuación le mostrarán cómo agregar sus estaciones de radio personalizadas en Apple Music en su Apple TV.
Inicie la aplicación Música en su Apple TV. Luego ve a Radio y tócalo.
Obtén el control remoto de tu Apple TV. En la superficie táctil, manténgala presionada.
Mientras mantiene presionada la superficie táctil de su control remoto, verá las siguientes opciones: Agregar a la biblioteca y Agregar a una lista de reproducción. Elija el primero para agregar a la Biblioteca en su Apple TV.
Como puede ver, es bastante fácil personalizar estaciones de radio en Apple Music en varios dispositivos. Lo importante es que tendrías que actualizar a un plan pago de Apple Music. Si por alguna razón no desea actualizar su plan Apple Music a una versión paga, puede considerar usar el DumpMedia Apple Music Converter para descargar las canciones
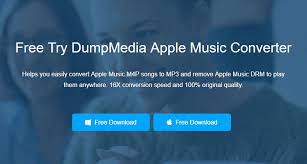
Con la DumpMedia Apple Music Converter, puedes crear una lista de reproducción de las canciones que escuchas en tus estaciones de radio favoritas. Puedes encontrar algunas de tus canciones favoritas en tu cuenta gratuita de Apple Music y luego descargarlas y convertirlas con el DumpMedia Convertidor de música de Apple.
Otra opción factible es que usted pueda descarga las canciones que acaba de agregar a su biblioteca con el uso de la DumpMedia Convertidor de música de Apple. Puedes hacer mucho con el DumpMedia Apple Music Converter para mejorar su experiencia auditiva con una suscripción gratuita a Apple Music. Más importante aún, tiene Eliminación de DRM de iTunes. Haga clic en este enlace para aprender más sobre el DumpMedia Convertidor de música de Apple.
Descargar gratis Descargar gratis
Siga adelante y personalice sus estaciones de radio en Apple Music. Ahora puede hacerlo en su computadora, teléfonos móviles e incluso en su Apple TV.
¿Alguna vez has personalizado tus estaciones de radio en Apple Music? Si es así, ¿cómo lo hiciste? A nuestros lectores les encantaría saber de usted.
