
"¿Es fácil descargar libros audibles en iTunes?"
"Cómo descargar libros Audible en iTunes ? "
En el camino, mientras intenta buscar buenas referencias sobre cómo descargar libros de Audible en iTunes, seguramente las dos anteriores son la consulta más leída entre todas las preguntas en las plataformas de la comunidad.
Afortunadamente, la aplicación iTunes no es solo una aplicación que sirve como reproductor multimedia en el que puede transmitir cualquier contenido que haya comprado en la tienda de Apple. La aplicación iTunes es un software que también puede actuar como un administrador de medios en el que puede almacenar sus archivos de video y audio (como audiolibros). Particularmente para los audiolibros, iTunes es muy poderoso ya que permite a sus usuarios elegir cualquier capítulo e incluso volver a su última parte de reproducción. Entonces, ¡volver para seguir escuchando no será un problema!
En esta publicación, destacaremos cómo descargar libros de Audible a iTunes tanto en tu Mac como en tu dispositivo. WinComputadora personal de Dow. Si no tiene una cuenta de Audible pero aún así desea descargar libros de Audible a su cuenta de iTunes, también es posible. Además, le daremos un consejo adicional sobre cómo hacerlo.
Guía de contenido Parte 1. Cómo descargar libros audibles a iTunes en MacParte 2. Cómo transferir libros en audio a iTunes WinbajasParte 3. Bono: Cómo agregar libros audibles a iTunes sin una cuentaParte 4. Cómo reproducir audiolibros audibles AA / AAX en iTunesParte 5. Para concluir
Cómo descargar Audible libros para iTunes en tu computadora Mac?
Si está utilizando una computadora Mac, descargar los libros de Audible que ama directamente en su aplicación de iTunes es algo fácil de hacer. Solo tiene cuatro pasos simples que debe realizar. Y aquí están esos.
Paso 1. Ser usuario de Mac le permite obtener directamente los audiolibros de Audible que le encantan del sitio web de Audible o incluso de la aplicación Audible que tiene en su computadora Mac. Entonces, para comenzar, debes abrir tu aplicación iTunes en tu Mac.
Paso 2. En la página principal de su aplicación de iTunes, marque el botón "Biblioteca". Luego, busque el libro Audible que desea agregar a iTunes. Ahora, marque el botón "Descargar" que verá justo debajo de este menú "Otras opciones". Notará que se descargará el archivo .aax.
Paso 3. Una vez completada la descarga. Puede abrirlo de dos maneras: ábralo en iTunes directamente o agregue manualmente los archivos a su biblioteca de iTunes. Simplemente inicie su aplicación de iTunes, luego tuvo que "Archivo" y de las opciones que se muestran, elija "Agregar archivo a la biblioteca". Ahora, navegue desde la ubicación donde se guardó el audiolibro descargado.
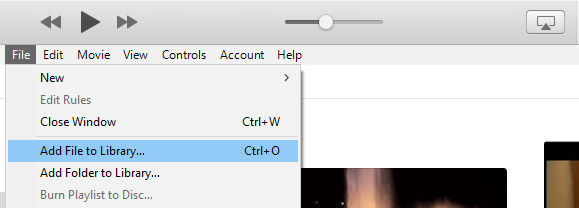
Paso 4. Es posible que observe que se mostrará una notificación en su pantalla en caso de que no haya podido autorizar su aplicación iTunes antes, para reproducir cualquier contenido a través de su cuenta Audible. Si la autenticación de dos factores se ha aplicado a su cuenta de Audible o cualquier otra cuenta de Amazon, se necesitará un código de verificación para continuar con la autorización.
Con solo hacer los cuatro anteriores, se responde la pregunta anterior: ¡cómo descargar libros Audible en iTunes! Ahora puede reproducir cualquier libro de Audible en su iTunes en cualquier lugar donde se encuentre.
¿Qué pasa si tienes un Win¿Tiene una computadora personal con Windows? ¿Su pregunta es cómo descargar libros de Audible a iTunes con esta computadora? Bueno, aprenda en la siguiente parte.
El uso del WinLa PC no es un problema si desea transferir los libros de Audible que tiene a su aplicación iTunes. Tiene dos formas de hacerlo y ambas se analizarán aquí.
Primero deberá obtener la aplicación “Audiolibros de Audible” a través de Microsoft Store en su Windows PC. Esta aplicación puede ayudarte a descargar audiolibros en tus dispositivos Apple e incluso puede ayudarte con la transferencia a tu aplicación iTunes.
Compartiremos cómo descargar libros de Audible a iTunes usando esta aplicación “Audiolibros de Audible” en su dispositivo. Windows PC a medida que continúe con los siguientes párrafos, así que permanezca atento.
Paso 1. Como se mencionó, primero debe descargar la aplicación "Audiolibros de Audible". Luego, abra la aplicación Audible en su computadora personal.
Paso 2. Marque el botón "Biblioteca" que verá en el área del lado izquierdo de la pantalla y todos los audiolibros se mostrarán en la pantalla.
Paso 3. Haga la selección de los audiolibros que desea transferir a iTunes. Luego, marque el ícono de "tres elipse". De las nuevas opciones que se muestran, simplemente elija la opción "importar a iTunes". Tenga en cuenta que será necesario activar su aplicación iTunes si es la primera vez que realiza este proceso.
Paso 4. Habría una nueva ventana en la pantalla. Simplemente marque "Aceptar" y asegúrese de ingresar sus credenciales de iTunes para iniciar sesión. Su aplicación de iTunes se conectará a su cuenta de Audible. A continuación, notará que todos los audiolibros de Audible elegidos se importarán a su cuenta de iTunes.
Ahora, aquí está el segundo método: transferir libros de Audible a su aplicación de iTunes a través del Administrador de descargas de Audible.
Paso 1. Primero asegúrese de instalar Audible Download Manager en su PC.
Paso 2. Marque la opción "Configuración general". De las opciones que se muestran en este menú "Después de descargar los archivos de importación a", asegúrese de que se haya seleccionado la aplicación iTunes. Si no es así, coloque una marca de verificación en la casilla junto a él y haga clic en el botón "Guardar configuración".
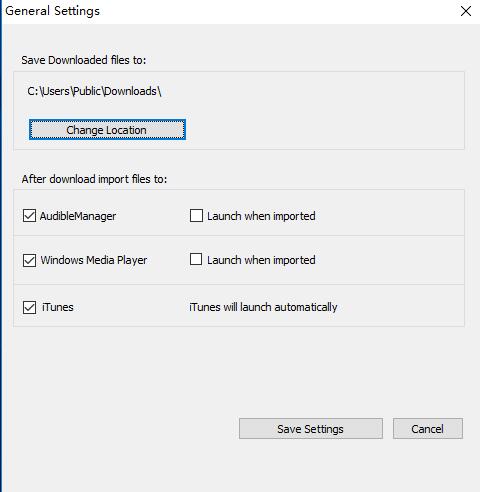
Paso 3. Inicie sesión en su cuenta de Audible y busque el libro de Audible para descargar. Luego, simplemente haga clic en el botón "Descargar".
Paso 4. Se mostrará una nueva ventana en la pantalla solicitando la autorización. Simplemente haga clic en "Aceptar" y debería estar listo.
Al realizar los cuatro pasos anteriores, los audiolibros elegidos se descargarían y finalmente se agregarían a su biblioteca de iTunes.
Aquí hay un consejo adicional para usted si desea que la importación de Audible a iTunes se realice manualmente.
Después de saber cómo descargar libros de Audible a iTunes usando tu Mac y WinDows PC, tenemos algunos detalles adicionales para usted sobre la tercera parte, así que asegúrese de seguir leyendo.
¿Qué sucede si no tiene una cuenta de Audible pero aún desea agregar algunos audiolibros a su aplicación de iTunes? ¿Como lo haras? ¡Así de simple! Solo necesitas la ayuda del DumpMedia Audible Converter.
Descargar gratis Descargar gratis
DumpMedia Audible Converter es una aplicación que es capaz de descargar y convertir sus archivos AA / AAX a los formatos de salida admitidos mientras se quita el DRM cifrado de cada archivo y manteniendo la calidad sin pérdidas. Al usar esta aplicación, incluso puede asegurarse de que las etiquetas ID3 y los capítulos se mantengan y que todo el proceso se realice rápidamente, ya que la velocidad de la aplicación es demasiado rápida.
También es sencillo de utilizar este DumpMedia Convertidor audible. Este es el procedimiento para ayudarlo a agregar libros Audible a iTunes, incluso si no tiene una cuenta.
Le sugerimos que visite el sitio web oficial de Audible para obtener más información sobre los requisitos de instalación. Realice la instalación de inmediato para comenzar a agregar los archivos AA / AAX para convertir.
Puede agregar inmediatamente cualquier audiolibro arrastrando los archivos y soltándolos en la página principal o agregarlos manualmente haciendo clic en el centro de la pantalla: "Haga clic para agregar archivos o arrastre archivos aquí". Ahora, debe elegir un formato de salida: FLAC, WAV, M4A o MP3. También se puede configurar o cambiar la selección de la ubicación donde se guardarán los archivos descargados.
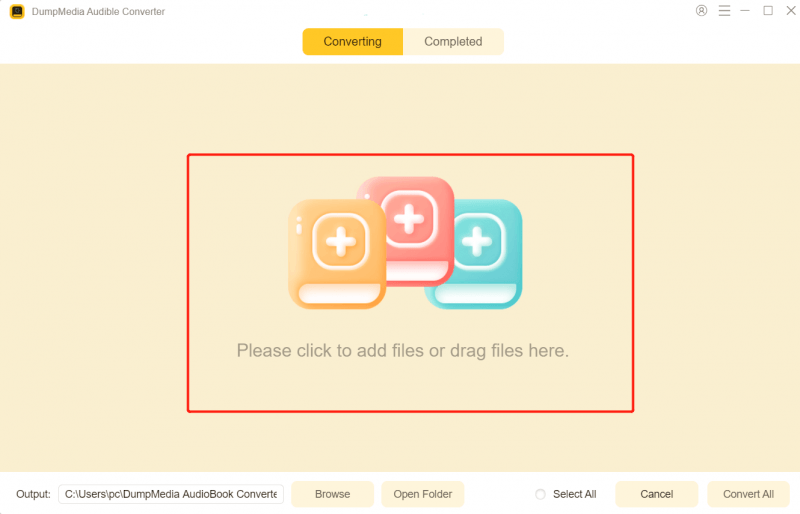
Seguramente verá el botón "Convertir" de inmediato. Simplemente marque eso para que la aplicación comience el proceso de conversión. Después de un tiempo, los audiolibros convertidos estarán disponibles en la parte "Completado".

Después de realizar el procedimiento anterior, debe tener los audiolibros convertidos listos para guardar en su aplicación de iTunes. ¿Cómo puede reproducir el archivo Audible AA / AAX Audible en su aplicación de iTunes? Obtenga más información utilizando la siguiente parte de esta publicación.
Consejo adicional: si desea saber cómo usar Audible Download Manager para descargar sus libros Audible, puede hacer clic en este enlace.
Localice sus libros primero dirigiéndose a la sección "Audiolibro". Ahora debe hacer doble clic en el archivo de audiolibro cargado para comenzar a transmitir.
Aquí tenemos algunas ideas para ayudarlo a disfrutar de su experiencia de transmisión de audiolibros.
Después de leer este artículo, nos alegrará saber que ya sabe cómo descargar libros de Audible a iTunes. Todo el proceso es posible incluso si utiliza un Windows o una computadora Mac. Si intentaste descargar usando los procedimientos que se presentan aquí, infórmanos en la sección a continuación sobre cómo fue tu experiencia. ¡Manténganos informados!
