
¿Está cansado de leer libros y le gustaría utilizar la tecnología mejorada? Entonces, ¿por qué no intentar transmitir audiolibros? ¿O es un usuario de audiolibros desde hace algún tiempo? Lo sabías cómo agregar audiolibros a iTunes?
Mantener copias de sus audiolibros favoritos le dará la ventaja de escucharlos sin conexión. Varios proveedores de audiolibros ofrecen esta ventaja a sus suscriptores (un ejemplo es Audible). Descargar y comprar audiolibros en línea se ha hecho mucho más fácil. Solo para una nota adicional, también puede notar que, a veces, hay audiolibros en CD.
Si se sintió tan molesto al revisar todos los audiolibros que tiene, es recomendable mantenerlos todos juntos en un solo lugar. Si tiene dificultades para verificar o elegir uno, debe saber que la aplicación iTunes lo ayudará con eso. iTunes no es solo un reproductor multimedia, sino que también se puede utilizar como administrador de archivos. Aprender a agregar audiolibros a iTunes definitivamente sería una ventaja para usted.
Descubra cómo agregar audiolibros a iTunes cuando comience a leer la primera parte de este artículo.
Guía de contenido Parte 1 ¿Cómo agregar audiolibros a iTunes?Parte 2. Bono: Cómo descargar audiolibros a iTunes sin una cuenta AudibleParte 3. Consejo agregado: Agregar audiolibros en CD a iTunesParte 4. El resumen
La pregunta ahora sería cómo agregar audiolibros a iTunes. Y todo el procedimiento es bastante simple. Pero primero, por supuesto, debe asegurarse de tener la aplicación iTunes instalada en su computadora personal para continuar. Si aún no tiene la aplicación, puede ir a la tienda de Apple para descargarla e instalarla.
Una vez que tenga la aplicación iTunes en su PC, iníciela. Una vez que llegue a la pantalla principal, marque el botón "Archivo" que verá en la parte superior de la pantalla. Habría nuevas opciones mostradas en la pantalla. Elija "Agregar a la biblioteca" de la lista. Al hacer esto, ahora podrá navegar a la ubicación donde se almacenan los archivos de su audiolibro. Seleccione los audiolibros que agregará y luego marque el botón "Abrir" para importar finalmente los audiolibros elegidos en su aplicación de iTunes. Si esto se ha hecho con éxito, ahora puede ver el audiolibro agregado en el menú "Agregado recientemente".
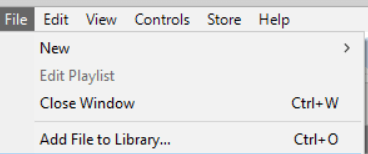
Haga clic con el botón derecho en la portada del audiolibro y, de la lista que se muestra, elija el botón "Información del álbum". Notará que aparecerá una ventana emergente en la pantalla. Marque el menú "Opciones". Lo siguiente que debe hacer es cambiar el "Tipo de medios" de la "Música" inicial a "Audiolibro". Una vez hecho esto, haga clic en "Aceptar" para finalizar. Después de un tiempo, los audiolibros que desea agregar a iTunes se agregarán a la biblioteca de audiolibros en iTunes.
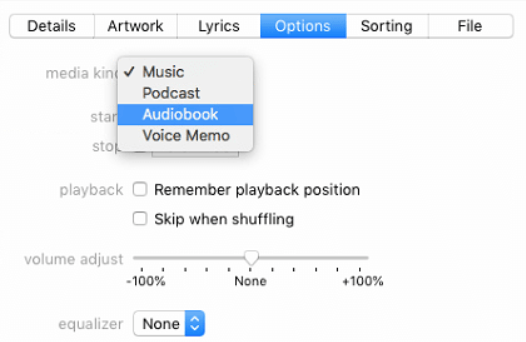
¡Eso es todo! Es muy sencillo responder a esta pregunta sobre cómo agregar audiolibros a iTunes. Ten en cuenta que esto funciona tanto en tu computadora Mac como en tu computadora personal. WinPC de Windows.
Ahora que sabe cómo agregar audiolibros a iTunes, si está utilizando la aplicación Audible como su proveedor o plataforma de audiolibros, compartiremos un consejo adicional con usted. En la siguiente sección de esta publicación, aprenderá a descargar audiolibros en iTunes incluso si no tiene una cuenta o suscripción. ¡Lo bueno es que incluso puedes guardar los audiolibros en tu PC o en cualquier dispositivo todo el tiempo que quieras! Dejanos empezar.
Se ha resuelto la cuestión de cómo agregar audiolibros a iTunes. Pero algunos usuarios están preocupados y preguntan cómo sería posible conservar o descargar los audiolibros que desean si no tienen una cuenta de Audible. Bueno, eso no es un problema en absoluto. Hay varias formas de descargar audiolibros.
En realidad, una vez que vaya a la web y busque referencias, verá muchas aplicaciones de software que pueden realizar la descarga. Pero aquí, recomendaremos lo mejor, es decir, el DumpMedia Audible Converter.
Descargar gratis Descargar gratis
El sistema DumpMedia Audible Converter es una aplicación que tiene la capacidad de convertir archivos Audible AA y AAX en MP3 formato e incluso descargarlos en su PC. La autorización de la cuenta ya no es necesaria ya que la aplicación puede eliminar incluso la DRM cifrado de los archivos que le permite reproducir los audiolibros incluso en modo fuera de línea y utilizando cualquiera de los dispositivos o reproductores multimedia que tenga.
Puede estar seguro de que su experiencia auditiva es 100% calidad de audio sin pérdidas. Aparte de estas cosas, la aplicación también tiene una velocidad de conversión rápida que te ayuda a ahorrar tiempo. Incluso se conservan las etiquetas ID3 y los capítulos: el título del audiolibro, el autor, el género y más. Otra cosa buena es que las actualizaciones y la atención al cliente siempre están presentes, por lo que siempre puedes buscar ayuda con respecto a la aplicación si es necesario.
Ahora, para usar el DumpMedia Audible Converter para descargar el audiolibro que desee, debe seguir estos pasos.
Debe completar todos los requisitos de instalación y luego, una vez instalado, active su cuenta ingresando el código de activación que recibirá.
Abre el DumpMedia Audible Converter y comience a agregar los archivos AA o AAX. Puede hacer clic en la pantalla principal o simplemente arrastrar y soltar los archivos en la pantalla.

Una vez importados los audiolibros, en la sección "Formato de salida", debe seleccionar uno de la lista. Tu puedes elegir MP3, FLAC, M4A o WAV según su preferencia.

Si hay algunas configuraciones que desea cambiar, simplemente puede ir a la opción "Configuración de salida" y en la ventana "Preferencias", puede ajustar según sus deseos.
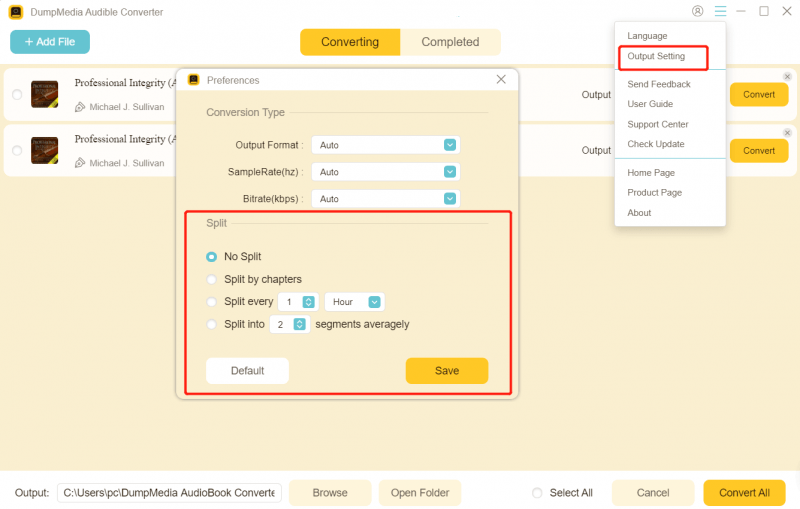
Ahora que ha completado los 4 pasos, ahora puede hacer clic en el botón "Convertir" y en poco tiempo, ¡todos los archivos convertidos estarán listos para la transmisión sin conexión!
Tenga en cuenta que la eliminación del cifrado se realizará mientras la conversión esté en curso. Y, para encontrar dónde están los archivos de salida, simplemente haga clic en el menú "Completado". Marque el botón "Abrir archivo" si desea ver el archivo.

Ahora, para darle una descripción general en caso de que tenga audiolibros guardados en CD, también puede agregarlos a su biblioteca de iTunes. Importar desde los discos CD a iTunes es demasiado fácil. Solo tienes que seguir estos pasos sobre cómo agregar audiolibros a iTunes.
Después de realizar los cuatro pasos anteriores, ahora puede ver todos los audiolibros que tiene en ese CD en su aplicación de iTunes.
¡Cómo agregar audiolibros a iTunes ya no es un dilema para ti! ¿Correcto? El trámite es totalmente sencillo. Además de la información proporcionada sobre cómo agregar audiolibros a iTunes, incluso compartimos una nota sobre una gran aplicación, la DumpMedia Audible Converter, que tiene la capacidad de descargar audiolibros Audible e incluso convertirlos al formato de salida que desee.
Si lo probaste, no dudes en compartir tus pensamientos sobre tu experiencia en la siguiente sección. O, si ha agregado preguntas, déjelas a continuación y nos aseguraremos de responderle.
