
En la era digital actual, tomar capturas de pantalla es una habilidad esencial para capturar información importante, compartir contenido o documentar problemas. Si usa una computadora portátil o de escritorio HP, quizás se pregunte cómo tomar capturas de pantalla fácilmente en su dispositivo. Esta guía le explicará los diferentes métodos. cómo hacer una captura de pantalla en HP computadoras portátiles y de escritorio, lo que garantiza que pueda capturar y compartir de manera eficiente cualquier contenido de pantalla que necesite.
Guía de contenido Parte 1. Por qué podrías necesitar tomar una captura de pantallaParte 2. Cómo hacer capturas de pantalla en portátiles y ordenadores de escritorio HP: métodos básicosParte 3. Resumen
Antes de entrar en detalles, veamos por qué es importante saber cómo hacer una captura de pantalla. Las capturas de pantalla se pueden usar para:
Aquí hay dos formas diferentes de tomar una captura de pantalla usando la tecla Imprimir pantalla:
Paso 1. Para tomar una captura de pantalla, presione la tecla PrtScn, que generalmente se encuentra en la esquina superior derecha de su teclado.
Paso 2. Copias toda la pantalla al portapapeles.
Paso 3. Pegue la captura de pantalla (Ctrl+V) en una herramienta de edición de imágenes (como Paint o Photoshop) para editarla o guardarla.
Paso 4. Puede editar y guardar la captura de pantalla tomada con Microsoft Paint.
Paso 5. Aunque este proceso es simple, se necesitan pasos adicionales para guardar la imagen.
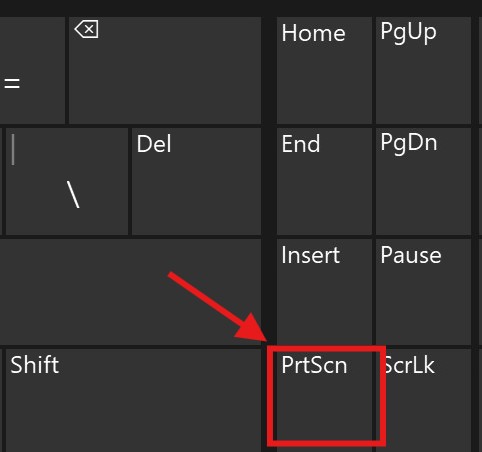
Paso 1. Presione PrtScn y el Wintecla dows al mismo tiempo.
Paso 2. Si la captura es exitosa, la pantalla se oscurecerá momentáneamente.
Paso 3. La carpeta "Capturas de pantalla" de tu carpeta "Imágenes" es donde se guarda automáticamente la captura de pantalla.
Paso 4. Si desea almacenar capturas rápidas de inmediato, este método funciona bien para usted.
Hay dos herramientas de captura de pantalla que vienen con el Winsistema dows:
Snip & Sketch es una herramienta versátil disponible para capturar capturas de pantalla en Windows, que ofrece más flexibilidad que la función básica Imprimir pantalla.
Paso 1. Golpea la WinTecla de flecha + Shift + S simultáneamente.
Paso 2. La pantalla se oscurecerá y el cursor se transformará en una cruz.
Paso 3. Haga clic y arrastre para resaltar el área de la pantalla que desea capturar.
Paso 4. La captura de pantalla se copiará al portapapeles y aparecerá una notificación.
Paso 5. Haga clic en la notificación para acceder a Snip & Sketch para realizar más ediciones y guardar.
Paso 6. Dentro de Snip & Sketch, puedes agregar anotaciones, recortar o realizar otros ajustes a tu captura de pantalla antes de guardarla.
Si bien Snip & Sketch es la herramienta más nueva, la clásica Snipping Tool Todavía está disponible y es útil para muchos usuarios.
Paso 1. Busca"Snipping Tool ”En el menú Inicio.
Paso 2. Haz click en "Nuevo ” o presione Ctrl + N para crear un nuevo recorte.
Paso 3. Elija entre recorte rectangular, de forma libre, de ventana o de pantalla completa.
Paso 4. Seleccione el área que desea capturar.
Paso 5. Guarde la captura de pantalla como archivo PNG o JPEG.
Paso 6. La herramienta Recortes también permite realizar anotaciones básicas antes de guardar.
Algunas computadoras portátiles HP incluyen una herramienta de captura de pantalla incorporada; las instrucciones son las siguientes:
Paso 1. Comprueba en tu teclado si hay un icono de cámara; podría permitirte tomar una captura de pantalla inmediatamente.
Paso 2. Si es así, presione la tecla de función con el símbolo de la cámara para tomar una captura de pantalla.
Paso 3. Esta herramienta incorporada puede tener capacidades como guardado en tiempo real y carga en la nube.
Los tres métodos mencionados anteriormente se ven afectados por el dispositivo y podrían no ser aplicables a todos, pero el software de terceros mencionado no se ve afectado. Es aplicable a varios modelos de dispositivos, siempre que se utilice. WinWindows o macOS. Esto es DumpMedia Grabador de pantalla.
Descargar gratis Mac Intel Mac serie M Descargar gratis
Los sistemas aplicables son los siguientes:
WinSistema operativo dows: WinWindows 11/10/8.1/8/7/Vista/XP (32 bits y 64 bits)
Mac OS: Mac OS X 10.12 o superior (macOS Ventura)
Los pasos son los siguientes:
Paso 1. Descargar e instalar
Haga clic en el botón de descarga para descargar el programa e instalarlo en su computadora de forma gratuita.
Paso 2. Iniciar y seleccionar Capturar
Abra el programa y seleccione la opción de captura de pantalla.

Paso 3. Establecer tamaño personalizado
Haga clic en el "Tamaño personalizado Opción para elegir un tamaño personalizado. Mantenga presionado el botón izquierdo del mouse y arrastre para seleccionar el área deseada. Suelte el botón del mouse para abrir un panel con herramientas de edición.

Paso 4. Completar la captura
Haz clic en la marca de verificación para finalizar la captura de pantalla, que se guardará automáticamente en tu ordenador. Para copiar la captura de pantalla al portapapeles y guardarla simultáneamente, haz clic en el botón Copiar. Para descartar la captura de pantalla actual y tomar otra, haz clic en el botón Cancelar.

Paso 5. Editar capturas de pantalla
Usa las herramientas de anotación de la barra de herramientas para editar tus capturas de pantalla. Incluyen líneas, círculos, rectángulos, triángulos, flechas, texto, pinceles y borradores.
En conclusión, tomar capturas de pantalla en una computadora portátil o de escritorio HP es una habilidad esencial que se puede lograr mediante varios métodos prácticos. Ya sea que opte por la función básica de Imprimir Pantalla, utilice... Winherramientas de Windows como Snip & Sketch o la clásica herramienta Recortes, o puede optar por utilizar software de terceros como DumpMedia Grabador de pantalla, cada método ofrece ventajas únicas para satisfacer sus necesidades específicas.
Desde capturar toda la pantalla hasta seleccionar áreas específicas, puede documentar fácilmente información importante, solucionar problemas o compartir contenido. Al dominar estas técnicas, estará bien equipado para capturar y guardar eficazmente cualquier contenido de pantalla en su dispositivo HP.
