
Spotify Siempre ha sido una buena idea como servicio de transmisión de música para cualquier persona. Habiéndose suscrito a un Spotify premium: es un hábito para la mayoría de la música y Spotify amantes Una vez que se haya suscrito, podrá disfrutar de la función de descargar sus canciones favoritas.
Sin embargo, aunque puede disfrutar de las canciones sin conexión, todavía existe un problema para grabar CD desde Spotify. Muchos usuarios que son aficionados a ambos Spotify y los CD se han estado quejando de tal preocupación. Y, si eres de los que se ha estado enfrentando a tantas dificultades, tienes la suerte de haber visto este post.
Guía de contenido Parte 1. Razón por la que no puede grabar CD desde Spotify DirectamenteParte 2. Cómo grabar CD desde SpotifyParte 3. En resumen
¿Tiene una idea de por qué está experimentando tal problema? He aquí por qué.
Si no eres tan consciente, Spotify las canciones están cifradas mediante una protección denominada Gestión de derechos digitales o DRM es lo que la mayoría sabe, lo que impide reproducir canciones y transferirlas a otros dispositivos y dispositivos no autorizados. Esta es la razón principal por la que no puede tener su Spotify canciones grabadas directamente en CD.
Ahora, si no está tan informado sobre qué es la protección DRM, le daremos una breve idea e información al respecto.
Protección de FairPlay Digital Rights Management o conocido popularmente como Protección DRM ha sido creado e introducido por Apple Inc. Esto se hizo para evitar la transferencia, copia, reproducción y escucha no autorizadas en otros dispositivos y dispositivos. Los materiales y elementos que están protegidos por DRM se consideran elementos con derechos de autor que deben autenticarse primero.
Ahora que tiene una idea sobre la protección DRM, profundicemos en su conocimiento sobre el tema principal de esta forma más eficiente y fácil de grabar CD desde Spotify.

Lo primero que habría que hacer para poder grabar CD desde Spotify es tener esos Spotify canciones descargadas y convertidas a un formato más utilizado como M4A, MP3, o cualquier otro formato popular que se pueda reproducir en cualquier dispositivo. Y, para poder hacer esto, se necesitaría una herramienta increíble. En esta parte del post, recomendamos el uso de DumpMedia Spotify Music Converter.
DumpMedia, además de ser una gran herramienta que ofrece convertidores de video y audio para quienes lo necesitan, también tiene otras características sorprendentes. Teniendo la capacidad de convertir Apple Music a cualquier formato posible, también lanzaron la capacidad de usarlo como un Spotify Music Converter!
Este DumpMedia Spotify Music Converter te deja facilmente eliminar DRM (Gestión de derechos digitales) que resultará en descarga fácil para transmitir incluso sin conexión.
Con esta herramienta serás capaz de convertir tus favoritos Spotify canciones en cualquier formato que desees – MP3, WAV, FLAC o incluso M4A. Además de eso, esto ofrece una velocidad de descarga y conversión más rápida sin pensar en perder la calidad original de cada canción. Al ser demasiado fácil de usar, no podrás encontrar ningún otro conversor sorprendente.
¿Cómo vas a poder usar esto? DumpMedia Spotify Music Converter para transformar tu Spotify canciones a cualquier otro formato como MP3 o M4A y eventualmente tener esos Spotify canciones descargadas y grabadas en CD?
Aquí sabrás como podrás hacerlo.
Paso 1: Descargue e instale DumpMedia Spotify Music Converter.
Paso 2: Elija el que desee como resultado.
Paso 3: continúe con la conversión marcando el botón Convertir.
Paso 4: Quemar convertido Spotify canciones a CD.
Veamos estos pasos en detalle.
Descargar gratis Descargar gratis
Por supuesto, lo primero que debes hacer es tener esto DumpMedia Spotify Music Converter descargado e instalado en su computadora personal. Una vez hecho esto, simplemente abra y ejecute el programa para iniciar, así como su Spotify .

Puede comenzar a agregar los archivos arrastrando y soltando o incluso agregando solo la URL de la canción (enlace). Para Spotify lista de reproducción, solo necesita arrastrar directamente toda la lista de reproducción. Este programa admite la conversión por lotes, lo que hace posible convertir no solo un archivo sino también un número.

Al importar y cargar las canciones para convertir, el siguiente paso sería la selección del formato de salida. Asegúrese de elegir el formato que desee entre los que verá en la pantalla.
En este caso, debemos convertir las canciones a cualquier formato compatible con la mayoría de dispositivos, como M4A o MP3. Puede hacer esto dirigiéndose al botón "Convertir todas las tareas en" ubicado en la esquina superior derecha de la pantalla.

El último paso sería presionar el botón "Convertir" para comenzar el proceso de conversión. Esto solo llevará algún tiempo, ya que el programa está diseñado para funcionar cinco veces más rápido que cualquier otro convertidor.

Mientras se realiza la conversión, se mostrarán barras de estado en la pantalla en la que puede monitorear el progreso del proceso para cada canción.
Al realizar solo estos tres sencillos pasos, puede hacer que su Spotify canciones convertidas a cualquier formato que desee.
Una vez que haya terminado con el proceso de conversión, puede abrir la carpeta en la que se convirtió Spotify las canciones se guardan y almacenan en su computadora personal. Una vez copiado, ahora puede continuar con el proceso de grabación de inmediato.
Pero, antes de grabar las canciones en CD, se necesitarían algunas herramientas para un proceso exitoso.
Como se mencionó inicialmente, antes de guardar y grabar sus canciones más queridas y favoritas en un CD, necesitaría las siguientes cosas.
Ahora que está listo para comenzar, así es como puede realizar el proceso de grabación fácilmente.
Si actualmente estás usando un WinSi tiene una computadora personal, en realidad hay muchas aplicaciones de software que puede usar y que tienen la capacidad de grabar su Spotify canciones a CD. Una de las mejores es esta aplicación ImgBurn.
Solo para dar una breve descripción general, este ImgBurn es un programa de grabación de discos ópticos que permite grabar varios DVD, CD e incluso imágenes Blu-ray. En realidad, se publicó en octubre pasado del año 2005. Muchos todavía están utilizando esta herramienta.
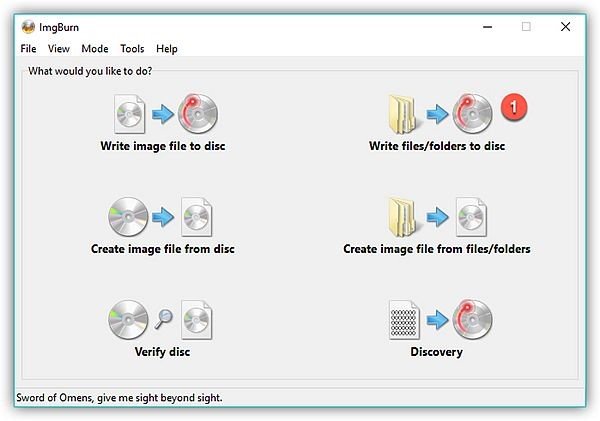
Si también desea intentar usar esto, puede consultar la guía a continuación para conocer el proceso más fácil para hacerlo.
Paso 1. Por supuesto, lo primero que debe hacer es descargar e instalar esta aplicación ImgBurn en su computadora personal. Afortunadamente, puede descargarlo gratis en la web.
Paso 2. Una vez que la aplicación se haya instalado correctamente, será necesario iniciarla y abrirla. Una vez abierto, deberá presionar "Escribir archivos / carpeta en disco" en la interfaz principal que verá. Hacer esto le permitirá ingresar al modo Grabar CD.
Paso 3. El siguiente paso es hacer clic en el botón "Examinar" para abrir la carpeta en la que se convirtió Spotify Se guardaron las canciones.
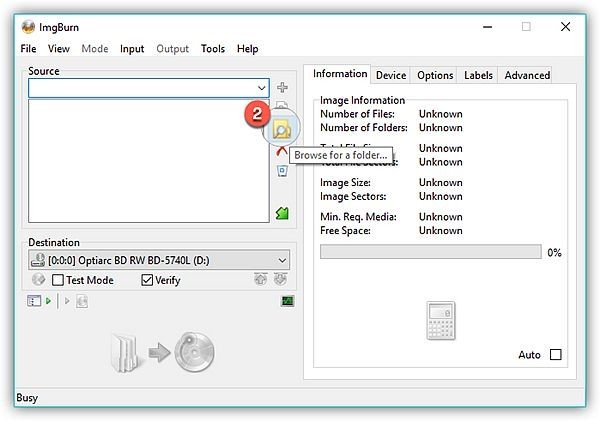
Paso 4: Ahora, debe marcar el botón con forma de carpeta a disco para finalmente comenzar la grabación del Spotify canciones a CD. Una vez que lo presione, verá una ventana emergente que le preguntará la carpeta antes de grabar. Debe hacer clic en el botón "Sí" para finalmente continuar.
Después de realizar estos cuatro sencillos pasos, lo único que le queda es esperar unos minutos. No tiene que preocuparse porque verá barras de estado que muestran el progreso del proceso de grabación.
¿Qué pasa si está utilizando una computadora personal Mac? ¿Qué herramienta es la mejor para usar?
Si está utilizando una computadora personal Mac, tampoco debe preocuparse. Hemos preparado una aplicación increíble que te ayudará en el proceso de grabación.
El nombre de la aplicación es Burn.
Burn ha sido conocido como una de las mejores aplicaciones que puede usar en su computadora Mac. Contiene configuraciones avanzadas que le permiten grabar sus archivos y medios favoritos sin muchas molestias y preocupaciones.
Así es como puede utilizar esta aplicación Grabar.
Paso 1. Asegúrese de que la aplicación Grabar se haya descargado e instalado correctamente en su Mac.
Paso 2. Una vez instalado, ejecútelo y llegará a la interfaz principal. Presione el botón "Audio" seguido de "+" para continuar con la importación de canciones convertidas desde su computadora. Asegúrese de seleccionar el tipo de CD de la lista presionando el botón "Seleccionar". Los más recomendados son MP3 disco o CD de audio.
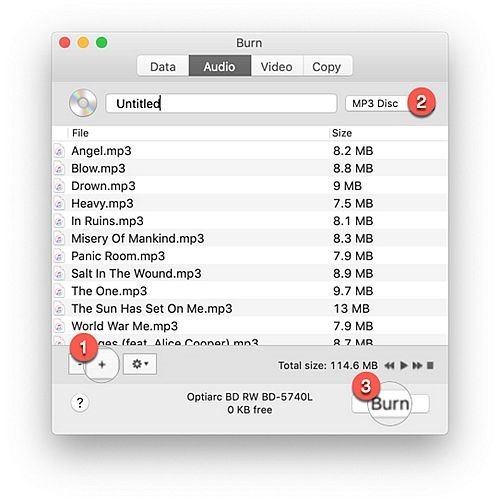
Paso 3. Una vez hecho lo anterior, puede hacer clic inmediatamente en el botón "Grabar" para prepararse con el proceso.
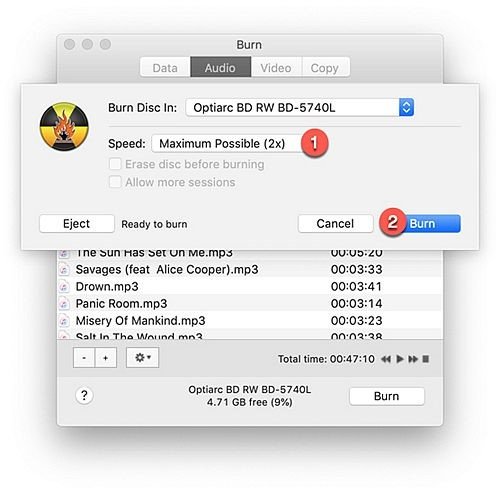
Paso 4. Tiene la opción de elegir la velocidad de grabación. Se recomienda elegir la máxima velocidad posible.
Demasiado fácil, ¿no? También se conocerá el estado del proceso ya que se verán barras de progreso en la pantalla.
Este artículo lo ayudó a conocer la mejor aplicación de software para descargar y convertir a sus seres queridos. Spotify canciones incluso si estás usando una Mac o Wincomputadora personal dows.
DumpMedia Spotify Music Converter se ha introducido en esta publicación, así como la guía para usarlo para su fácil referencia. ¿Por qué no probar esto si se ha encontrado con el mismo problema?
