
Las Spotify la aplicación ha sido sobresaliente y siempre ocupa un lugar destacado en la lista si hablamos de servicios de transmisión de música. Todos estarán de acuerdo en que debido a que la aplicación tiene muchas ventajas que cada individuo puede disfrutar, puede satisfacer las necesidades musicales de las personas.
Lo que lo hace más único entre otros es que tiene la capacidad de mezclar las pistas habituales que puedes encontrar en él y el gusto del usuario. ¿Por qué? Porque la personalización es posible. Uno puede realmente agregar canciones si se prefiere Preguntándose cómo agregar archivos locales a Spotify ?
Guía de contenido Parte 1: ¿Qué son Spotify ¿Archivos locales?Parte 2. ¿Cómo agrego archivos locales a Spotify ¿En la computadora?Parte 3. ¿Cómo agrego archivos locales a Spotify ¿En movil?Parte 4. Cómo descargar Spotify ¿Canciones de la lista de reproducción?Parte 5. Para resumirlo todo
Frente a Spotify La aplicación ya tiene lo que se necesita para ser la mejor: en primer lugar, al ofrecer millones de pistas de varios géneros a las personas, se destaca más porque puede admitir la adición de archivos locales.
Entonces, si tiene música almacenada en la biblioteca de su computadora personal que no está en Spotify aplicación, puede tenerlos sincronizados en ella. ¡Bueno, sí! puedes complementar Spotify con pistas de su propiedad que no están realmente en su base de datos. Eso es tan increíble, ¿verdad?
La idea es que una vez Spotify La aplicación se ha instalado completamente en su computadora personal, buscará en todas las carpetas y bibliotecas para encontrar canciones disponibles en su disco y luego las sincronizará con su base de datos de canciones.
Sin embargo, el dilema ocurrirá en caso de que tenga una colección de canciones repartidas en las carpetas de su computadora personal (o incluso en el almacenamiento externo), lo que dificulta que la aplicación lo examine. Es por eso que es necesario agregar uno manualmente archivos locales a Spotify.

Y, el método sobre cómo hacerlo es realmente simple y fácil. Encontrarás más información en la siguiente parte de la publicación.
Comencemos con la discusión ahora.
Siendo uno de los entusiastas de la música, siempre quisimos poner algo de firma en la mezcla de canciones y música que estamos escuchando.
En lugar de aceptar el arreglo como lo que es por ahora, agregar algo de sabor a la colección siempre sería un hábito para todas las personas que están locas por la música, en particular los de la Spotify .
Debido a que la aplicación tiene la característica de acomodar y sincronizar archivos locales, muchos se han complacido.
Pero, ¿cómo puede finalmente agregar archivos locales a Spotify ¿solicitud? Así es como: simple y rápido. Solo necesita completar dos pasos para continuar.
Lo primero que debe completar es elegir los archivos locales que desea agregar al Spotify aplicación. Puede hacerlo dirigiéndote primero al botón “Preferencias” que se encuentra debajo de la opción “Editar” en el área superior de la página (en caso de que estés usando una WinEn caso de que tengas una computadora Mac, puedes ver la opción “Preferencias” presionando el botón “Spotify” menú en la parte superior izquierda de la página.
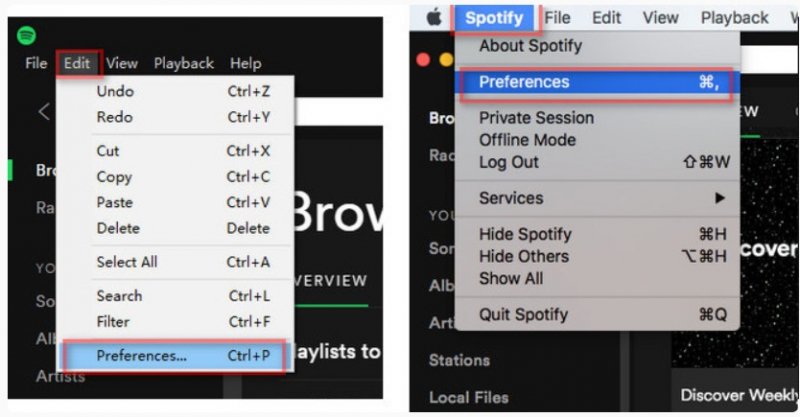
Después de hacer lo anterior, debe desplazarse hacia abajo hasta encontrar el botón "Archivos locales". Presiona y luego selecciona "Agregar una fuente". Al hacerlo, aparecerá una nueva ventana. Desde esa ventana, verá todas las carpetas en las que puede elegir (los archivos locales que se agregarán).
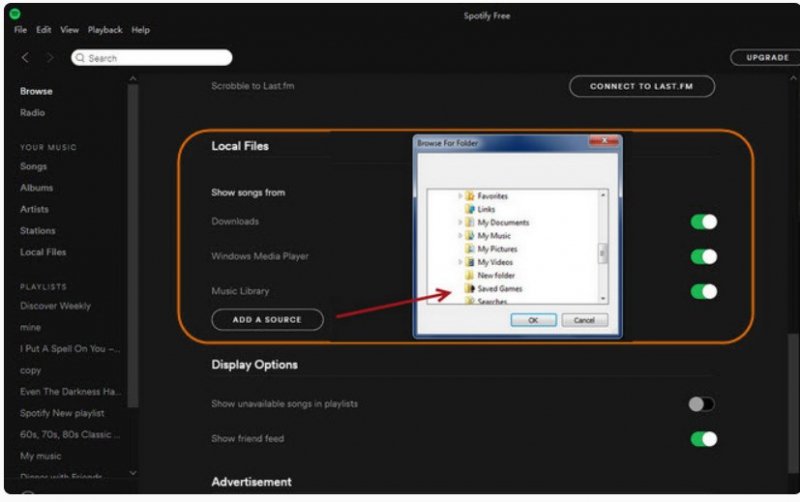
Elija la carpeta donde se guardan los archivos locales que se agregarán. Toda la música aplicable para sincronizar se sincronizará con la aplicación. Tenga en cuenta que no todos los formatos de audio se pueden agregar a la aplicación. Puede agregar archivos en M4A, MP3, M4P e incluso MP4. Una vez completado, todas las canciones o archivos locales agregados se verán en el menú "Archivos locales" en la parte izquierda de la página.
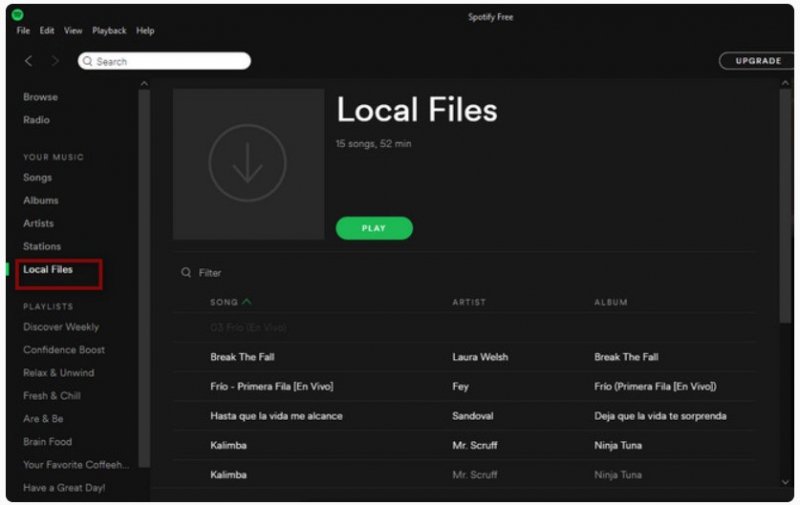
Ahora que ha agregado por completo los archivos locales a Spotify aplicación, el siguiente paso que debe realizar es proceder con la creación de una nueva lista de reproducción. Puede completarlo presionando el botón "Nueva lista de reproducción" que puede notar inmediatamente en la esquina inferior izquierda de la interfaz.
Puedes indicar un nombre dependiendo de tu preferencia. También puedes elegir una imagen de tu elección. Una vez hecho esto, puede presionar el botón "Guardar" para finalizar.
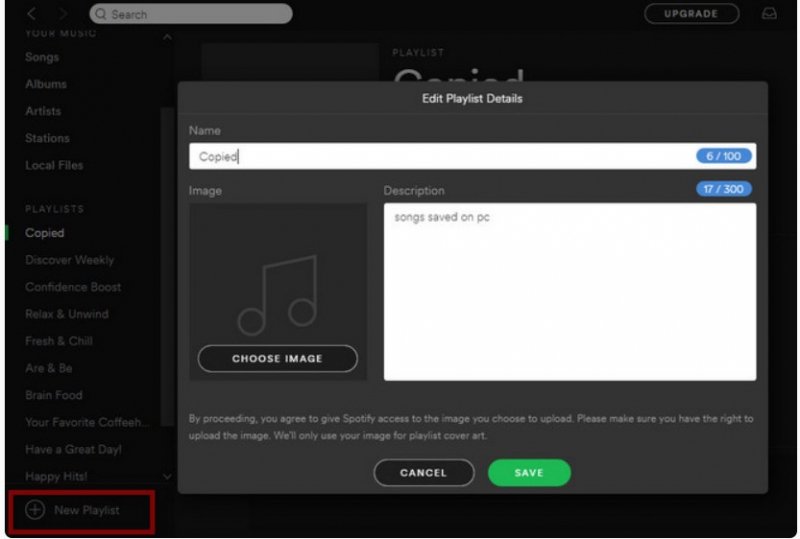
Una vez que la lista de reproducción se ha creado con éxito, ahora puede volver a la pestaña "Archivos locales" para seleccionar qué canción (es) desea agregar a la lista de reproducción creada. Puede hacerlo presionando la canción (clic derecho) y luego elegir el nombre de la lista de reproducción creada.

Después de hacerlo, ahora puede disfrutar libremente de todos esos archivos locales que ha agregado a Spotify. Escúchalo cuando quieras. Además, debe tener en cuenta que esto solo es posible en caso de que esté utilizando el Spotify Cuenta privilegiada. Esto no funcionará si está utilizando una versión gratuita Spotify cuenta.
Finalmente, ahora aprenderá a agregar archivos locales a Spotify solicitud. En caso de que esté buscando una manera (viceversa) de cómo puede tener las canciones de su Spotify listas de reproducción descargadas y guardadas en su computadora personal, entonces debe ser consciente de la idea que se abordará en la tercera parte de este artículo.
Descarga de Spotify sacar canciones de la aplicación es un poco difícil. ¿Por qué? Esto se debe a que las canciones en Spotify están DRM (Gestión de derechos digitales) protegida. Esto significa que no puede tener esos archivos guardados inmediatamente en su dispositivo si lo desea porque la protección mencionada dificulta al usuario hacerlo.
En cuanto a los usuarios premium, es posible descargar para la transmisión sin conexión. Sin embargo, esas canciones descargadas desaparecerán una vez que finalice la suscripción. Además, existen otras limitaciones que dificultarían que los usuarios premium mantengan todas las canciones descargadas. Aún así, una mejor manera es confiar en una aplicación de software con la capacidad de realizar la descarga.
En esta publicación, presentamos esto DumpMedia Spotify Music Converter. Esto puede ayudar en el descarga de canciones e incluso la conversión de aquellos en otros formatos siempre que lo prefiera el usuario. Además, la protección DRM mencionada se eliminará en un instante.
¿Cómo se puede utilizar? A continuación hay una guía simple para su referencia.
Descargar gratis Descargar gratis
Detalles adicionales para los mencionados son los siguientes.
En primer lugar, necesitas tener esto DumpMedia Spotify Music Converter instalado en su computadora personal. Una vez hecho esto, inícielo y ábralo para continuar con la adición de las canciones que se convertirán y descargarán. Puede agregar manualmente las canciones simplemente arrastrando y soltando. Tenga en cuenta que puede agregar un montón si así lo desea.

Una vez que se agregan las canciones, ahora debe elegir el formato de salida en el que se convertirán las canciones. Puede elegir uno de los disponibles presionando el botón "Convertir todas las tareas a" en la parte derecha de la página. También debe indicar la ruta de salida haciendo clic en el botón "Examinar" en la parte inferior de la pantalla.

Una vez que haya terminado los dos primeros pasos, finalmente, puede presionar el botón "Convertir" que puede ver en la esquina inferior derecha de la pantalla. Esto completaría el proceso.

Después de algunos minutos, esperaría que la canción convertida sea fácilmente accesible en la carpeta que ha especificado en el segundo paso. Debería esperar solo unos minutos, ya que el proceso de conversión y descarga es demasiado rápido.
Es fácil Agregar archivos locales a Spotify la aplicación es demasiado fácil, ¿verdad? Puede hacerlo simplemente siguiendo la guía presentada en la segunda parte de este artículo. Solo necesita seguir cada paso para agregar con éxito todos los archivos locales previstos en la aplicación.
Sumado a lo anterior, también pudo conocer una herramienta que puede convertir y descargar el Spotify canciones que amas en solo un instante. Con el uso de este DumpMedia Spotify Music Converter, puedes procesar tantos Spotify canciones que quieras. Conviértalos a otro formato y luego descárguelos finalmente para la transmisión sin conexión sin preocuparse por las tarifas de suscripción y la conexión a Internet.
Además de lo presentado anteriormente, ¿tiene alguna idea en mente relacionada con el tema de discusión? Puede tener todos los escritos en la sección de comentarios a continuación.
