


WinReproductor multimedia dows es una aplicación que se encuentra solo en WinDispositivos compatibles con Windows. Además de ser una aplicación que te permite escuchar tus selecciones de música, también puedes utilizarla para ver algunas imágenes o fotos, así como videos. Como la aplicación es gratuita, siempre puedes usar todas sus funciones.
La principal ventaja de reproducir pistas en el WinLa aplicación Dows Media Player en comparación con sitios de transmisión de música como Spotify, Apple Music o Pandora es que puedes administrar todas tus pistas guardadas y organizarlas en múltiples bibliotecas, mientras que en la música antes mencionada, esto no se puede hacer fácilmente en aplicaciones de transmisión.
Para usuarios interesados tanto en Spotify aplicación y la WinAplicación Dows Media Player, cómo importar música desde Spotify a WinEl reproductor multimedia de Windows puede ser un problema. Sería genial si hubiera una manera de disfrutar de la transmisión Spotify pistas utilizando el reproductor o herramienta más cómodo. Si has estado pensando en cómo importar música desde Spotify a WinSi tiene instalado Windows Media Player, entonces está de suerte porque ese será el tema principal de discusión en este artículo.
Guía de contenido Parte 1. ¿Puedes transferir música desde Spotify a Win¿Qué es el reproductor multimedia?Parte 2. Cómo importar música desde Spotify a Win¿Qué es el reproductor multimedia?Parte 3. Cómo transferir a los convertidos Spotify Música encendida Win¿Qué es el reproductor multimedia?Parte 4. Bono: Cómo quemar Spotify Música en CD con WinReproductor multimedia dowsParte 5. Resumen
Antes de saber cómo importar música de Spotify a WinSi desea transferir música desde un reproductor multimedia, primero debe saber la respuesta a esta pregunta: "¿Puede transferir música desde un reproductor multimedia?" Spotify a Win¿Cómo puedo descargar el reproductor multimedia?
Técnicamente, la respuesta a lo anterior es “SÍ”. Pero, para realizar la transferencia, es necesario contar con las herramientas adecuadas a utilizar. Si ha estado usando el Spotify aplicación desde hace bastante tiempo (ya sea que tenga una cuenta gratuita o Premium), es posible que ya sepa que no hay una forma directa de descargar o guardar una Spotify rastrear y acceder a él en cualquier otro dispositivo debido a la “restricción DRM” en las pistas.
Es cierto que si eres Premium Spotify usuario de la cuenta (ya que estás pagando la cuota de suscripción mensual), uno de los beneficios que puedes disfrutar es poder descargar cualquier Spotify pista o lista de reproducción y luego reproducirlos sin conexión. Sin embargo, eso termina ahí.
Si desea transmitirlos fuera de la aplicación, no hay manera (a través de Spotify) que puede utilizarlos a menos que, como se mencionó, dependa de aplicaciones de software de terceros que puedan realizar el proceso de descarga.
Si la afirmación anterior le resulta un poco confusa, la forma más sencilla de expresarla es que necesita tener una aplicación que tenga estas tres características importantes: la capacidad de eliminar el cifrado DRM, convertir el Spotify Pistas compatibles WinFormatos compatibles con Dows Media Player y para descargar las canciones.
Si todavía encuentra lo anterior un poco difícil, entonces la siguiente sección de este artículo sería beneficiosa. ¿Por qué? A medida que continúe con la siguiente parte, aprenderá acerca de una herramienta que puede hacer todas las cosas que mencionamos inicialmente. Por lo tanto, responder incluso a esta pregunta "¿cómo importar música desde Spotify a WinPregunta sobre el reproductor multimedia de Windows. En la segunda parte, veremos más sobre este tema.
Después de descubrir que la transferencia es un poco complicada (ya que no puedes hacerla directamente a través del Spotify aplicación), ahora nos dirigiremos a discutir cómo importar música desde Spotify a Windows Media Player. Por supuesto, con la ayuda de la mejor herramienta que recomendamos: el DumpMedia Spotify Music Converter.
Descargar gratis Descargar gratis
Si lees la primera parte detenidamente, ya conocerás las características principales del DumpMedia Spotify Music Converter. Tiene esta característica que ayudaría en la eliminación de la protección DRM del Spotify pistas Puede convertir esos Spotify pistas en varios formatos de salida que admite y, finalmente, descargarlas en solo unos minutos.
Pero aparte de esos tres, todavía hay muchas cosas que puede disfrutar al usar el DumpMedia Spotify Music Converter. Incluso si acabas de procesar algunas pistas a través de la aplicación, puedes estar seguro de que el resultado será de alta calidad. También se conservarán las etiquetas ID3 y la información de metadatos.
Además de esto, también hay algunas otras funciones avanzadas que puede utilizar aún más. La aplicación es multilingüe, tiene configuraciones personalizables, admite el procesamiento por lotes de pistas y es fácil de importar archivos. Esto también es muy fácil de usar y manejar.
Como referencia, tenemos aquí el método para guiarlo durante el proceso de conversión y descarga. Necesitamos que tienen el Spotify pistas descargadas primero antes de saber cómo importar música de Spotify a WinReproductor multimedia de Windows.
Aquí está el procedimiento. Es solo un proceso de tres pasos, por lo que debería ser muy fácil para ti.
Se sugiere visitar el sitio web principal de la aplicación para conocer mejor cuáles son los requisitos de instalación. Una vez que estén completos y satisfechos, ahora puede iniciar la aplicación y comenzar con la adición del Spotify pistas que deseas transmitir en tu WinReproductor multimedia de Windows. Se admiten mecanismos de arrastrar y soltar, por lo que cargar pistas será muy fácil.

En la sección “Convertir todas las tareas a:” (en la parte superior derecha de la pantalla), puede elegir el formato de salida al que desea que se transformen las pistas. Asegúrese de seleccionar un formato compatible con WinReproductor multimedia de Windows Media. Seleccionar MP3 Sería lo más seguro.
En el futuro, si desea convertir otras pistas a otros formatos, puede utilizar los otros formatos disponibles. También se recomienda que coloque una ruta de salida para ubicar fácilmente los archivos de transformación una vez finalizada la conversión.

Las pistas deben convertirse después de unos minutos una vez que se marca el botón "Convertir". Simultáneamente, también se eliminará la protección DRM.

Ahora, después de convertir los archivos, puedes ver los descargados. Spotify canciones con el nuevo formato guardadas en la ubicación que especificó en el segundo paso. Lo siguiente que debe saber ahora es cómo importar música desde Spotify a Windows Media Player que también destacaremos en esta sección.
Ahora que tienes el convertido Spotify pistas, sólo tienes que aprender a importar música desde Spotify a WinReproductor multimedia de Windows. Si sigue el procedimiento que le compartiremos aquí, podrá hacerlo sin problemas. Así que, aquí está.
Paso 1. Abre el WinWindows Media Player en su PC.
Paso 2. Existe este botón "Organizar" que verá en el área superior de su pantalla. Haga clic en él y luego elija el botón "Administrar bibliotecas" y luego seleccione el menú "Música". Ahora, simplemente haga clic en el botón "Agregar" y busque el convertido Spotify canciones.
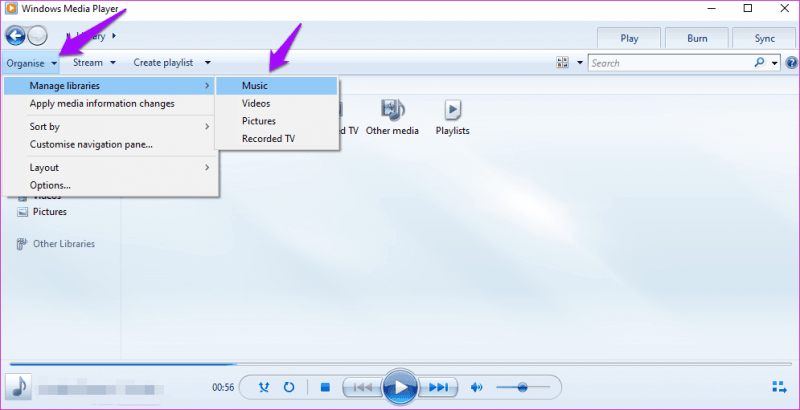
Paso 3. Ahora, marque el botón "Incluir carpeta" y luego haga clic en "Aceptar".
Tan simple como lo anterior, puede transformarlos Spotify archivos transmitidos en su WinReproductor multimedia de Windows.
Además, como plataforma multimedia, WinDows Media Player ofrece una amplia gama de funciones, entre las que se incluyen la capacidad de extraer música de CD, duplicar música en discos compactos y sincronizar contenido con un reproductor de audio digital, como el Spotify Walkman. Si decide descargar un Spotify lista de reproducción como MP3 archivos e importarlos a su WinBiblioteca de Windows Media Player, también tiene la opción de crear un CD usando WinReproductor multimedia de Windows.
Esto te permite disfrutar de una copia tangible de tu amada. Spotify lista de reproducción en dispositivos alternativos, como el estéreo de su automóvil. Ahora veamos cómo quemar. Spotify Música en CD con WinReproductor multimedia de Windows.
Aprender a importar música desde Spotify a WinSeguramente te resultará útil el reproductor multimedia Dows Media Player. Por supuesto, es bueno tener una versión Premium. Spotify suscripción, ya que puede brindarte información sobre cualquier tipo de música que desees.
Descargar gratis Descargar gratis
Sin embargo, ten en cuenta que incluso después de haberlos descargado en tu cuenta, estos desaparecerán después de cancelar tu suscripción (o finalizarla). Mantén las pistas que amas en tu WinDows Media Player le brindará acceso permanente incluso si no está conectado a ningún proveedor de WiFi o Internet.
