
Uno de los programas más populares para la integración. Spotify es Discordia. Después de implementar esta función, los usuarios pueden compartir pistas, escuchar sus canciones favoritas simultáneamente y realizar otras tareas. A continuación, veremos cómo jugar Spotify lista de reproducción en Discord y como escuchar Spotify con amigos en Discord. Conocer estos aspectos permite ampliar significativamente la funcionalidad de Spotify y Discord y encuentra nueva música de tus amigos.
Guía de contenido Parte 1. Jugar Spotify en Discord para escritorio/móvilParte 2. Escuche música con amigos en Discord con Spotify PREMIUMParte 3. Escuchar música con amigos en Discord sin Spotify PREMIUMParte 4. Resumen
Puedes jugar Spotify atravesar Discord? Sí, no importa si eres usuario de Spotify Gratis o Spotify Premium, puedes mostrar lo que estás escuchando actualmente en Spotify como tu estado de Discord. Aquí se explica cómo jugar Spotify lista de reproducción en Discord conectando tu Spotify cuenta en Discord, utilizando la versión de escritorio de Discord o la aplicación móvil.
Paso 1. Inicie la aplicación Discord en su iPhone o dispositivo Android. Luego, deslízate hacia la derecha para abrir el navegador de servidor/canal y toca tu foto de perfil en la esquina inferior derecha de la pantalla. En la página siguiente, toque la pestaña "Conexiones".
Paso 2. Toque Agregar para conectar una aplicación a su Discord. Seleccionar Spotify de la lista de aplicaciones que aparecen.

Paso 3. Se abrirá una nueva página donde podrá iniciar sesión en su cuenta y permitir que Discord se conecte. Después de iniciar sesión correctamente, ¡la conexión se completará!
Paso 4. Vuelva a la aplicación Discord y, en la sección Conexiones, busque su dispositivo conectado. Spotify cuenta y active el interruptor Mostrar en perfil.
Paso 1. Abra la aplicación de escritorio Discord o la aplicación web. Ahora haga clic en el icono de engranaje al lado del nombre de usuario en la esquina inferior izquierda para abrir Configuración.
Paso 2. Abre la configuración de usuario de Discord. Seleccione la opción Conexiones en la barra lateral izquierda para conectarse Spotify.
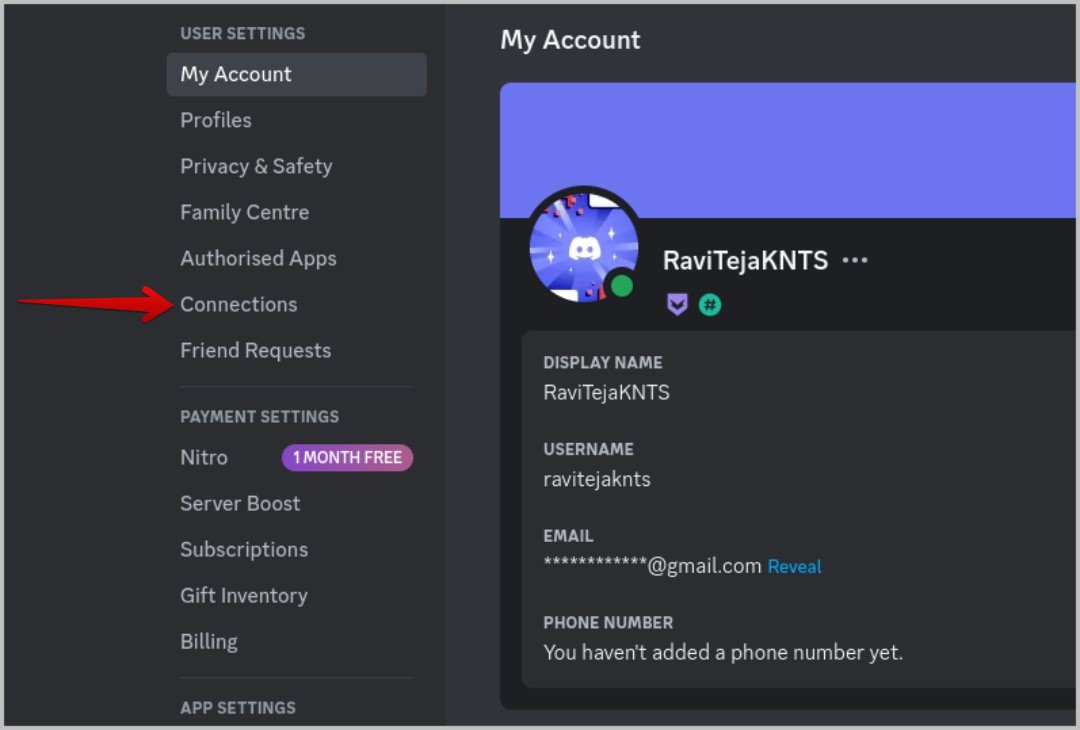
Paso 3. Haz clic en el botón Spotify botón. Se abre una ventana y le solicita que inicie sesión en su Spotify cuenta, inicie sesión para continuar.
Paso 4. Una vez que autorices tu Discord y Spotify cuentas para conectarse, la sección "Conexiones" mostrará que Spotify está conectado a Discord. En el apartado “Conexiones” podrás elegir si quieres que otros usuarios vean lo que estás escuchando en Spotify.

Una vez conectado y habilitado, cada vez que reproduzca una canción o listas de reproducción en Spotify, Discord debería mostrar automáticamente el mensaje Escuchando Spotify estado en tu Discord.
¿Cómo jugar? Spotify lista de reproducción en Discord con amigos? Si eres usuario Premium, podrás escuchar junto con tus amigos. Pero no puedes invitar a otras personas a escuchar en el móvil. Simplemente envíales una invitación en la aplicación de escritorio si quieres invitar a tus amigos a unirse a la diversión musical:
Paso 1. Asegúrate de que tu Spotify se está ejecutando en su computadora.
Paso 2. Ve a Discord mientras reproduces música en Spotify, verá un ícono de reproducción verde en el botón "+" para cargar el archivo en el cuadro de mensaje. Haz clic en él y elige "Invitar a [usuario/canal] a escuchar". Spotify". Puede utilizar esta función en canales de Discord públicos/privados, así como en mensajes directos personales.

Paso 3. ¿Cómo jugar? Spotify lista de reproducción en Discord con amigos? Elija a quién desea invitar de su lista de amigos o puede copiar e incluso enviar un enlace de invitación que se muestra en la parte inferior para poder compartirlo con sus amigos por correo electrónico, redes sociales o cualquier otro método preferido.
Paso 4. Tu amigo (o miembros del canal) ahora recibirán un enlace de invitación. Ahora, todo lo que tienen que hacer es hacer clic en el botón "Unirse" en la invitación para participar en la fiesta de escucha. Y, dado que el enlace es dinámico, cambiará automáticamente la vista previa cuando cambies de canción.
¿Cómo jugar? Spotify ¿Lista de reproducción en Discord con amigos gratis? si eres un Spotify usuario gratuito, no te lo puedes perder DumpMedia Spotify Music Converter, que le ayudará a eliminar DRM de Spotify y obtener protección libre Spotify canciones sin conexión para cargarlas en Discord para transmitirlas y compartirlas.
DumpMedia Spotify Music Converter puede descargar sin esfuerzo Spotify canciones, listas de reproducción, álbumes, podcasts y audiolibros para MP3, AAC, WAV, AIFF o FLAC, con toda la información de metadatos musicales conservada. No hay necesidad de ningún Spotify Plan premium. Con la ayuda de DumpMedia, puede eliminar la protección DRM de Spotify. Entonces, ahora puedes transferir tu Spotify archivos de audio con facilidad a cualquier reproductor o dispositivo para reproducirlos sin conexión. Incluso si los Spotify la aplicación se está deteniendo en tu dispositivo, puedes reproducirlos en otros reproductores de música inmediatamente.
DumpMedia Spotify Music Converter también ofrece 100% del original Spotify tasa de bits de hasta 320 kbps. La velocidad de trabajo 35 veces más rápida de DumpMedia También es encomiable. Además, puedes cambiar las velocidades de bits y las frecuencias de muestreo a través de esta hermosa herramienta. También puedes cambiar las etiquetas ID3. Hay diferentes configuraciones para jugar con esta herramienta de conversión flexible.
De todos modos, DumpMedia Spotify Music Converter También parece ser una gran opción para descargar. Spotify canciones sin premium para uso en Discord. A continuación se muestra el tutorial para usted sobre cómo descargar y compartir Spotify canciones en Discord.
Descargar gratis Descargar gratis
Paso 1. Después de instalar el DumpMedia Spotify Music Converter correctamente, inicie el software y abra su software integrado. Spotify reproductor web para autorizarlo a través de su Spotify cuenta. Está disponible para iniciar sesión a través de Spotify Cuenta Premium o Gratuita. Luego, arrastre directamente las canciones o las listas de reproducción al ícono flotante "+" para agregarlas a la cola de conversión y prepararse para la descarga.

Paso 2. En la interfaz de conversión, puede elegir el formato de salida como MP3 para subir a Discord para reproducir y compartir.

Paso 3. Finalmente, una vez completada la configuración, los usuarios pueden procesar la conversión presionando el ícono "Convertir". Entonces DumpMedia Spotify Music Converter funcionará para descargar las canciones sin conexión en segundos con su velocidad súper rápida.

Paso 4. Vuelva a la aplicación Discord y haga clic en el ícono + cerca del cuadro de chat para elegir la opción Cargar un archivo. O utilice Arrastrar y soltar para compartir su conversión Spotify música en Discord.
Así es como se juega. Spotify lista de reproducción en Discor y organiza fiestas de escucha con tus amigos. Si no tienes Spotify Premium y aún quieres compartir música en Discord, elige DumpMedia Spotify Music Converter. Esta herramienta de transmisión fácil de usar le ayuda a guardar canciones en el formato deseado sin Spotify Premium, por lo que eres libre de conservar las canciones descargadas de forma permanente y compartirlas con quien quieras. No olvides compartir tu experiencia con nosotros en la sección de comentarios. Además, si tienes alguna pregunta, háznoslo saber a continuación.
