
Usar la aplicación PowerPoint de Microsoft es seguramente lo más común. Pero si te gustan las Presentaciones de Google, ¿alguna vez te has preguntado cómo subir de nivel tu presentación? Alguna vez pensaste en cómo agregar música a Presentaciones de Google ?
Integrando tus canciones favoritas, específicamente las de tu Spotify aplicación, en su presentación de Google Slide mantendrá todos los ojos de su audiencia puestos en usted. Pero la dificultad es que no es fácil agregar música a las diapositivas de Google, a diferencia de las presentaciones de PowerPoint. Entonces, ¿cómo agregar música a una presentación de Google?
Si está considerando la idea de utilizar Presentaciones de Google, entonces debe conocer los pasos para agregarle canciones con éxito. Las canciones añadirán algo de sabor, probablemente estarás de acuerdo, ¿verdad? Aquí, le enseñaremos dos formas sencillas de agregar música a Presentaciones de Google. Pero antes de continuar, primero le daremos una idea básica sobre qué es Google Slides y qué funciones puede disfrutar al usarlo.
Guía de contenido Parte 1: ¿Qué son las Presentaciones de Google y sus características?Parte 2: Beneficios de poner música en Presentaciones de GoogleParte 3: ¿Cómo poner música en Presentaciones de Google?Parte 4: Preguntas frecuentes sobre cómo poner música en Presentaciones de GoogleParte 5: Para envolverlo todo
Presentaciones de Google Anteriormente se conocía como Presentaciones de Google. Se introdujo en marzo del año 2006. Esta es una aplicación web gratuita que está siendo utilizada por mucha gente en todo el mundo. Esto tampoco difiere mucho de la aplicación Microsoft PowerPoint. Presentaciones de Google también admite varios formatos de archivo, como .ppt, .pptx, .pot, .ppsx y más.
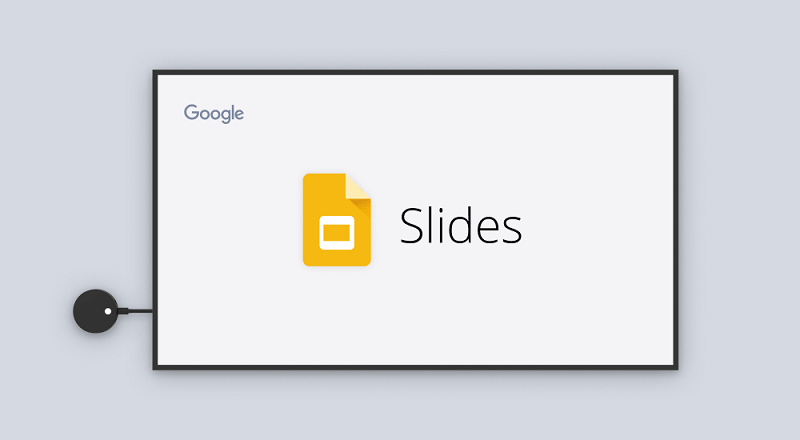
Ahora que aprendimos mucho sobre Google Slides, comenzaremos con nuestra discusión para descubrir los beneficios de agregar música a las presentaciones de Google Slides.
Agregar música a su presentación de Google Slides puede mejorar su presentación general e involucrar a su audiencia de una manera más inmersiva y emocional. Estos son algunos de los beneficios de poner música en Presentaciones de Google:
Al agregar música a Presentaciones de Google, tenga en cuenta los problemas de licencia y derechos de autor. Asegúrese de tener los derechos adecuados para utilizar la música en su presentación y dé crédito a los artistas o fuentes según sea necesario. Además, considere el volumen y el tiempo de la música para evitar abrumar o distraer a su audiencia. Debe realzar, no eclipsar, su mensaje.
En esta parte, destacamos dos formas sencillas de cómo finalmente puede agregar a sus seres queridos. Spotify canciones a su presentación de Google Slides.
La primera forma de agregar música a las presentaciones de Google Slides es utilizar el enlace al Spotify canciones. Estos son los pasos que deben seguirse.
Para saber más sobre cada paso, asegúrese de seguir leyendo los textos anteriores.
Por supuesto, lo primero que debe hacer es asegurarse de que su presentación de Google Slides se haya abierto en su computadora personal. Debes ir a una determinada diapositiva o página en la que deseas que Spotify canción que se va a reproducir y pegar.
Una vez que haya elegido, lo que debe hacer a continuación es pasar el mouse sobre la sección de la barra de herramientas y buscar el botón "Texto". Ahora, puede simplemente hacer clic en cualquier parte de la diapositiva para poder crear un cuadro de texto que usará más adelante.
Una vez que haya completado el primer paso, ahora debe ir a su escritorio Spotify solicitud. Ábrelo y dirígete a tu biblioteca de música. Busque la canción que desea utilizar en su presentación de Google Slides. Una vez seleccionado, haga clic derecho y, entre las opciones en pantalla, elija "Compartir". Se presentarán nuevas opciones. Uno de los cuales es "Copiar enlace de canción". Presione este botón para finalmente copiar el enlace al Spotify canción seleccionada.
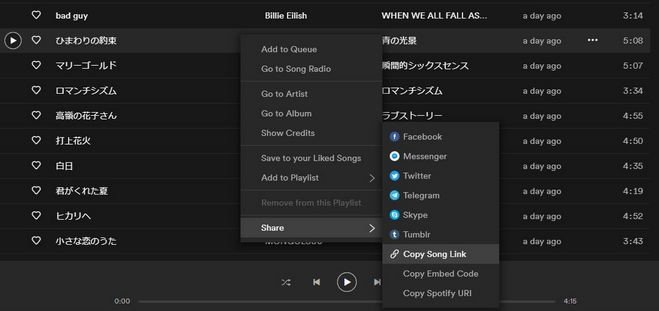
Después de copiar con éxito el enlace de la Spotify canción que querías usar, puedes regresar a tu presentación de Google Slides y pegar el enlace copiado en el cuadro de texto que creaste inicialmente en el primer paso.
Una vez hecho esto, solo asegúrese de presionar el botón "Aplicar" para guardar el enlace al Spotify canción. Ahora, puede marcar libremente el botón "Presente" para comprobar si la canción se ha integrado completa y correctamente en la presentación.
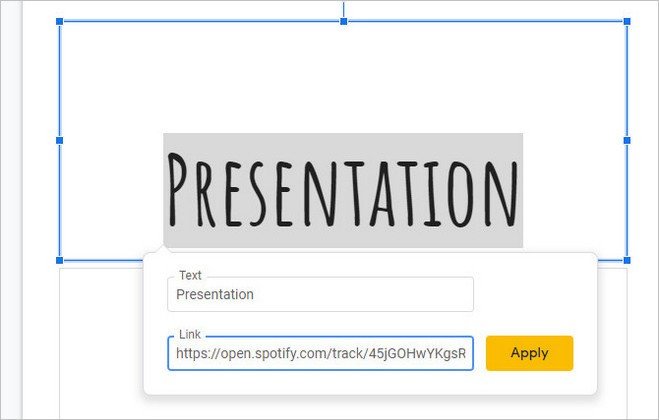
La siguiente opción para que finalmente agregue música a la presentación de Google Slides es mediante el uso de su Google Drive. Pero, ¿cómo vas a hacer eso? La respuesta es mediante el uso de una increíble aplicación de software de terceros, la DumpMedia Spotify Music Converter.
DumpMedia Spotify Music Converter es una aplicación de software en la que muchos usuarios confían en términos de conversión de audio. Aparte de tener tu Spotify canciones transformadas en varios otros formatos como MP3, WAV, WMA, FLAC, AAC, y más, también puedes tener tu Spotify canciones descargadas fácilmente a su dispositivo, lo que las hace compartibles y reproducibles en cualquier dispositivo o reproductor multimedia.
Bueno, la razón es que Spotify las canciones son DRM (Gestión de derechos digitales) protegido, lo que dificulta a los usuarios reproducirlo en dispositivos no autorizados como Apple Music. Mediante DumpMedia Spotify Music Converter, la eliminación de la protección DRM es mucho más fácil. Después de eso, puedes mover la lista de reproducción de Spotify a la música de Apple y reprodúzcalo en Apple Music.
Aquí está la guía detallada paso a paso a seguir.
Analicemos estos pasos más a fondo. ¡Haga clic en el botón a continuación para descargar y probar!
Descargar gratis Descargar gratis
Paso 1: descargar e instalar DumpMedia Spotify Music Converter
Por supuesto, lo primero que debes hacer es tener esto DumpMedia Spotify Music Converter descargado e instalado en su computadora personal. Una vez hecho esto, simplemente abra y ejecute el programa para iniciar, así como su Spotify .
Puede comenzar a agregar los archivos arrastrándolos y soltándolos o incluso agregando solo la URL del archivo (enlace). Este programa admite la conversión por lotes, lo que permite convertir no sólo un archivo sino un número. Convertir mucho a la vez no es un problema.

Paso 2: Elija el formato que desee como el resultante
Al importar y cargar las canciones a convertir, el siguiente paso sería la selección del formato de salida. Asegúrate de elegir el formato que desees entre los que verás en la pantalla. En este caso, deberíamos convertir las canciones a un formato que generalmente sea compatible con numerosos reproductores multimedia.
Puedes convertir las canciones a MP3 formato o cualquier otro que prefieras. Puede hacer esto dirigiéndose al botón "Convertir todas las tareas a" ubicado en la esquina superior derecha de la pantalla.

Paso 3: continúe con la conversión marcando el botón Convertir
El último paso sería presionar el botón "Convertir" para comenzar el proceso de conversión. Esto solo llevará algún tiempo, ya que el programa está diseñado para funcionar cinco veces más rápido que cualquier otro convertidor. Mientras se realiza la conversión, las barras de estado se mostrarán en la pantalla donde puede monitorear el progreso del proceso para cada canción.

Después de realizar estos tres sencillos pasos, todos aquellos Spotify Las canciones que desea convertir se transformarán a cualquier formato compatible con la aplicación Google Slides. Una vez que hayas terminado con la conversión, sólo necesitas subir las canciones a tu Google Drive.
Una vez cargado en Google Drive, puede regresar a su presentación de Presentaciones de Google y presionar el botón "Insertar" seguido de "Audio". Desde la ventana que verás, elige las canciones convertidas que subiste a tu disco. Una vez elegida, simplemente presione el botón “Seleccionar” y la canción finalmente se agregará a la presentación.
P1. ¿Qué formatos de archivos de audio son compatibles con Presentaciones de Google?
Presentaciones de Google admite WAV y MP3 formatos de archivo. Si tiene dificultades para agregar audio a su presentación de Presentaciones de Google, asegúrese de que el archivo esté en un formato de audio apropiado y de haber otorgado permisos para compartir a los espectadores con el enlace antes de volver a intentarlo.
P2. ¿Cómo se reproduce música en todas las diapositivas?
En el explorador de archivos, busque el archivo de música que desea usar y luego seleccione Insertar. Con el ícono de audio seleccionado en la diapositiva, en la pestaña Reproducción, seleccione Reproducir en segundo plano. Reproducir en segundo plano hace que el archivo de audio se inicie automáticamente durante una presentación de diapositivas y también hace que el audio se reproduzca en varias diapositivas.
P3. ¿Puedes reproducir videos en diapositivas?
Presentaciones de Google ahora reproduce videos automáticamente como otras animaciones o transiciones de diapositivas. Para iniciar un video y avanzar en la diapositiva, elige una opción: Presiona cualquier tecla. Haga clic con el mouse.
En este artículo, presentamos dos formas sencillas de agregar música a las presentaciones de Google Slides. Tienes la opción de utilizar el Spotify enlace de la canción o continuar con la conversión. Elegir cualquiera de los dos te será de gran ayuda.
Descargar gratis Descargar gratis
En nuestro DumpMedia, puedes jugar Spotify Música en varios dispositivos debido a la eliminación de DRM. Ahora no solo puedes agregar música a una diapositiva de Google, sino que también puedes ponerlo en su unidad USB cuando quieras escuchar tu favorito Spotify Música en tu coche.
¿Estás también atento a esto? ¿Cuál de las dos opciones usarás?
