
Discord es una popular plataforma de chat que te permite organizar a tus amigos y comunidades para pasar tiempo juntos. Puede enviar mensajes y fotos a sus amigos, realizar llamadas de voz y reuniones con ellos, e incluso hablar con ellos mientras juega. Pero, ¿sabes que también puedes vincular Spotify a Discord para que puedas escuchar junto con tus amigos y compartir tu selección de música?
Spotify es uno de los servicios de transmisión de música digital más grandes y se ha asociado con Discord desde 2018. Con SpotifyCon más de 80 millones de pistas, puede invitar fácilmente a sus amigos o unirse a sus grupos de escucha para tocar juntos mientras juegan. Si te interesa y quieres empezar, me gustaría decirte cómo enlace Spotify a la discordia y los problemas con los que te puedes encontrar.
Guía de contenido Parte 1. Cómo vincular Spotify a la discordiaParte 2. Por qué es Spotify ¿No trabajas en Discord?Parte 3. Bono: Compartir Spotify Música en Discord sin PremiumParte 4. Resumen
Tienes que conectar tu Spotify cuenta en Discord antes de poder disfrutar del Spotify-características relacionadas en Discord. En esta parte, le mostraré cómo vincularlos e invitar o unirse a sus amigos para escuchar en su computadora y dispositivo móvil.
#1. Lanzar el Discord aplicación en su computadora e inicie sesión en su cuenta de Discord
#2. Haga clic en el Equipo ícono (Ajustes del Usuario) en la esquina inferior izquierda de la pantalla
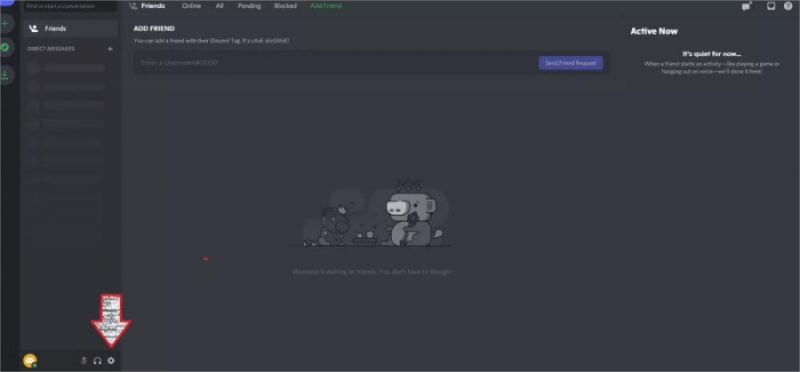
# 3. Hacer clic Conexiones del menú de la izquierda
#4. Elegir la Spotify icono (tres líneas negras dentro de un círculo verde) a la derecha
#5. Inicie sesión en su Spotify cuenta y haga clic Muy de acuerdo
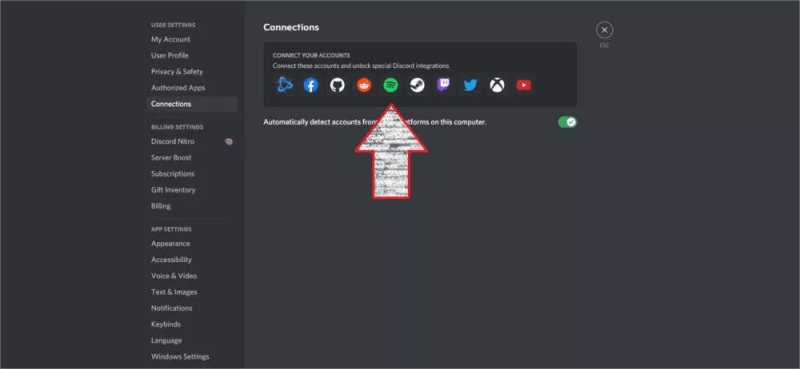
#1. Ejecute la aplicación Discord en su dispositivo móvil e inicie sesión en su cuenta Discord
#2. Deslice el dedo hacia la derecha o haga clic en las tres líneas horizontales en la esquina superior izquierda
#3. Toque el ícono de su perfil en la esquina inferior derecha de la pantalla
#4. Por debajo AJUSTES DE USUARIO Central profunda Conexiones En el fondo
#5 Toque ADD y elige Spotify en la lista emergente
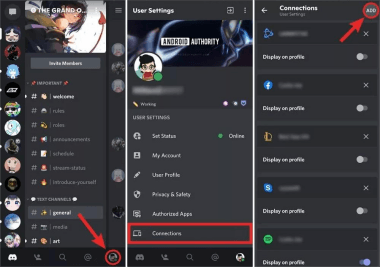
#6. Inicie sesión en su Spotify cuenta y haga clic Terminado/X en la esquina superior izquierda
#1. Sobre el Conexiones página, activar Mostrar en el perfil y Pantalla Spotify como tu estado cambiar
#2. Reproducir una canción en el Spotify applicación
#3. Haga clic en el + botón en su cuadro de texto y elija a sus amigos en la aplicación Discord
#4. Obtenga una vista previa y agregue un comentario en el Escuchar junto invitar Y haga clic en enviar invitaciones
Ahora, solo espera a que tus amigos reciban el cuadro de invitación y haz clic en el botón Unirse para organizar una reunión. Spotify ¡Grupo y disfrutemos de la música juntos! Si tus amigos ingresan, sus íconos de perfil aparecerán en la esquina inferior izquierda.
Además, el cuadro de invitación será diferente cuando cambies la canción que estás escuchando. También puedes unirte a tu amigo que está escuchando Spotify haciendo clic en escuchar a lo largo icono (un signo más en el hombro de un humano) a la derecha.
Aunque parece fácil vincular Spotify a Discord, algunos problemas ocasionales como Discord no muestra Spotify ya que el estado puede endurecer tu dulzura. Si tu Spotify no funciona en Discord y no tienes idea de qué hacer, aquí hay algunos trucos que pueden ayudarte.
#1. Sólo cuando estás usando Spotify en su escritorio se mostrará el estado en la aplicación Discord.
#2. Trate de renovar la conexión entre Spotify y discordia. Ejecute la aplicación Discord en su teléfono; toque el icono de tres líneas en la esquina superior izquierda; toca el icono de tu perfil en la esquina inferior derecha; tocar Conexiones bajo Ajustes del Usuario; encuentra el Spotify logotipo y presione el X; luego vuelva a conectar.
#3. Intenta desactivar el estado del juego en la aplicación Discord. Ejecute Discord en su computadora; haga clic en el Equipo ícono (Ajustes del Usuario) y Actividad del juego; apagar Mostrar el juego actualmente en ejecución como un mensaje de estado.
#1. Intenta chatear por mensaje de texto. Actualmente, no se permite escuchar solo durante el chat de voz. Se dice que algunos Spotify Los bots de Discord pueden ayudar. Vamos Arriba. ggg y la búsqueda de Spotify Bots de discordia; seleccione un bot que desee usar y haga clic en el botón Invitar del botón.
#2. Subíndice a la Spotify plan premium necesitarás un Spotify cuenta premium para compartir tu Spotify canciones con tus amigos y únete a su flujo de música. Aunque tanto gratis como premium Spotify los usuarios pueden aceptar las invitaciones de otros, los usuarios premium escucharán el silencio mientras que los usuarios gratuitos escucharán anuncios.
Arriba se muestran dos problemas comunes y sus soluciones. También puede intentar reiniciar sus dispositivos, reinstalar sus aplicaciones, volver a abrir el Estado de transmisión del dispositivo on Spotify, y así. Puedes recurrir a Spotify y Discord para obtener ayuda si todos estos métodos no funcionan. Pero a veces, incluso el personal puede no saber qué hacer.
Es posible que no obtenga nada y aún no sepa cómo vincular Spotify a Discord, pero solo perdiendo mucho tiempo para seguir probando los métodos en Internet a veces. Aquí recomiendo una solución alternativa para ayudarlo a mantenerse alejado y deshacerse de algunas de las cosas perturbadoras.
Aunque todos los usuarios gratuitos y Premium pueden vincular Spotify en Discord, la función Escuchar solo está disponible para usuarios Premium. Pero la buena noticia es que Discord te permite subir archivos de música mientras hablas con amigos. Sin embargo, Spotify tiene protección DRM, tendrás que recurrir a un profesional Spotify descargador de música para convertir y descargar música sin DRM desde Spotify.
No hay problema. Un poderoso Spotify descargador de música como DumpMedia Spotify Music Converter puede ayudar a descargar todas las canciones libres de derechos de autor de Spotify a su dispositivo informático: ¡no se requiere suscripción Premium! Con la ayuda de DumpMedia, puede eliminar la protección DRM de Spotify. DumpMedia puede convertir Spotify archivos de audio en MP3, AAC, M4A, M4B, WAV y FLAC. Después de eso, puedes reproducir estas canciones en cualquier dispositivo sin conexión o compartirlas con amigos en Discord. Incluso si los Spotify la aplicación se está deteniendo en tu dispositivo, puedes reproducirlos en otros reproductores de música inmediatamente. Gratis Spotify los usuarios pueden escuchar Spotify música sin escuchar publicidad.
Casi 100% La calidad de la canción original se mantendrá después del proceso de conversión. Con una velocidad 35 veces más rápida, solo toma unos segundos descargar cada canción desde Spotify. Después de familiarizarse más con DumpMedia Spotify Music Converter, ahora tómate unos minutos para aprender cómo descargar música sin DRM desde Spotify para utilizar el software:
#1. Lanzamiento DumpMedia Spotify Music Converter y abre el Spotify reproductor web
Descargue nuestra Winversión de Windows o Mac en su computadora. Después de la instalación, haga doble clic en el ícono del software en el escritorio para iniciarlo. En la interfaz principal de DumpMedia Spotify Music Converter, haga clic en Abrir el Spotify reproductor web botón. Clic Iniciar sesión en la parte superior derecha para iniciar sesión en tu Spotify cuenta.
Descargar gratis Descargar gratis
#2. Abra una lista de reproducción que desee descargar y haga clic en la burbuja verde
En Los Spotify reproductor web, abra una lista de reproducción o un álbum que desee descargar y presione la burbuja verde en la esquina inferior derecha para ir al panel de conversión. Puede seleccionar algunas de las canciones que no desea y hacer clic en el Eliminar del botón.

#3. Cambie la configuración de salida y comience a descargar

En el panel de conversión, haga clic en el botón Examinar en la esquina inferior izquierda para ver y seleccionar la carpeta de salida. También puede cambiar el formato de salida en la esquina superior derecha. Haga clic en Convertir para descargar la lista de reproducción a MP3.
#4. Ver los archivos de salida y escucharlos
Una vez que las canciones se hayan descargado con éxito, puede ir a la Terminados lengüeta. Hacer clic Ver archivo de salida a la derecha para obtener sus ubicaciones. Ahora puede escucharlos sin datos ni anuncios y transferirlos a cualquier otro dispositivo que desee.

Sin duda es genial para ambos. Spotify y usuarios de Discord para saber cómo enlace Spotify a la discordia y disfruta de la música con amigos. escuchar a lo largo es una característica sorprendente si usted y sus amigos simplemente desean compartir sus listas de reproducción mientras chatean por texto. Pero no puedes realizar una llamada de voz mientras escuchas música.
Y hay limitaciones gratis. Spotify usuarios. DumpMedia Spotify Music Converter puede ayudarte a deshacerte de algunas limitaciones y disfrutar plenamente de tu música favorita sin interrupciones.
