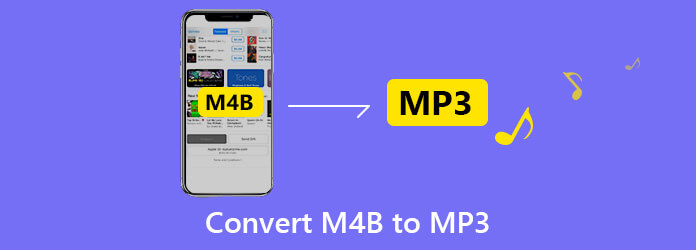No puedes evitarlo. Hay momentos en que necesitas convertir M4B a MP3. Estos son momentos en los que desea convertir sus audiolibros en su Mac para poder reproducirlos en otros dispositivos que no sean de Apple.
Sí, esa es la única razón por la que desea convertir M4B a MP3. Piénsalo. ¿Por qué querrías convertir M4B a MP3 ¿Cuándo el último formato de archivo tiene menor calidad? En comparación con el archivo de pérdidas de Apple en el M4B, MP3 es bastante inferior. Aparte de eso, ocupan más espacio. Entonces, ¿por qué querrías conformarte con MP3 en tu Mac, ¿verdad? Eso simplemente no tiene ningún sentido.
Guía de contenidoParte 1. ¿Qué es M4B?Parte 2. 4 formas de convertir M4B a MP3 En línea o fuera de líneaParte 3. Conclusión
Parte 1. ¿Qué es M4B?
¿Cómo hacer archivos M4B? Un archivo M4B contiene AAC audio. Eso limita la accesibilidad de ese formato de archivo en particular. Simplemente no puede abrirlo en ningún dispositivo que no sea de Apple. Un M4B también contiene puntos de capítulo para que pueda pasar a varias partes del archivo. Eso es algo bueno.
La cuestión es que los formatos de archivo M4B no son tan compatibles con muchos dispositivos. Entonces la gente también convertir audiolibros M4B a MP3. Tendrías que convertir M4B a MP3 para desnudar el DRM desde un archivo y reproducirlo en un dispositivo que no sea Apple. Aquí hay algunas formas de convertir M4B a MP3 para que puedas reproducirlos en otros dispositivos que no sean Apple.
Parte 2. 4 formas de convertir M4B a MP3 En línea o fuera de línea
Si bien los formatos de archivo M4B son difíciles de abrir, existen formas de convertirlos a MP3. Continúe leyendo para conocer las tres opciones simples para convertir M4B a MP3.

Opción 1. Convertir M4B a MP3 Usando el DumpMedia Spotify Music Converter
Si está buscando la forma más rápida de convertir M4B a MP3, Entonces el DumpMedia Spotify Music Converter es lo que debes mirar. Los pasos simples a continuación solo tomarán un par de clics para que su archivo M4B sea accesible en todos sus dispositivos.
Paso 1. Descargue e instale el DumpMedia Spotify Music Converter.
Paso 2. Agregue archivos al convertidor de música.
Paso 3. Elija su formato preferido para una salida.
Paso 4. Convierte tu archivo M4B a MP3.
Estos son los pasos detallados sobre cómo usar el DumpMedia Spotify Music Converter.
Descargar y IInstale el DumpMedia Spotify Music Converter
Haga clic en el Versión para Mac enlace. Este enlace está justo en la parte media inferior de la pantalla. Descargue, instale y ejecute el DumpMedia Spotify Music Converter.
¡Haz clic para probarlo! Es 100% ¡seguro!
Descargar gratis Descargar gratis
Agregar archivos a Tel convertidor de música
Una vez que inicie el DumpMedia Spotify Music Converter, Haga clic en el agregar archivos para que pueda buscar y agregar el archivo M4B que desea convertir. También puede arrastrar y soltar el archivo M4B en el DumpMedia Spotify Music Converter. Tenga en cuenta que puede arrastrar y soltar más de un archivo. Eso significa que puedes convertir más de un archivo en el DumpMedia Spotify Music Converter.

Elija su formato preferido para una salida
Si desea convertir más de un archivo, simplemente puede ir al Convierta todas las tareas a el campo. Elegir MP3 para que puedas convertir todos tus archivos con un solo clic. Clickea en el Explorar botón a continuación para elegir una carpeta para su MP3 archivo.

Convertir M4B a MP3
Haga clic en el Convertir botón para convertir su archivo a MP3. Ahora eres capaz de reproduce tus canciones sin conexión sin Spotify premium: e incluso importa tus canciones a otros dispositivos como quieras.
Consejo: Cómo hacer archivos M4B?
Opción 2. Convertir M4B a MP3 Usando FooBar200
- Descargue e instale el FooBar200 en su computadora
- Elija entre 32 bits o 64 bits en la ventana RareWares. Luego descargar.
- Comience con Foobar haciendo clic en los botones Acepto y Siguiente. Cuando te subes al Elegir Ventana de tipo de instalación, se recomienda que elija Instalación portátil.
- Haga clic en el Siguiente del botón.
- Siéntase libre de optar por el escritorio como la ubicación predeterminada.
- Haga clic en el botón Siguiente e instálelo.
- Extraer archivos.
- Abre la carpeta Foobar.
- Mueva el Carpeta cojo dentro de la carpeta Foobar. Lo usará como referencia una vez que ejecute Foobar.
- Haga doble clic para ejecutar Foobar.
- Haga clic en el botón Aceptar para elige la apariencia predeterminada.
- Arrastre su audiolibro a la ventana de Foobar. Verá que su audiolibro se expande en todos los capítulos.
- Haga clic derecho en cualquiera de las pestañas de arriba. Elija entre cualquiera de estas pestañas: Artista / álbum, Pista no. Título / artista de pista y duración.
- Seleccionar columnas En el menú desplegable.
- Seleccione y habilite Bitrate en el menú desplegable. De esa manera, puede ver la calidad del archivo.
- Seleccione todos los archivos y haga clic derecho.
- Seleccione Convertir en el menú desplegable.
- Haga clic en el tres pequeños puntos ves en el siguiente menú desplegable.
- Haga clic en Formato de salida en la ventana Configuración del convertidor y elija MP3.
- Haga clic en el botón Editar a continuación para cambiar la calidad del archivo.
- Regrese a la ventana Configuración del convertidor y complete el destino. Elija Especificar carpeta y complete el campo al lado haciendo clic en los puntos.
- Agregue el número de seguimiento. Puede hacerlo en Estilo de salida y formato de nombre de archivo. En el archivo a continuación Convierta cada pista en un archivo individual, escriba % track% -% title%. De esa manera, podrá obtener una vista previa de cómo se nombrará cada archivo. Esto es importante para que pueda agregar los números de los capítulos.
- Haga clic en el Atras del botón.
- Haga clic en el Convertir del botón.
- Haga clic en Sí en la ventana emergente.
- Abrir en su carpeta Lame.
Opción 3. Convertir M4B a MP3 Uso manual de una computadora Mac
- Ve a Archivo en Mac.
- Seleccione Preferencias o simplemente presione Comando - Coma en su teclado.
- Ir a general. Haga clic en Ajustes de importación.
- Asegúrate de elegir MP3 codificador en el campo Importar usando.
- Establezca una velocidad de bits en el campo Configuración. Establecer una tasa de bits ligeramente más alta.
- Haga clic en el botón Aceptar.
- Ve a tu audiolibro. Haga clic en Mostrar en Finder en el menú desplegable.
- Hola Comando I para ver la ventana Obtener información.
- Encuentre la extensión Mb4 y cámbiela a M4A.
- Resalte su nuevo archivo M4A yendo a Avanzado en la barra de menú de arriba.
- Seleccione Crear MP3 Versión.
Opción 4. Convertir M4B a MP3 a través de TuneFab Apple Music Converter
- Asegúrese de que iTunes esté instalado en su computadora.
- Descargue e instale el programa.
- Abre el programa. Elija y agregue el archivo M4B que desea convertir haciendo clic en la pestaña que dice Audiolibros.
- Visite la Formato de salida pestaña y elegir MP3.
- Haga clic en el botón Convertir en el menú superior.
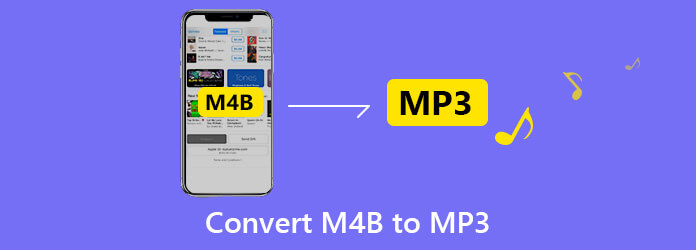
Parte 3. Conclusión
Ahora puedes escuchar tu audiolibro incluso en tu dispositivo que no sea Apple. Estas cuatro opciones para convertir M4B a MP3 trabajar bien. Para facilitar su uso, considere uno que no le quite mucho tiempo. Eso dependería de usted.
¿Cuál de las tres opciones elegirías? Comparte con nuestros lectores tus pensamientos.