
Las maravillas de la tecnología. Ahora puede escuchar música en cualquier dispositivo. La portabilidad de la música se ha nivelado. Es simplemente increíble. Justo cuando pensabas que era lo suficientemente impresionante, se pone aún mejor porque ahora incluso puedes transmitir tu música a la televisión. Gracias a Chromecast, puede transmitir música en su televisor.
Si, ahora puedes finalmente PLAY Spotify música en Chromecast. Siempre que tenga un Chromecast conectado a su televisor, puede transmitir su música a él. Es bastante fácil de jugar Spotify música en Chromecast. Este artículo le mostrará cómo puede hacer precisamente eso. También le mostrará cómo puede jugar sin problemas Spotify música en Chromecast.
Guía de contenido Parte 1. ¿Qué es exactamente Chromecast?Parte 2. Cómo jugar Spotify Música en ChromecastParte 3. Cómo transmitir a la televisiónParte 4. Conclusión
Chromecast es bastante similar a Apple TV o Roku. Le permite transmitir contenido desde su teléfono inteligente, computadora portátil o iPad a su televisor. Funciona muy bien con Netflix y YouTube. Entonces, además de los canales de televisión habituales, tiene más opciones para ver.
Un Chromecast es un pequeño dispositivo que se conecta a la parte posterior de su televisor. Es bastante sencillo colocarlo en la parte posterior de su televisor. Se conecta directamente al puerto HDMI de su televisor. Tiene un cable de alimentación que debe enchufarse a una toma de corriente.
Una vez que hayas conectado el Chromecast y el cable, ve a tu HDMI entrada en su televisor. A partir de ahí, ya está todo listo para transmitir desde su dispositivo preferido. Entonces, si quieres jugar Spotify música en Chromecast, simplemente haga clic en el icono cuadrado en el Spotify aplicación El casting será automático.

Si estás en una libre Spotify cuenta, no solo transmitirá música, sino también los anuncios que vienen con su cuenta. Eso podría ser bastante molesto. No querrías ver o incluso escuchar los anuncios en tu televisor, ¿verdad? una forma de jugar Spotify La música en Chromecast sin problemas en su televisor es usando el DumpMedia Spotify Music Converter.
Este programa convierte y descarga tu Spotify lista de reproducción en tu ordenador. De esa manera, solo terminas transmitiendo tu música y no los anuncios que vienen con tu música gratuita. Spotify cuenta. Vea las maneras fáciles de usar el DumpMedia Spotify Music Converter.
Paso 1. Descargar el DumpMedia Spotify Music Converter
Paso 2. Agregue canciones y lista de reproducción a la DumpMedia Spotify Music Converter
Paso 3. Elija un formato de archivo y una ubicación
Paso 4. Convierta sus canciones
A continuación se muestran los pasos detallados sobre cómo utilizar el DumpMedia Spotify Music Converter para que puedas transmitir sin problemas tus listas de reproducción a tu televisor.
Descargar gratis Descargar gratis
Usted puede encontrar el DumpMedia Spotify Music Converter aquí. Una vez que haga clic en el enlace, será dirigido a la página donde puede descargar el programa. Si lo desea, puede probar su descarga gratuita primero para familiarizarse con el programa. Una vez el DumpMedia Spotify Music Converter está descargado e instalado, ejecútelo en su computadora.

Asegúrate de que tu Spotify se inicia la cuenta y usted ha iniciado sesión en ella. Al mismo tiempo, el DumpMedia Spotify Music Converter también se inicia en su computadora. De tu Spotify cuenta, arrastre la canción que desea agregar a la DumpMedia Spotify Music Converter. También puedes copiar el URI de la canción en Spotify para que puedas pegarlo en el DumpMedia Spotify Music Converter.

Ahora que ha agregado su lista de reproducción favorita de Spotify en DumpMedia Spotify Music Converter, puede elegir un formato de archivo. Simplemente lleve el cursor a la parte superior derecha de la DumpMedia Spotify Music Converter para elegir un formato de archivo. Haga clic en el cuadro junto a Convertir todas las tareas y elija un formato de archivo. Luego, desplácese hacia abajo y haga clic en el botón Examinar para elegir una ubicación para sus listas de reproducción.

Ahora, ya está todo listo para convertir su lista de reproducción. Simplemente lleve el cursor al botón Convertir y haga clic en él. Tus listas de reproducción se descargarán y convertirán automáticamente. Se guardarán en la carpeta que ha creado en el paso 3. Mientras el DumpMedia Spotify Music Converter está descargando y convirtiendo tus listas de reproducción, también es quitando el DRM. Por lo tanto, puede transferir fácilmente todas sus listas de reproducción descargadas a cualquier dispositivo como su iPhone o tableta.

Con todas tus listas de reproducción favoritas de Spotify descargado, convertido y transferido a tu iPhone, estás listo para transmitir. Ya está todo listo para emitir sus listas de reproducción en su televisor. No tendrás que lidiar con ningún anuncio en tu televisor, gracias a la DumpMedia Spotify Music Converter. A continuación se detallan los pasos sobre cómo puede usar Chromecast para transmitir su Spotify música en tu televisor.
Es muy fácil configurar Chromecast. Solo tienes que conectarlo al puerto HDMI de tu televisor.
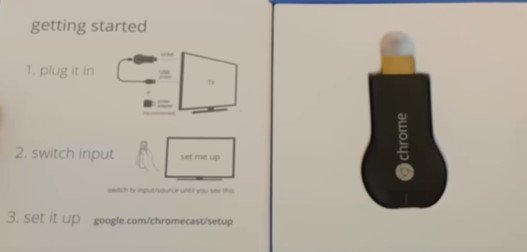
Abra la carpeta donde guardó sus canciones recién descargadas y convertidas. Una vez que lo haya hecho, tendrá que elegir la ubicación donde desea transmitir. Las ubicaciones aparecerán en una ventana emergente. Elige uno.
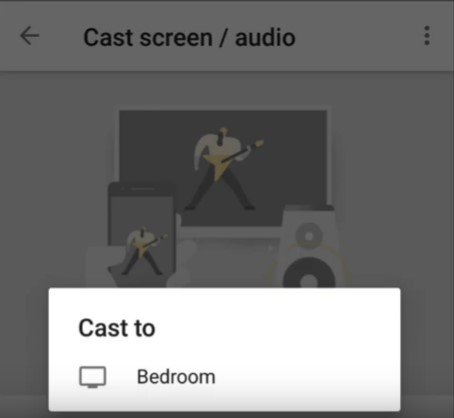
Abra una lista de reproducción y reprodúzcala. Para transmitirlo a su televisor, busque el icono de transmisión en la parte superior de la pantalla y haga clic en él.
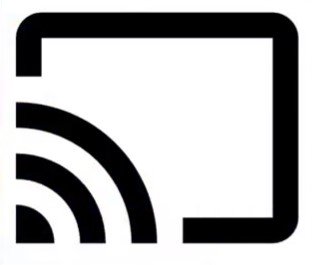
Ahora que ha transmitido su música con Chromecast, ahora puede escuchar sus listas de reproducción recién descargadas sin los anuncios y los saltos.
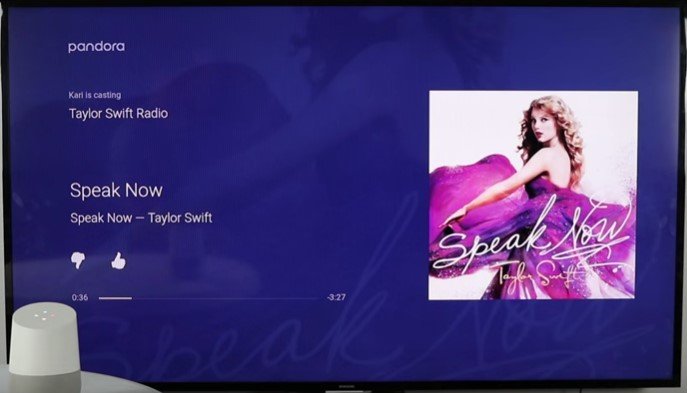
Es genial tener un Chromecast. Puede transmitir su música, videos y fotos en su televisor. Convierte tu televisor habitual en uno inteligente. Sólo tienes que asegurarte de tener una buena conexión a Internet.
¿Has intentado transmitir tu música en tu televisión? No dude en compartir con nuestros lectores su experiencia. A ellos les encantaría escuchar sobre ti.
