
Discord es una popular plataforma de chat e intercambio de vídeos para jugadores. Si bien ese es su uso principal, Discord también incluye una excelente integración con otros servicios, incluidos YouTube, Reddit y Spotify. Si tienes Discord y Spotify cuenta, puedes conectar tus cuentas e informar a tus amigos en Discord cuándo estás transmitiendo música y qué estás transmitiendo. He aquí cómo PLAY Spotify musica en discordia, utilizando la versión de escritorio de Discord para Mac y PC, o la aplicación móvil Discord para iPhone y Android.
Guía de contenido Parte 1: Jugar Spotify en Discord (para usuarios gratuitos y premium)Parte 2: Compartir Spotify en Discord con amigos (solo para usuarios Premium)Parte 3: Compartir Spotify Música en Discord (para usuarios gratuitos y premium)Parte 4: en resumen
La aplicación de juegos Discord ahora funciona muy bien Spotify. Mejor aún, vinculando tu Spotify cuenta a su Discord no requiere Spotify PREMIUM or Discordia nitro. Hoy repasaremos los métodos que puedes seguir para jugar. Spotify música en Discord en tu computadora y móvil.
Paso 1. Dirígete al sitio web oficial de Discord en cualquier navegador según tus preferencias. Y luego inicie sesión para acceder a su cuenta de Discord.
Paso 2. Dirígete a la opción "Configuración de usuario" que puedes ver en la parte inferior izquierda de la pantalla. Desde el menú, debes hacer clic en el botón "Conexiones". Puedes ver inmediatamente el Spotify del icono.

Paso 3. Haga clic en Spotifyy debes iniciar sesión en tu Spotify cuenta. Una vez que haya completado el proceso de inicio de sesión, la ventana se cerrará automáticamente y ahora podrá ver Spotify como uno de los servicios conectados.
Paso 4. Ahora en la página Conexiones, asegúrese de alternar junto a Mostrar Spotify ya que su estado está habilitado. Esto mostrará la canción que se está reproduciendo actualmente en tu estado de Discord.
Paso 1. Abra Discord en su teléfono móvil y deslícese hacia la derecha para poder acceder a su servidor y canales de Discord. Toque el ícono de su cuenta que se encuentra en la parte inferior derecha de su pantalla.
Paso 2. Haga clic en "Conexiones" y en la parte superior derecha de la pantalla, elija el botón "Agregar". Una vez que aparezca una ventana, elija Spotify y procedemos a jugar Spotify música en Discord.

Paso 3. Una vez hecho esto, te has conectado Spotify a Discord con éxito. Ahora asegúrese de que el interruptor al lado de Mostrar Spotify ya que su opción de estado está habilitada.
Después de conectar tu cuenta, tus amigos podrán ver lo que estás escuchando y reproducir esas pistas.
¿Cómo jugar? Spotify ¿Música en Discord con amigos juntos? Una vez que el sistema comienza a mostrar Spotify En Discord, puedes invitar a amigos a escuchar música juntos. Sin embargo, esto es posible si usted y su amigo tienen una Spotify Suscripción premium. De lo contrario, aparecerá un mensaje de error. Además, no puedes invitar a otras personas a escuchar en el móvil.
como escuchar Spotify ¿Juntos en Discord? Luego simplemente siga los pasos a continuación.
Paso 1. Inicie el Spotify aplicación en su computadora y comience a reproducir una canción o lista de reproducción que desee compartir con amigos.
Paso 2. Ahora, regrese a la aplicación Discord y verá un ícono de reproducción verde en el signo más en su cuadro de texto. Haz clic en él para invitar al canal o a personas a escuchar.
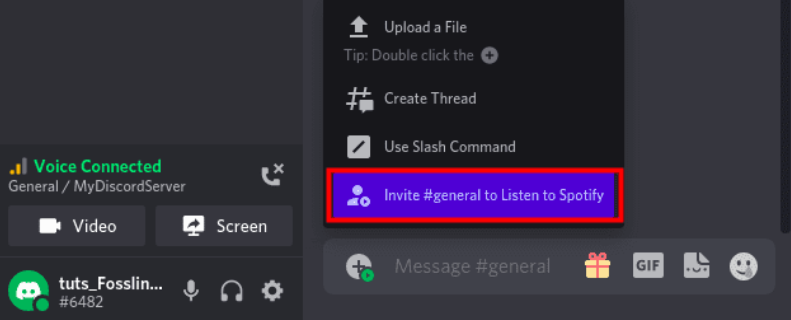
Paso 3. Cuando haces clic en la opción "Invitar", aparecerá una ventana con detalles como la canción que se está reproduciendo actualmente. Spotify y un cuadro de mensaje para ingresar cualquier comentario. Haga clic en "Enviar invitación" cuando haya terminado.
Paso 4. En el otro extremo, tus amigos verán la opción "Unirse" al grupo y podrás ver los íconos de su perfil cuando se unan. Además, el enlace de invitación es dinámico y las canciones seguirán cambiando a medida que se reproducen en tu Spotify aplicación.
¡Eso es todo! Ahora puedes jugar Spotify ¡Música en Discord con amigos juntos! Si tiene problemas para invitar a amigos a escuchar, intente resolver el problema siguiendo los pasos a continuación.
Puedes jugar Spotify música en Discord con amigos juntos si nadie usa un Spotify ¿Cuenta premium? ¿Es posible compartir música sin Spotify ¿De primera calidad? Afortunadamente, Discord te permite cargar archivos de música locales mientras hablas con amigos. puedes transferir Spotify descargas a tus amigos. Para compartir exitosamente Spotify descargas, primero deberá convertir la música a un formato libre de DRM utilizando herramientas como DumpMedia Spotify Music Converter. Una vez convertidos, puedes compartir fácilmente los archivos de audio locales con cualquier persona.
En nuestro DumpMedia Spotify Music Converter, alguna Spotify el usuario gratuito o Premium puede eliminar DRM de Spotify y convertir música de Spotify a MP3, M4A, WAV, AIFF y FLAC. Después de eso, puedes obtener todos los Spotify Descargas sin DRM para escucha a Spotify digital fuera de línea. gratis para siempre en todos tus dispositivos, sin mencionar jugarlos en Discord con amigos juntos.
🌟Más características brillantes de DumpMedia Spotify Music Converter:
Siga los pasos a continuación para usar esto. DumpMedia Spotify Music Converter para descargar tus favoritos Spotify canciones para compartirlas en Discord con amigos.
Descargar gratis Descargar gratis
Paso 1. Inicie su recién instalado DumpMedia Spotify Music Converter. Espere hasta que su Spotify se cargan las pistas y, a continuación, elija el Spotify canciones que te gusten.

Paso 2. Una vez que esté satisfecho con las canciones que ha seleccionado, ahora también puede configurar su salida preferida y elegir en qué carpeta puede ver sus pistas convertidas.

Paso 3. Haga clic en el botón "Convertir" para comenzar el proceso de conversión.

Paso 4. Ve a Discordia. Haga clic en el ícono + cerca del cuadro de chat para elegir la opción Cargar un archivo. O utilice Arrastrar y soltar para compartir su conversión Spotify música en Discord.
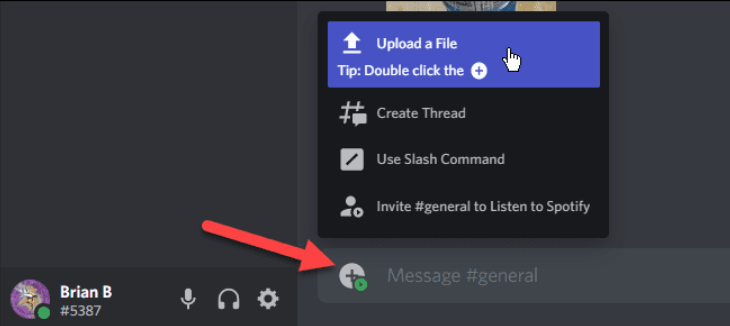
¡Eso es todo! En esta publicación, hemos analizado cómo conectar Spotify a Discord y cómo jugar Spotify música en Discord con amigos juntos. También hemos compartido algunos consejos para solucionar cualquier problema que pueda surgir. Además, una herramienta profesional como DumpMedia Spotify Music Converter puede ser de gran ayuda para los usuarios gratuitos. ¿Tiene alguna pregunta o comentario sobre este tema? En caso afirmativo, no dude en dejar un comentario a continuación.
