
Usando Spotify en tu TV es una excelente manera de tener una experiencia de escucha y visualización inmersiva, así como de compartir tu música con el resto de la habitación. Hay algunas formas diferentes en las que puedes PLAY Spotify en Apple TVEn esta publicación, le mostraremos diferentes formas en las que puede usar Spotify en tu Apple TV de 1.ª, 2.ª o 3.ª generación, Apple TV 4K y Apple TV HD en un abrir y cerrar de ojos.
Guía de contenido Parte 1. ¿Puedo escuchar Spotify en Apple TV?Parte 2. Cómo jugar Spotify ¿Música en Apple TV 4K o Apple TV HD?Parte 3. Cómo jugar Spotify ¿Música en Apple TV 1.ª, 2.ª y 3.ª generación?Parte 4. Cómo jugar Spotify ¿Música en todos los Apple TV?Parte 5. Preguntas frecuentes sobre el juego Spotify en Apple TVParte 6. En resumen
Puedes jugar Spotify ¿En Apple TV? Seguro. Parte de SpotifyEl éxito de es su ubicuidad. Puedes acceder Spotify a través de su reproductor web, las aplicaciones de escritorio (disponibles para Chromebook, Linux, Mac y Windows) o la aplicación móvil (disponible para Android e iOS). Además de estos, también puedes encontrar Spotify en televisores, decodificadores, relojes inteligentes y consolas de videojuegos domésticas.
Mientras que Apple y Spotify son competidores en el ámbito de los servicios de transmisión de música, colaboran para permitirle escuchar Spotify en las líneas de Apple, como Apple TV. Sin embargo, no todos los Apple TV tienen instalado el Spotify aplicación. Si quieres reproducir música en una pantalla grande, sigue la siguiente parte y te mostraremos las formas de reproducirla. Spotify Música en Apple TV en detalle según los distintos modelos de Apple TV.
como juegas Spotify en Apple TV dependerá del modelo de Apple TV que tengas. Si tienes un Apple TV 4K o Apple TV HD, el procedimiento para utilizarlo Spotify Es rápido y sin dolor porque ambos pueden descargar el Spotify aplicación directamente. Aquí te explicamos cómo hacerlo:
Paso 1. Abre tu Apple TV 4K o Apple TV HD. Luego, dirígete a la App Store desde la pantalla de inicio.
Paso 2. Muévase a la pestaña Buscar para localizar el Spotify aplicación. Puedes usar las letras para ingresar el nombre o el micrófono para dictarlo.
Paso 3. Luego, puedes revisar los detalles de la aplicación, incluidas las calificaciones y reseñas, los detalles de privacidad y las compras dentro de la aplicación. Selecciona Obtener o Instalar para descargar SpotifySi ya has descargado la aplicación, en su lugar aparecerá una nube con una flecha que sale de ella.
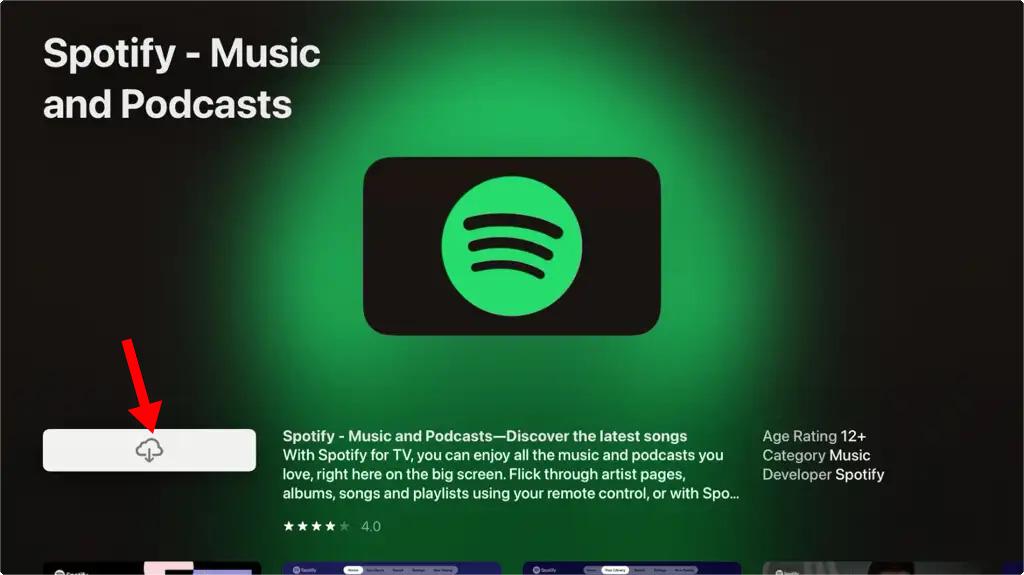
Paso 4. Una vez descargado, inicie SpotifyTe pedirá que inicies sesión en tu cuenta. Selecciona Iniciar sesión. Una pantalla te dará un código que puedes usar para vincular tu Spotify cuenta.
Paso 5. En cualquier dispositivo con un navegador de Internet, ya sea su teléfono o computadora, vaya a spotify.com/pair e inicie sesión en su Spotify cuenta.
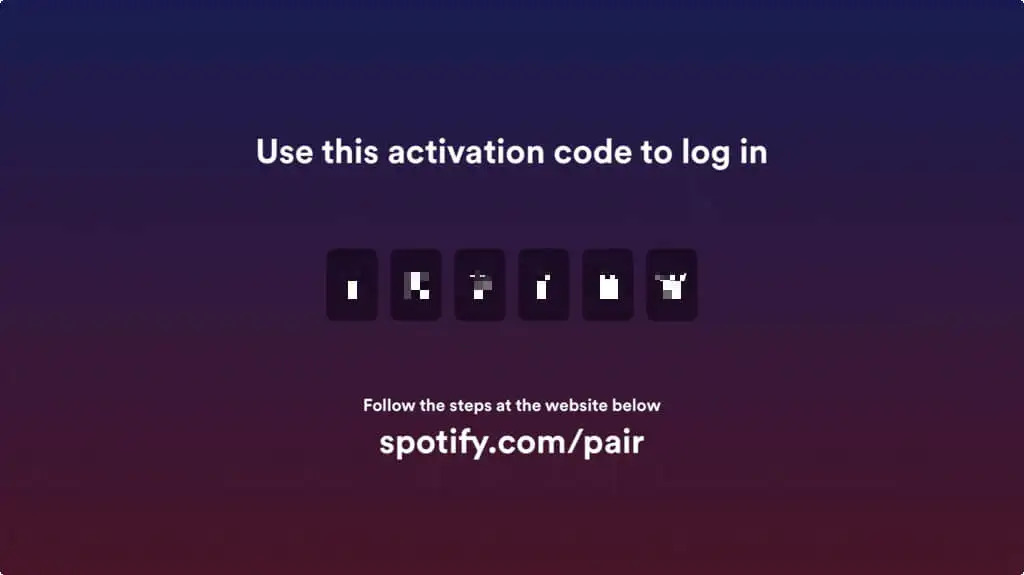
Paso 6. En cualquier dispositivo con un navegador de Internet, ya sea su teléfono o computadora, vaya a spotify.com/pair e inicie sesión en su Spotify cuenta. Una vez que haya iniciado sesión, ingrese el código de su Apple TV en el cuadro y luego haga clic en Siguiente.
Paso 7. Confirme los detalles en la siguiente pantalla, que incluye el dispositivo que está emparejando y su nombre de usuario. Seleccione Emparejar ahora.
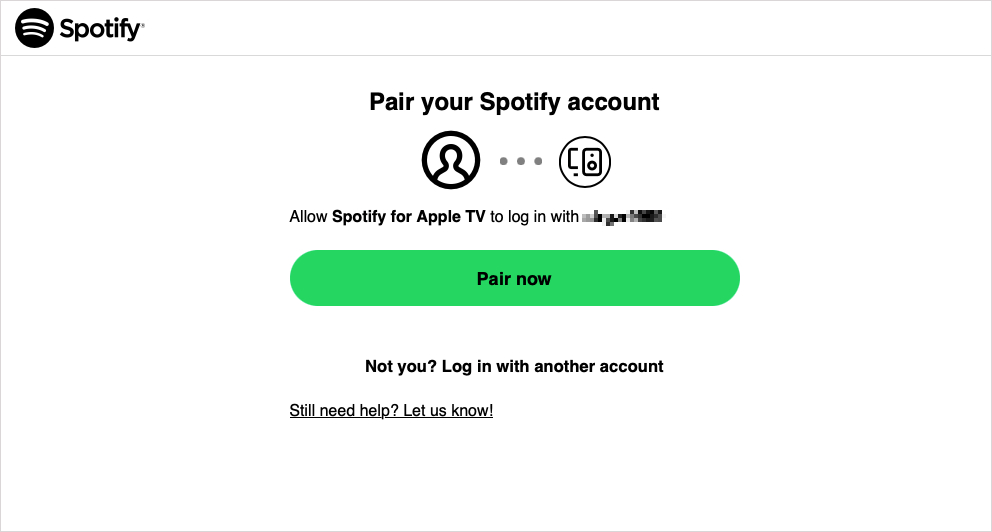
Paso 8. El sitio web procesará su solicitud. Una vez que haya terminado, dirá "Su dispositivo se ha emparejado correctamente".
Paso 9. Luego verás un mensaje en tu Apple TV para permitir que la aplicación rastree tu actividad. Selecciona Pedirle a la aplicación que no rastree o Permitir según tus preferencias.
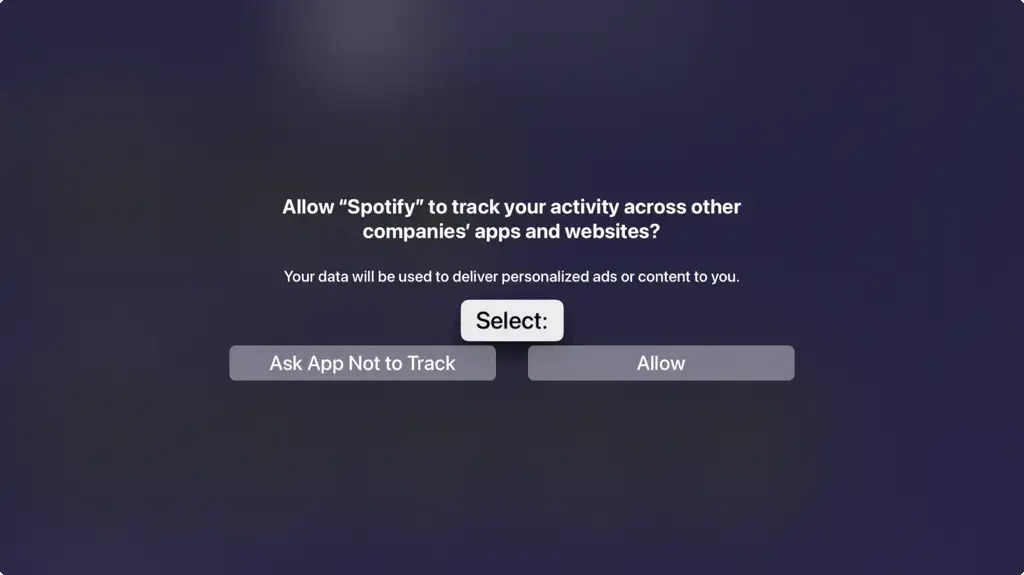
¡Eso es todo! En tu Apple TV, la aplicación debería actualizarse para mostrar tu Spotify cuenta. Ahora puedes jugar Spotify en Apple TV, así como buscar nueva música.
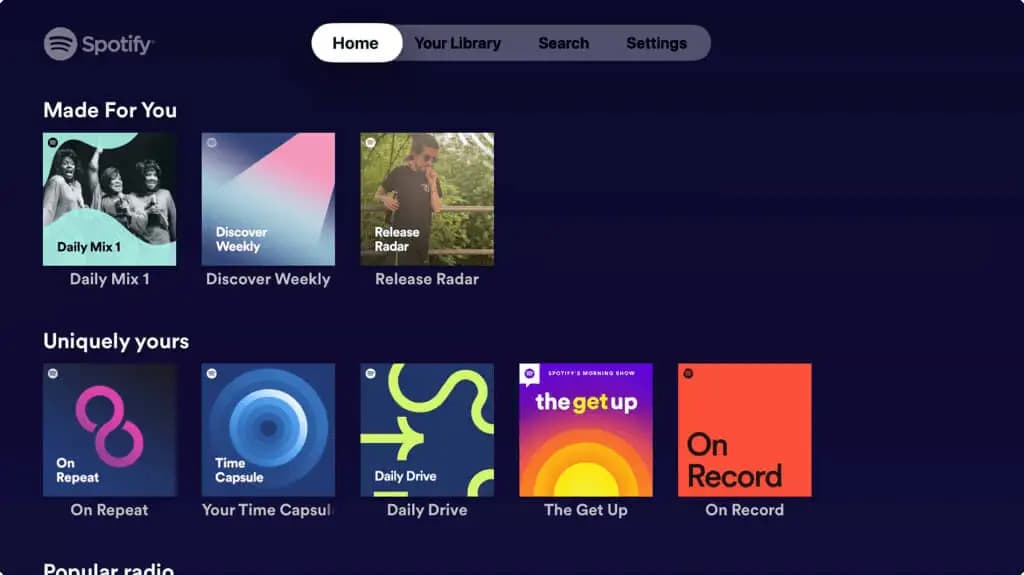
¿Cómo jugar? Spotify ¿En Apple TV si tienes un Apple TV más antiguo? Las primeras tres generaciones de Apple TV no pueden descargar el Spotify aplicación. Todavía puedes usar tu Spotify cuenta con tu Apple TV de 1.ª, 2.ª o 3.ª generación. La solución es utilizar Airplay (si tienes dispositivos Apple) o Spotify Conectar (en un dispositivo Android).
Antes de comenzar, asegúrate de que ambos dispositivos estén conectados a la misma red Wi-Fi. A continuación, te mostraremos cómo realizar ambos métodos.
En iPhone y iPad: Abierto Spotify en tu iPhone/iPad y reproduce algo. Pulsa el icono del dispositivo en la barra de reproducción en curso en la parte inferior. Selecciona AirPlay o Bluetooth. Elige tu Apple TV en la lista para colocar una marca de verificación junto a él. Verás "AirPlay" en la barra de reproducción en curso en la parte inferior y el icono del dispositivo estará resaltado. Luego, controla la reproducción en tu iPhone o iPad.
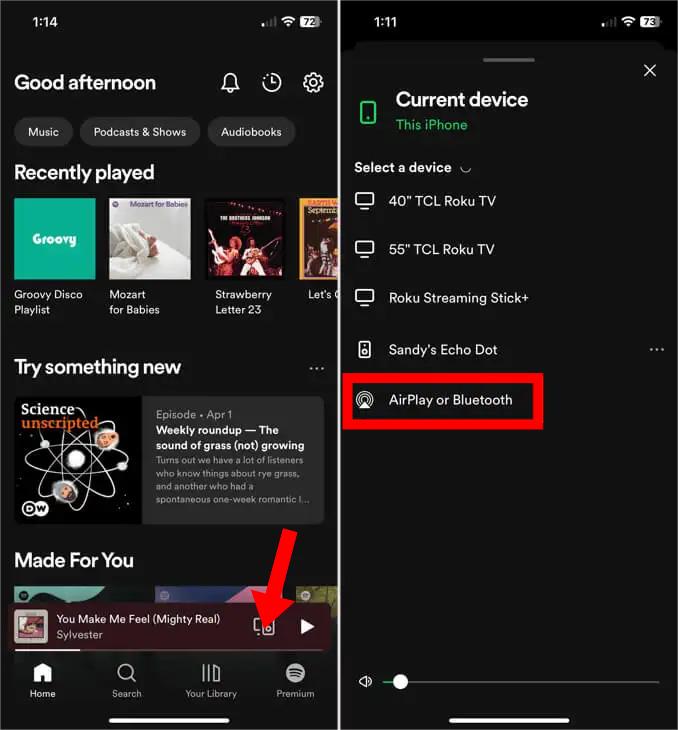
En Mac: Abre el Spotify en tu Mac y comienza a reproducir canciones o listas de reproducción si lo deseas. Accede al Centro de control en tu Mac y selecciona el ícono AirPlay junto a Sonido. Luego, elige tu Apple TV de la lista. Deberías escuchar tu Spotify Sintoniza a través del altavoz de tu Apple TV y podrás controlar la reproducción en tu Mac.
Jugar Spotify En Apple TV y dispositivos Android, abra Spotify y reproducir cualquier canción. En la barra de reproducción de la canción en la parte inferior, verás el icono del altavoz que te permitirá elegir a dónde enviar la música que estás reproduciendo en ese momento. Tócalo y elige Apple TV de la lista que aparece.
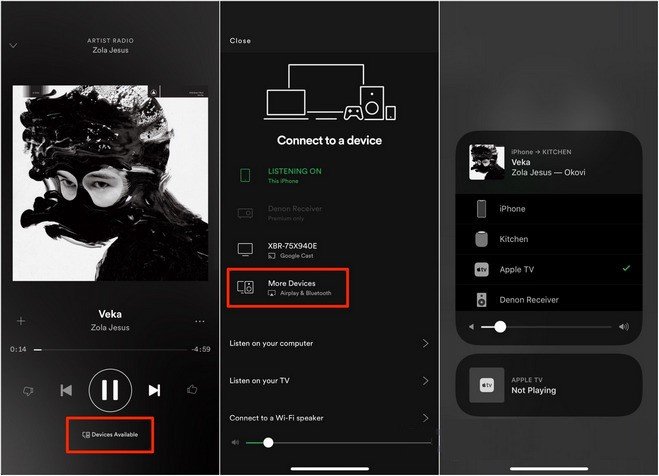
Independientemente de los modelos de Apple TV, existe otra forma viable de jugar Spotify En Apple TV, se utiliza un convertidor de música para convertir las canciones a un formato de salida que se pueda reproducir en el Apple TV. Una vez que conviertes las canciones que quieres de Spotify, agrega los archivos de música a una carpeta a la que puedas acceder desde tu Apple TV mediante Compartir en casa o desde tu biblioteca de Apple Music. Esta opción puede resultar útil si también planeas reproducir la música en más dispositivos.
Para subir música desde Spotify a tu biblioteca de iTunes o Apple Music, necesitas eliminar restricciones DRM y obten Spotify canciones a formatos compatibles como MP3, WAV, etc. DumpMedia Spotify Music Converter es una excelente opción para brindarle soluciones confiables. Ya sea que tenga Spotify Premium o no, DumpMedia Spotify Music Converter puede ayudarte a convertir música de Spotify a MP3, WAV, AAC, M4A, AIFF y FLAC con solo un clic.
🏆Más funciones sorprendentes de DumpMedia Spotify Music Converter:
Antes de cargar música al Apple TV, siga los pasos a continuación para descargarla MP3 canciones de Spotify usando DumpMedia Spotify Music Converter.
Paso 1. Descarga e instala DumpMedia Spotify Music Converter a tu Mac/PC. Ejecútalo y verás la interfaz. Usa tu Spotify Cuenta Premium/Gratuita para iniciar sesión.
Descargar gratis Descargar gratis
Paso 2. Busca directamente las canciones, listas de reproducción o álbumes que quieras reproducir en Apple TV. Luego, arrástralos y suéltalos en el botón "+" y agrégalos a la lista de conversión.

Paso 3. Asegúrate de elegir el formato que desees entre los que verás en la pantalla. En este caso, debemos convertir las canciones a un formato que sea compatible con tu televisor para la transmisión. Puedes convertir las canciones a MP3 formato. Puede hacerlo yendo al botón "Convertir todas las tareas a" ubicado en la esquina superior derecha de la pantalla.

Paso 4. El último paso sería presionar el botón “Convertir” para comenzar el proceso de conversión.

Ahora que tenemos el DRM libre Spotify canciones convertidas y descargadas usando este DumpMedia Spotify Convertidor de música, la preocupación ahora sería transferirlos a su Apple TV para la transmisión. Puede hacer esto leyendo la siguiente parte de esta publicación.
Paso 1. Para que esto se haga correctamente, debe asegurarse de que todas las canciones descargadas y convertidas desde su Spotify La aplicación se sincronizará e importará a tu aplicación iTunes.
Paso 2. Asegúrese de que su computadora y Apple TV estén utilizando la misma red doméstica.
Paso 3. Abre iTunes. Activa Compartir en casa yendo a Archivo > Compartir en casa y selecciona Activar Compartir en casa. Usa tu ID de Apple y contraseña.
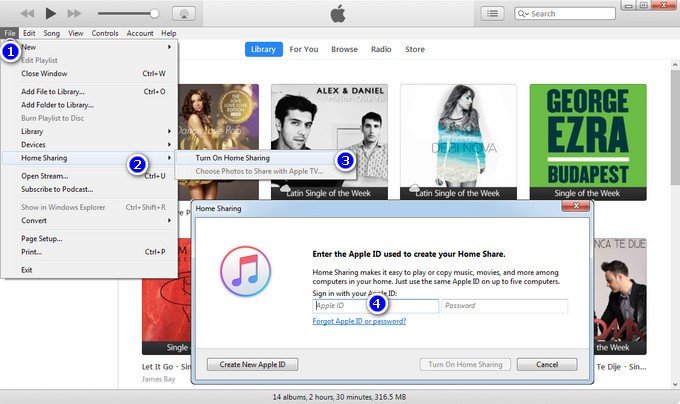
Paso 4. En Apple TV, activa Compartir en casa accediendo a Configuración > Cuentas > Compartir en casa. Ingresa tus credenciales.
Paso 5. Asegúrate de que todos los dispositivos utilicen el mismo ID de Apple. En Apple TV, selecciona Computadoras, elige una biblioteca y explora y reproduce tu música.
No, cualquier versión gratuita y Premium puede obtenerla. Spotify La aplicación está disponible en Apple TV 4K y Apple TV HD. Sin embargo, los usuarios que quieran escuchar música gratis en Apple TV tendrán que convivir con anuncios y algunas restricciones. Además, deberán hacer concesiones adicionales en términos de calidad de audio.
Y si Spotify ¿No funciona en Apple TV? Para solucionar el problema, pruebe las siguientes soluciones:
Tomando tu Spotify La experiencia de escuchar y ver música en tu televisor es una excelente manera de disfrutar más de la música con otras personas. Spotify En un Apple TV es sencillo. Generalmente, puedes elegir una de las tres formas anteriores para jugar. Spotify en Apple TV según tus necesidades. El primer método es la forma más conveniente de transmitir Spotify Música en Apple TV, pero solo se aplica a Apple TV 4K y HD. De manera similar, aunque el segundo método puede usar AirPlay y Spotify Conectarse para transmitir Spotify, asegúrese de que el Wi-Fi pueda manejar la Spotify Dispositivo compatible con Connect.
Independientemente del modelo de Apple TV, el tercer método sería el más práctico. Descargar música sin DRM con DumpMedia Spotify Music Converter, puedes obtener la misma música que los archivos de audio originales y puedes transferirlos Spotify canciones a cualquier dispositivo y reprodúcelas en cualquier lugar y en cualquier momento. ¡Haz clic en el enlace de descarga para probarlo ahora mismo!
