
Si eres un apasionado de la música, probablemente hayas oído hablar del streaming Spotify en Sonos. como el mayor servicio de transmisión de música, Spotify tiene una enorme biblioteca de música con más de 70 millones de canciones y 2.9 millones de podcasts.
Mientras tanto, Sonos es el último sistema de sonido inalámbrico para el hogar, mejor conocido por sus productos de audio para varias habitaciones. Estas dos empresas líderes tienen una asociación que le permite jugar todos sus Spotify listas de reproducción y todo su catálogo en cada habitación de tu hogar. ¿No puedes esperar para probarlo? Aquí hay una guía para mostrarle cómo jugar. Spotify en Sonos.
Guía de contenido Parte 1. Cómo agregar Spotify en SonosParte 2. Cómo jugar Spotify en SonosParte 3. Cómo solucionarlo Spotify No funciona en SonosParte 4. Como convertir Spotify Música para SonosParte 5. Preguntas frecuentes sobre Spotify y SonosParte 6. Resumen
Para empezar, debe asegurarse de que las últimas versiones tanto de la Spotify app y la aplicación de Sonos ya están descargadas e instaladas en su dispositivo. Y todos los dispositivos que usará están en la misma red Wi-Fi. Luego, puede conectarse Spotify a Sonos y controlar Sonos directamente desde el Spotify aplicación siguiendo los pasos rápidos a continuación.
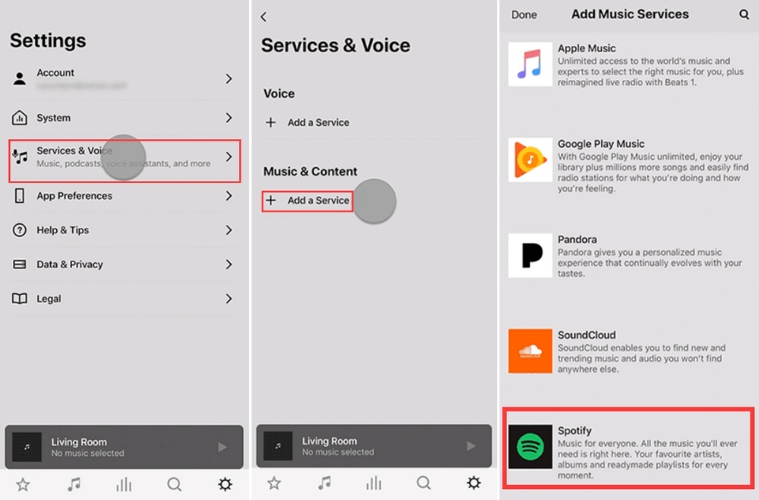
Nota: Si desea agregar Spotify a Sonos en la PC, abra la aplicación Sonos, vaya a Seleccione una fuente de música, haz clic en Agregar servicios de música, y elige Spotify. Luego siga las instrucciones en la pantalla.
Ahora puedes disfrutar Spotify reproducción de música en el altavoz de Sonos. Si tienes un Spotify cuenta gratuita, puede buscar artistas, álbumes y listas de reproducción en la aplicación Sonos, pero los saltos están limitados a seis canciones por hora, como de costumbre.
También puede agregar su Spotify cuenta a diferentes sistemas de Sonos, pero solo puede reproducir desde su Spotify cuenta en un sistema al mismo tiempo. Si quieres jugar Spotify en múltiples sistemas a la vez, agregue diferentes Spotify cuentas en cada sistema Sonos.
Después de conectarse exitosamente a Spotify, serás redirigido automáticamente a la aplicación Sonos. Desde allí, puedes comenzar a disfrutar de tus artistas, álbumes, listas de reproducción o canciones favoritas en Spotify. Estos son los pasos para comenzar:
Es importante tener en cuenta que, por el momento, no existe una integración directa entre Spotify y control por voz de Sonos. Sin embargo, si esta es una característica que te apasiona, puedes explorar opciones de integración con otros servicios de transmisión de música como Apple Music, Amazon Music, Deezer y más.
Aunque Spotify y Sonos son dos empresas experimentadas, es posible que aún encuentre algunos problemas al jugar Spotify en Sonos. Aquí exploraré las razones más comunes que causan errores, así como qué hacer si Spotify no se conecta a Sonos.
Como mencioné al principio, Spotify es un servicio de transmisión. Por lo tanto, necesita Internet para funcionar. A menos que active el modo sin conexión y reproduzca las canciones descargadas, Spotify no funcionará sin una conexión de red estable.
Simplemente puedes verificar el estado de Internet mirando la barra de notificaciones en la parte superior. Intente reiniciar o apagar y encender su módem o enrutador. Mientras tanto, Spotify Es posible que Connect no funcione si no le otorga acceso a los datos móviles. Y no olvide asegurarse de que sus dispositivos estén en la misma red Wi-Fi.
¿Recuerdas que solo puedes jugar desde tu Spotify cuenta en un sistema al mismo tiempo? Quizás hayas dejado tu cuenta iniciada en los dispositivos de tus amigos. O tal vez un miembro de su familia esté usando el sistema Sonos en casa, por lo tanto, no puede usar otro sistema en su oficina mientras tanto.
Puede pedirles que cierren sesión en su cuenta o hacer clic en Desconéctate de todas partes en la página de su cuenta y restablezca su contraseña por seguridad. Además, vaya a la página de aplicaciones y elija Eliminar acceso para deshabilitar los dispositivos asociados, como los altavoces de Sonos.
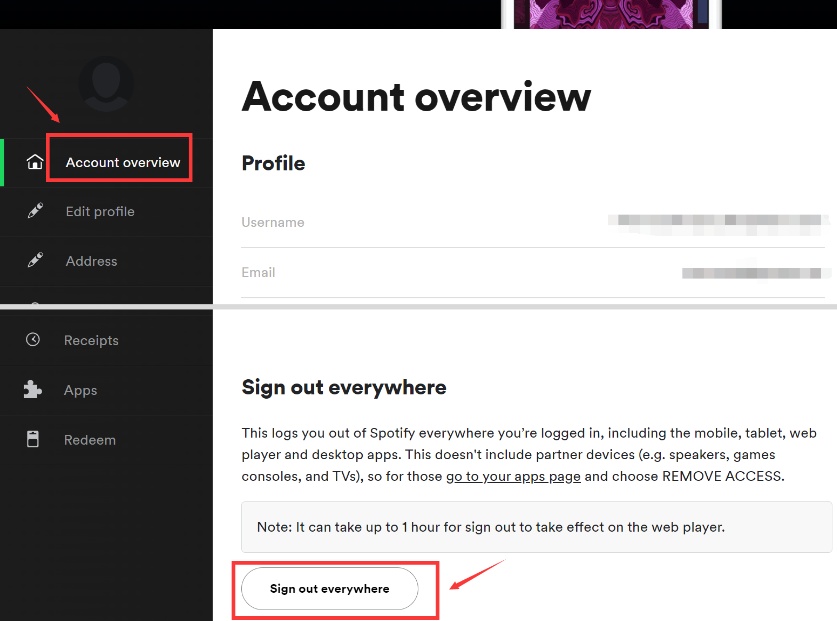
A veces hay una falla que impide que la aplicación funcione. Y reinstalar la aplicación soluciona muchos problemas comunes. Lo mejor es eliminar las carpetas que contienen Spotify datos primero. Ir Configuración y selecciona Apps. Encontrar Spotify, grifo Almacenamiento, y Borrar datos para una reinstalación limpia. Hacer clic Desinstalar y vaya a Google Play Store para instalar el Spotify aplicación La música y los podcasts descargados deben descargarse nuevamente. Puedes hacer lo mismo con la aplicación Sonos.
Si está utilizando la versión 10.3 o anterior de la aplicación Sonos, es probable que tenga algunos problemas al jugar. Spotify en Sonos. Puede actualizar su sistema Sonos yendo a Configuración > System > Actualizaciones del sistema > Buscar actualizaciones.
También puede ir a Actualizaciones del sistema > Automáticamente para activarlo y tocar programado para establecer los períodos en los que desea que se actualice. Para actualizar el Spotify aplicación, simplemente vaya a Google Play Store o App Store. Recuerde siempre obtener la última versión de su aplicación para tener acceso a las nuevas funciones y actualizaciones de seguridad.
También puede intentar reiniciar sus dispositivos, eliminar y volver a agregar Spotify Servicio a la aplicación Sonos, llame Spotify o Sonos para obtener ayuda, y así sucesivamente. A veces es bastante difícil encontrar la solución. Es probable que endurezca su tranquilidad después de agotar los métodos para solucionar el problema. Hay una mejor manera de evitar esta situación.
Como Sonos le permite reproducir música almacenada localmente en su dispositivo, le recomiendo que descargue su música favorita con DumpMedia Spotify Music Converter para que puedas controlar y jugar Spotify en la aplicación Sonos. Las canciones descargadas se conservarán. 100% Calidad de sonido sin pérdidas. Además, la aplicación admite tipos de archivos de salida como WAV, FLAC y M4A. Puede escucha a Spotify musica sin red o interrupción de anuncios.
DumpMedia también puede ayudarte a convertir Spotify música a los formatos que necesites. Aparte de eso, puede beneficiarse de su capacidad para eliminar DRM piadoso Spotify canciones durante la conversión. Haga clic en el botón a continuación para descargar y seguir el tutorial paso a paso para ayudarlo a disfrutar plenamente de su música favorita.
Descargar gratis Descargar gratis
Paso 1: Instalar DumpMedia Spotify Music Convertery abre el Spotify reproductor web
Descargue e instale el software en su computadora primero. Si desea reproducir música almacenada en su dispositivo móvil, transfiera las canciones más tarde desde su computadora a su teléfono. Después de ejecutarlo, haga clic en el botón Abre el Spotify Reproductor web botón para ingresar al Spotify reproductor web
Paso 2: inicie sesión en su Spotify cuenta, abra una lista de reproducción y haga clic en la burbuja verde.

Es un paso necesario para iniciar sesión en su Spotify cuenta. No almacenaremos su información personal. Se utiliza para obtener y analizar la URL de la música. Después de iniciar sesión, abra una lista de reproducción que desee descargar y luego haga clic en la burbuja verde con un ícono más. Luego irás al panel de conversión.
Paso 3: establezca la ruta de salida y el formato de salida e inicie una descarga.

En el panel de conversión, las canciones de la lista de reproducción que elijas se cargarán automáticamente. Haga clic en el Navegador en la parte inferior para cambiar la ruta de salida. El formato de salida puede ser MP3, M4A, WAV y FLAC. Esta aplicación también hacer la eliminación de DRM de Spotify al mismo tiempo para que pueda escuchar estas pistas en cualquier plataforma que desee.
Hagan clic Convertir para descargar la canción. Si hay un montón de canciones. Elija el formato de salida en la esquina superior derecha y haga clic en Convertir todo en la parte inferior derecha para descargar todas las canciones.
Paso 4: abre el Terminados panel y ver la carpeta de salida.
Haz clic en el botón Terminados botón en la parte superior inferior, y las canciones descargadas están todas allí. Toque en Ver archivo de salida para ubicarlos para que pueda encontrarlos o transferirlos a otros dispositivos fácilmente en los pasos posteriores.
Paso 5: Abra la aplicación Sonos y agregue su biblioteca de música.
Desde el Gestiona en el menú de la aplicación Sonos, seleccione Configuración de la biblioteca de música. Haga clic en el ícono más en Mac o Agregar on WinSi está usando su teléfono, abra la aplicación Sonos y toque Este dispositivo móvil de la Explorar pestaña. A continuación, elija la música que desea reproducir.
¿Por qué Sonos no puede reproducir toda mi música?
Parte de la música comprada puede estar protegida por Gestión de derechos digitales (DRM). Esto evita que estos archivos se compartan a través de aplicaciones de terceros como la aplicación Sonos. Debes comprobar si tus archivos de música están protegidos por DRM.
¿Por qué a veces Sonos no se conecta?
El mensaje "No se puede conectar con Sonos" significa que la aplicación Sonos tiene problemas para conectarse a sus productos Sonos. Los productos Sonos desconectados de la alimentación o la conexión de su dispositivo móvil a una red Wi-Fi incorrecta son algunas de las causas comunes. Obtenga más información sobre qué más puede causar este mensaje de error y cómo solucionarlo.
¿Por qué mis listas de reproducción siguen desapareciendo en Sonos?
Si aún faltan tus listas de reproducción después de agregar tu carpeta de música, es posible que los archivos de tus listas de reproducción estén almacenados en otra carpeta de tu computadora. Descubra dónde están almacenados los archivos de su lista de reproducción y luego agregue esa carpeta de música a su biblioteca para que Sonos pueda indexar los archivos correctos.
es un placer disfrutar Spotify en Sonos. Aunque Spotify y Sonos son dos productos bien hechos, las cosas pueden complicarse a veces cuando no funcionan correctamente. Para ahorrar tiempo y esfuerzo, le recomendamos que descargue Spotify canciones por adelantado con DumpMedia Spotify Music Converter para que puedas escucharlos en Sonos sin problemas.
