
Transmitir música no es tarea fácil, más aún con más de 300 millones de usuarios. Es impresionante como Spotify lo convierte en una experiencia agradable y fluida, con una gran colección de contenido y buena calidad de música para empezar. Instalación y uso de la Spotify la aplicación es fácil; ¿qué puede salir mal?
Mucho, en realidad. Aparte de los errores y problemas que se informan y corrigen continuamente, los errores del lado del cliente aparecen con un mensaje (convenientemente) para el usuario. En este artículo, abordaremos Spotify el código de error 30.
Básicamente, en una configuración de transmisión, la aplicación cliente instalada en su dispositivo o computadora buscará y recuperará la pista que desea reproducir desde el servidor que almacena todo el contenido de música. Asi que, Spotify los clientes enviarán solicitudes con frecuencia a través de Internet. Spotify El código de error 30 parece ocurrir cuando la solicitud no obtiene la respuesta esperada debido a una pérdida de red o problemas de bloqueo.
Si bien los proxies y los firewalls son esenciales para una conexión de red segura y eficiente, debe asegurarse de que estén configurados correctamente con su Spotify aplicación.
Guía de contenido Parte 1. Las Causas de Spotify Código de error 30Parte 2. Como arreglar Spotify ¿Código de error 30?Parte 3. Cómo evitar Spotify Código de error 30 [Método definitivo] Parte 4. En conclusión
Spotify El código de error 30 suele deberse a problemas con la conexión a Internet, incluidas velocidades lentas o caída de la conectividad. También puede deberse a problemas de compatibilidad con su dispositivo o conflictos de software. A continuación, le enumeraremos detalladamente 5 posibles causas.
Como se indica en el Spotify el código de error 30 descripciones, Spotify podría haber sido bloqueado por la configuración de su firewall. Incluya en la lista blanca el servicio de transmisión al permitir que el Spotify aplicación y configuraciones relacionadas en su firewall.
SpotifyLa configuración avanzada de incluye proxy y tiene "Configuración de detección automática" seleccionada de manera predeterminada. O bien, ha configurado el proxy en un protocolo inadecuado. Ajuste Spotify proxy a "Sin proxy" puede ser una solución rápida al error, pero requiere reiniciar la aplicación.
Su computadora tiene un archivo de host que contiene asignaciones de direcciones IP al host o nombres de dominio utilizados para conectarse a Internet. Los cambios en las entradas del mapa podrían haber afectado su conexión, lo que resultó en una Spotify código de error 30.
Es posible que esté usando una VPN de terceros por motivos de privacidad o seguridad, especialmente cuando usa su dispositivo o computadora para la escuela o el trabajo. Spotify no es oficialmente compatible con VPN, por lo que pueden ocurrir errores inesperados o fallas.
Spotify detectará su ubicación (mediante su dirección IP) y se negará a iniciar sesión si el país no coincide con su perfil. Puede cambiar la configuración de su país o su dirección IP para resolver este problema.
En la sección anterior, introdujimos 5 posibles causas de Spotify Código de error 30. A continuación, analizaremos cómo solucionarlo. Spotify Código de error 30 activado WinWindows y Mac. Aquí hay varias formas de resolver los problemas mencionados anteriormente en su computadora o dispositivo. Cómo solucionar Spotify Se incluye el código de error 30 en Mac.
Si previamente configuró un firewall demasiado protector, es posible que impida la Spotify aplicación se conecte a menos que esté incluida en la lista de aplicaciones permitidas. Tendrás que conceder Spotify permiso para comunicarse a través del firewall.
Windows
La razón principal para encontrar el Código de error 30 es la activación involuntaria del Spotify Servidor Proxy debido a la configuración predeterminada. Para desactivar el Spotify Proxy Server, deberás seguir una serie de pasos dentro de la configuración del Spotify aplicación de escritorio.
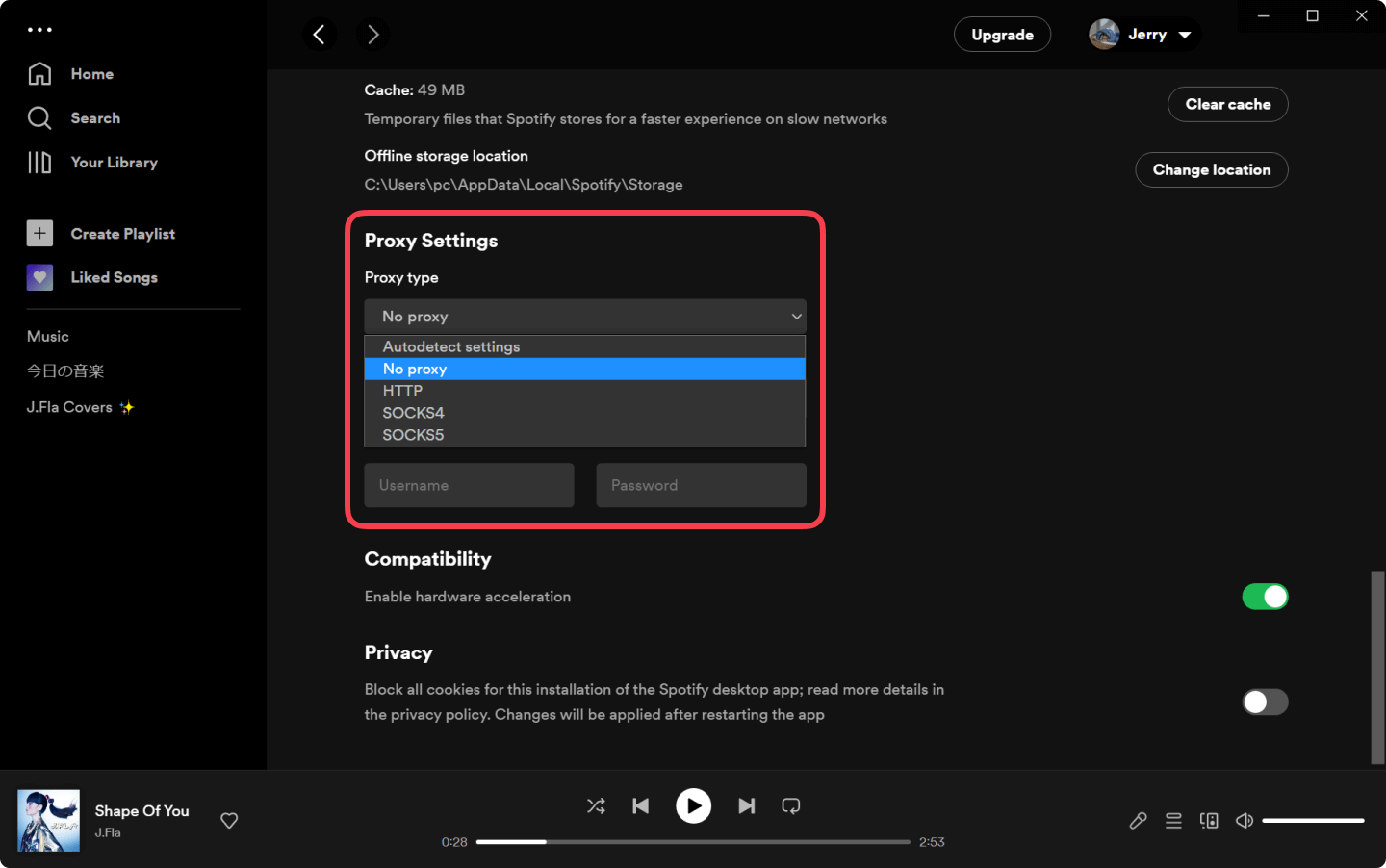
Si está utilizando una VPN de terceros, asegúrese de desactivar o reconfigurar la Spotify aplicación cada vez que inicias sesión en tu Spotify cuenta. Sin embargo, para los usuarios que viajan y desean mantener el país o región de su cuenta sin cambios, pueden seguir los siguientes pasos inversos: utilizar un servidor proxy ubicado en su país de origen a través de su VPN y luego iniciar sesión en su Spotify cuenta.
Comprueba que tienes el servidor Proxy deshabilitado. En tu WinEn la configuración de Windows, busque "Proxy". Desactive el interruptor "Usar un servidor proxy". Si tiene instalado algún software VPN, desactívelo o desinstálelo. Verifique si esto elimina el error.
Para Mac, el archivo se encuentra en / privado / etc / hosts y editar con TextEdit.
Si tiene una herramienta de bloqueo de anuncios instalada en su Windows o Mac, desinstale estas aplicaciones y reinicie Spotify.
Si hay un punto de acceso móvil disponible, puede hacer una prueba rápida si su red está bloqueando Spotify. Conéctese al punto de acceso y ejecute la aplicación. Si Spotify el código de error 30 no ocurre, verifique este problema con el fabricante de su enrutador.
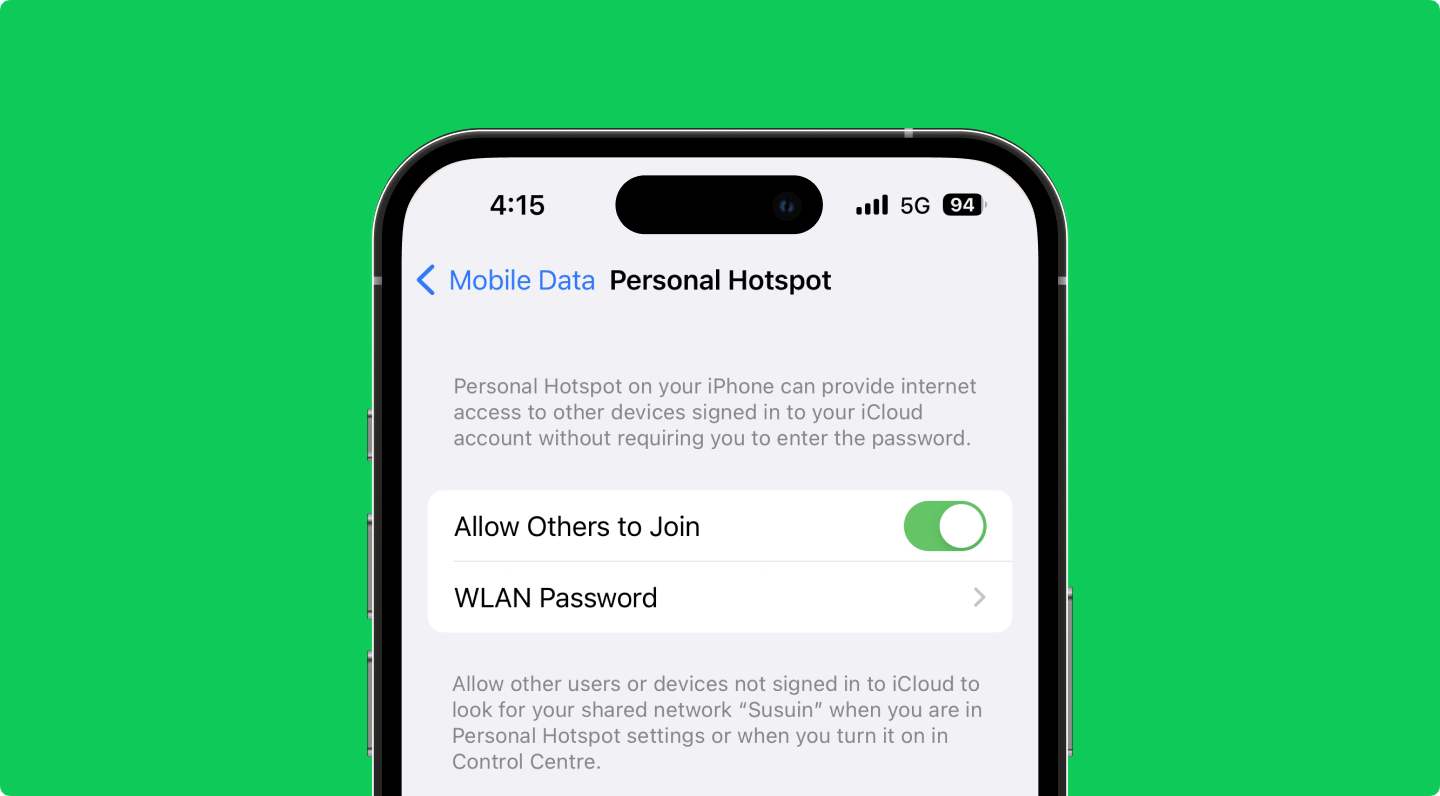
Salir del Spotify app, luego siga los pasos a continuación con su computadora correspondiente.
Los problemas de red no son infrecuentes con la transmisión de contenido, por lo que los transmisores de música seguramente encontrarán un Spotify código de error 30 o problema similar en algunas ocasiones. Si quieres disfrutar de tu música desde Spotify pero no quiere que le molesten los problemas de conexión de red, escuchar sin conexión es su mejor alternativa.
DumpMedia Spotify Music Converter es una herramienta que puede utilizar para descargar y convertir su Spotify canciones, álbumes o listas de reproducción para MP3 u otros formatos de audio populares. Después de la conversión, disfruta escuchando sin conexión en cualquier lugar en cualquier dispositivo sin la Spotify aplicación y código de error 30.
Descargar gratis Descargar gratis
Obtenga una vista previa de los pasos sobre cómo utilizar esta herramienta simple pero efectiva. Haga clic en el botón de arriba para descargar y probarlo gratis.
Paso 1. Descarga e instala DumpMedia Spotify Music Converter.
El instalador se puede descargar de forma gratuita y está disponible para WinWindows y Mac. Ejecute el instalador. La instalación solo tardará unos minutos.
Paso 2. Abra la herramienta de conversión y seleccione el contenido de Spotify.
Lanzamiento DumpMedia Spotify Music Converter, arrastra y agrega Spotify canciones/listas de reproducción/álbumes en el programa.

Paso 3. Seleccionar formato de salida
Elija el formato de salida, como MP3, luego seleccione la carpeta de salida para el convertido Spotify música.

Paso 4. Convertir Spotify música
Haga clic en el botón Convertir para convertir Spotify canciones al formato elegido. La conversión es rápida con 100% Calidad original conservada.

Después del paso 4, su Spotify las pistas ahora están listas para reproducirse sin conexión; se elimina la protección DRM, con un formato más popular y ampliamente utilizado.
Spotify los usuarios pueden descargar y escuchar sin conexión álbumes de música y listas de reproducción, pero esta característica está limitada a Premium solo usuarios. Una vez que finaliza su suscripción Premium, también finaliza su reproducción sin conexión. Y todavía necesitas un Spotify aplicación para la reproducción.
¿Planea finalizar su suscripción paga? DumpMedia Spotify Music Converter puede ayudarte a recopilar tus pistas favoritas y reproducirlas incluso sin tu suscripción premium.
Los problemas de transmisión que involucran la conexión o configuración de la red pueden ser una molestia para la mayoría de las personas. El usuario medio no piensa en el funcionamiento interno de las aplicaciones y las conexiones de red; los usuarios no tienen que hacerlo. Pero algunas habilidades para la resolución de problemas pueden ser útiles cuando se encuentran problemas viables, como lo que ha obtenido con este artículo.
Descargar gratis Descargar gratis
un problema como Spotify el código de error 30 no le impedirá disfrutar de su Spotify música. Además de arreglar la configuración de su red para Spotify y la práctica corrección de "reinstalación limpia", también ha aprendido a usar DumpMedia Spotify Music Converter como solución adicional para algunos de sus Spotify infertilidad
¿Qué solución te funcionó? ¿Encontró dificultades u otros problemas? Comparta su experiencia dejando un comentario a continuación.
