
¿Se encuentra usted con el frustrante problema de Spotify archivos locales no se reproducen ? ¡No te preocupes, lo tenemos cubierto! Este artículo tiene como objetivo proporcionar una guía completa de solución de problemas para ayudarle a resolver el problema y lograr que sus archivos locales se reproduzcan sin problemas. Spotify. Ya sea que estés intentando disfrutar de tus canciones favoritas o sincronizar tu biblioteca de música personal con Spotify, entendemos la frustración que surge cuando los archivos locales no se reproducen como se esperaba.
Si sigue los pasos descritos en esta guía, podrá identificar y abordar las causas subyacentes de este problema, garantizando que sus archivos locales se integren perfectamente con SpotifyAmplia biblioteca de música. Diga adiós a los problemas de reproducción y redescubra el placer de su colección de música personal en Spotify!
Guía de contenido Parte 1. Por qué es Spotify ¿No reproduce mis archivos locales?Parte 2. Soluciones para solucionar problemas Spotify Problema con no poder reproducir archivos localesParte 3. Consejo adicional: guarde todos sus Spotify Música localParte 4. Conclusión
Por qué son Spotify ¿No se reproducen los archivos locales? Existen varias causas posibles para esto. A continuación, se muestran algunos problemas comunes que podrían impedir la reproducción de archivos locales en Spotify:
Al considerar estas posibles causas, puede solucionar el problema e identificar la razón específica detrás de él y tomar las medidas adecuadas para resolverlo.
No veo mis archivos de música locales en mi Spotify ¿Biblioteca? Te contamos qué puedes hacer para que puedas transmitir tu música local con la Spotify aplicación.
Por qué son Spotify ¿No se reproducen los archivos locales? Una de las razones más importantes puede ser probablemente la incompatibilidad del formato de los archivos locales. Asegúrese de que los archivos locales estén en un formato compatible con el sistema operativo. Spotify, Tales como MP3, M4A y WAV. Si sus archivos están codificados en AIFF, FLAC u otros formatos, esto puede provocar fallas en la reproducción.
¿Por qué no se reproducen los archivos locales en la aplicación móvil? Es posible que estés jugando con SpotifyLa configuración de 's ha desactivado la opción de mostrar archivos locales en tu teléfono. Si la opción está desactivada, no verás tus canciones locales.
Para activar esa opción en tu teléfono iOS o Android, pulsa en tu foto de perfil. Pulsa en Ajustes y privacidad. Desplázate hacia abajo hasta Archivos locales. Activa la opción Mostrar archivos de audio de este dispositivo. Ve a Tu biblioteca. Tu música almacenada ahora está en Archivos locales.
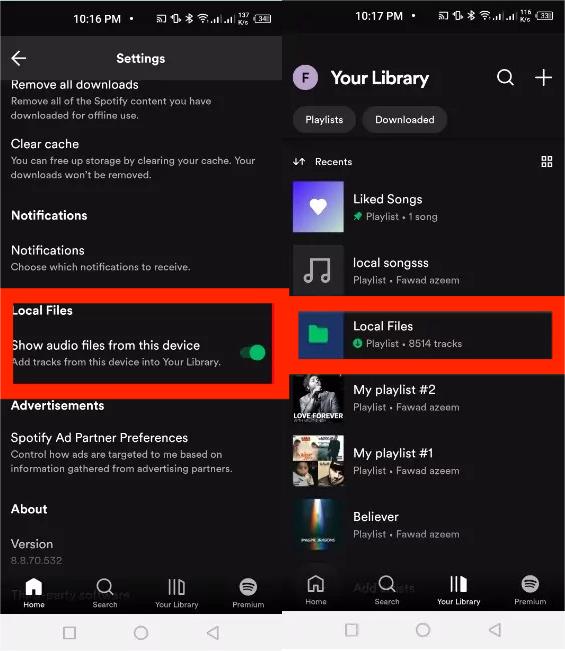
La configuración de Spotify La aplicación tiene un caché que utiliza para almacenar sus datos de trabajo temporales, lo que ayuda a que se cargue más rápido y funcione sin problemas. Desafortunadamente, los archivos en el caché pueden dañarse, lo que provoca Spotify Si esta es la razón por la que no puede ver sus archivos locales, limpie su Spotify El caché puede ayudarte a solucionar el problema.
Aquí te explicamos cómo puedes borrar el Spotify Caché en el escritorio y en el móvil:
En el escritorio

En movil
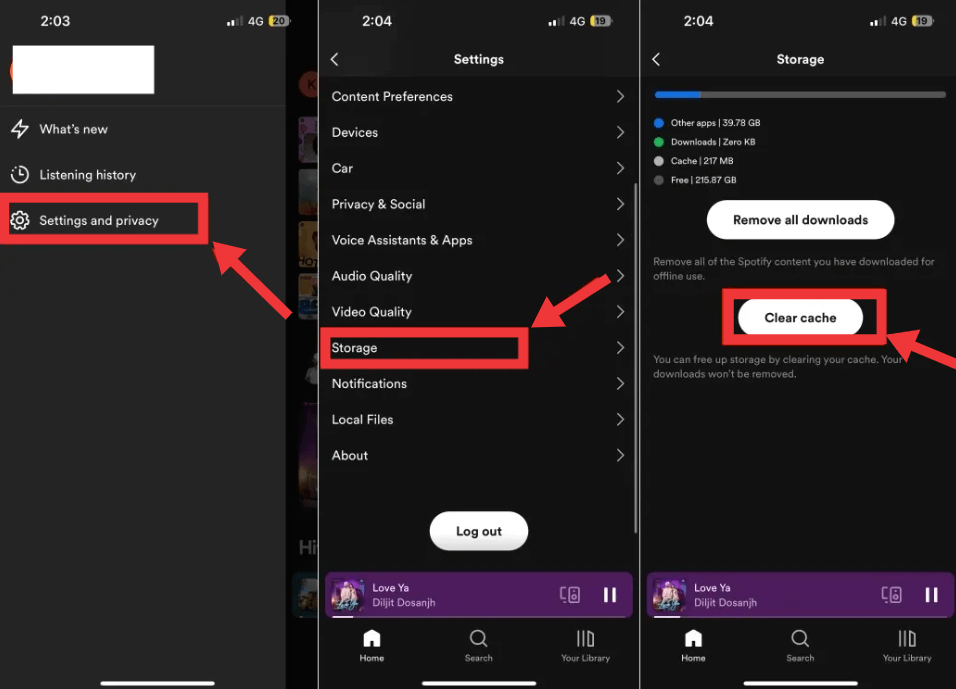
Por qué son Spotify ¿Los archivos locales no se reproducen en la computadora? La configuración del firewall en WinEn ocasiones, Windows o Mac pueden bloquear el acceso de aplicaciones a ciertas partes de su sistema si las consideran una amenaza. En este caso, podría ser lo que impide el acceso a ciertas partes de su sistema. Spotify desde importar sus archivos locales y mostrarlos para que usted los disfrute.
Desactive temporalmente su firewall o software antivirus para verificar si están interfiriendo con SpotifyAcceso a archivos locales. Si deshabilitarlos resuelve el problema, ajuste la configuración para permitir Spotify acceso a los archivos y carpetas necesarios.
Spotify requiere acceso al almacenamiento local de su teléfono para escanear y agregar sus archivos a la aplicación. Si ha denegado ese permiso en su teléfono, es posible que esa sea la razón por la que no puede ver sus archivos locales en la aplicación. Revise su Spotify permisos de la aplicación en su teléfono y asegúrese de que la aplicación tenga todos los permisos que necesita.
Para hacer eso en un teléfono Android, dirígete a Configuración > Aplicaciones > Spotify > Permisos > Música y audio en tu teléfono. Aquí, habilita la opción "Permitir".
Si eres usuario de iPhone, ve a Configuración > Spotify y deja que la aplicación tenga todos los permisos necesarios. Luego, inicia Spotify y mira si puedes encontrar tus archivos de música locales.
Por qué son Spotify ¿Los archivos locales no se reproducen? Spotify Es posible que no reproduzca archivos locales si la aplicación no está completamente actualizada. Asegúrate de tener activadas las actualizaciones automáticas. SpotifyTambién puede comprobar si hay una nueva versión disponible accediendo a App Store en iOS o macOS o Google Play Store en Android y yendo a Spotify.
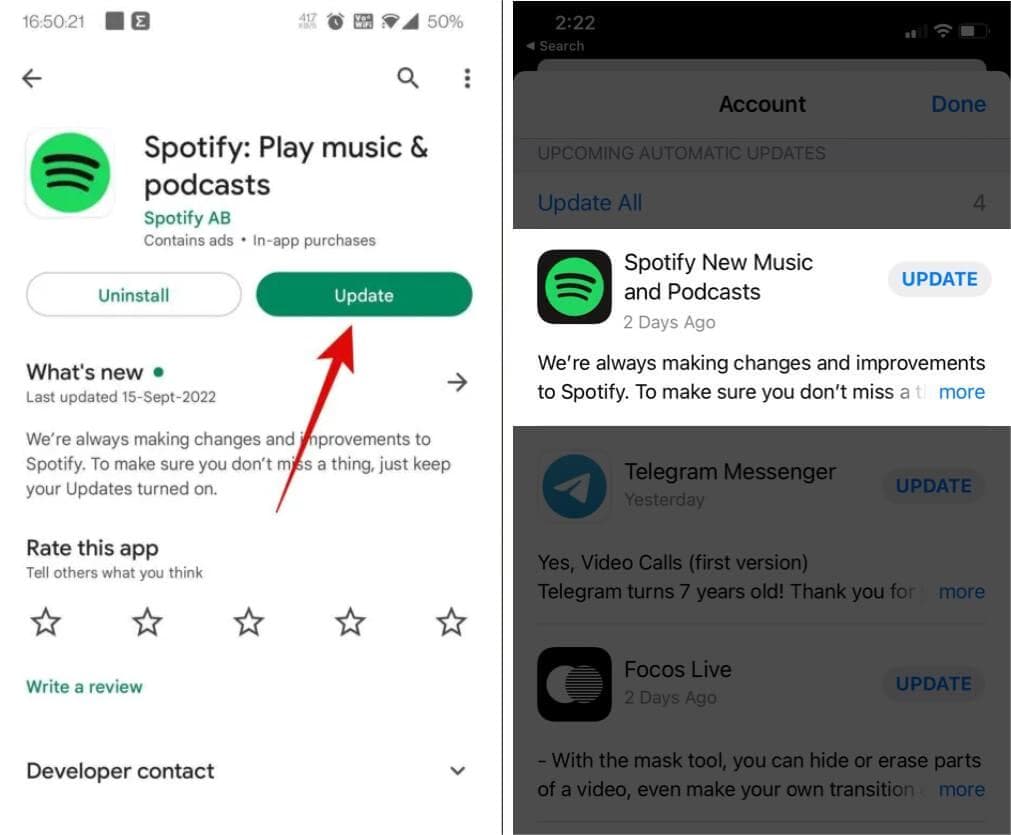
Spotify recomienda un mínimo de 250 MB de almacenamiento gratuito para garantizar la transmisión adecuada de canciones a través del servicio. Si su disco está casi lleno, borre algunas fotos, elimine una o dos aplicaciones y luego cargue archivos locales a Spotify de nuevo.
¿Por qué todavía están? Spotify ¿Los archivos locales no se reproducen incluso después de haber probado todos los métodos anteriores? Intente combinar sus archivos locales con su biblioteca en Spotifyy luego transfiéralos a otros dispositivos para reproducirlos sin conexión. Si desea guardarlos como archivos locales, utilice Spotify desgarradores para eliminar el DRM y mantener las canciones descargadas como archivos de audio locales fácilmente.
Para descargar Spotify canciones como archivos locales y eliminar DRM de Spotify, nosotros recomendamos DumpMedia Spotify Music Converter. DumpMedia Spotify Music Converter Está especialmente diseñado para ambos Spotify Gratis y Spotify Usuarios Premium, que se dedican a descargar sin DRM Spotify pistas, álbumes, listas de reproducción, podcasts y audiolibros a tu carpeta local. Además, puede convertir Spotify música para MP3, Formato AAC, FLAC, WAV o AIFF con 100% Salida de calidad de sonido original. Por lo tanto, puede transferir Spotify música a cualquier reproductor multimedia.
🤩Más características clave de DumpMedia Spotify Music Converter:
Descargar gratis Descargar gratis
Ahora, comencemos y guardemos tus canciones para siempre con la ayuda de DumpMedia Spotify Music Converter.
Paso 1. Lanzamiento DumpMedia Spotify Music Converter, que abrirá automáticamente el Spotify aplicación también. Explore y seleccione las melodías, listas de reproducción o incluso los álbumes que desee Spotify que desea convertir y descargar.

Paso 2. Personalice la configuración de salida en DumpMedia Spotify Music Converter según tus preferencias. Adapte el formato de salida, también puede ajustar la calidad del audio y luego puede elegir la carpeta de salida y más.

Paso 3. Inicie el proceso de conversión haciendo clic en el botón "Convertir" claramente etiquetado. DumpMedia Spotify Music Converter transformará rápidamente el seleccionado Spotify pistas en el formato de salida elegido manteniendo la calidad de audio original.

Una vez completada la conversión, debe ubicar los archivos convertidos en la carpeta de salida designada. Desde allí, transfiéralos a cualquier dispositivo o quizás a cualquier reproductor multimedia de su preferencia, lo que le permitirá disfrutar de su Spotify música sin conexión sin limitaciones.
Si estás preocupado por el ''Spotify Si tiene un problema de "no reproducción de archivos locales" y desea encontrar la solución adecuada, lea esta guía detallada. Puede lograr que la reproducción de archivos locales funcione como se espera actualizando su Spotify aplicación, limpiando el caché de Spotify, y más. Además, gracias a DumpMedia Spotify Music Converter, puedes descargar fácilmente Spotify canciones sin necesidad de una Spotify Suscripción Premium para transferir música a otros reproductores de música comunes y evitar cualquier Spotify Problema de reproducción.
