
Es cierto que uno podría ser un jugador y, sin embargo, un Spotify amante. Si resulta que eres uno, ¿alguna vez has intentado escuchar tu música favorita? Spotify canciones mientras reproduce su PS4? Si lo hizo o si actualmente disfruta de esta buena combinación, ¿alguna vez ha experimentado esta "Spotify en PS4 no funciona” ¿problema?
Mucha gente probablemente sea consciente de lo increíble que es tener una consola de juegos PS4 en casa. Solo tiene que mantenerlo conectado a un determinado monitor, tal vez un televisor, y tener su controlador con usted, ¡y ahí lo tiene! ¡Puedes pasar todo el día jugando! Incluso sería mejor si juegas tu juego favorito de PS4 mientras transmites algo Spotify canciones que también amas.
Pero, ¿y si de repente este tema?Spotify en PS4 no funciona”, se encuentra, ¿cuáles son las opciones que está pensando para arreglar esto y finalmente volver a su rutina habitual de juego? Probablemente esté leyendo esta publicación ahora porque no está tan seguro de lo que debe hacer. No te preocupes más, este artículo está realmente dedicado a ti.
Guía de contenido Parte 1. Por qué es Spotify ¿No funciona en mi PS4?Parte 2. Cómo solucionarlo Spotify en PS4 No funciona ProblemaParte 3. La mejor forma de solucionarlo Spotify En PS4 no funciona el problemaParte 4. Preguntas frecuentes sobre el juego Spotify En PS4Parte 5. Conclusión
Mientras jugabas, te diste cuenta de que no puedes hacer la transmisión habitual de Spotify canciones en tu PS4 (“Spotify en PS4 no funciona”, probablemente pensará en las razones por las que ocurrió este problema.
Debes saber que hay un montón de posibles razones por las que este problema, “Spotify en PS4 no funciona”, plantean.
Estas son algunas de las razones más comunes por las que su Spotify simplemente no funcionará ni se reproducirá en su consola PS4.
Cualquiera sea la razón por la cual esto “Spotify en PS4 no funciona” el problema sigue ocurriendo, lo importante es que sepas cómo se puede solucionar. Conozca todos los detalles que necesita a medida que avanza en la segunda parte de este artículo.
Una vez que navegues por la web, seguramente verás muchos métodos que pueden ayudarte a solucionar este problema”Spotify en PS4 no funciona” dilema. Y hemos resumido la información en esta parte del artículo para que sea muy conveniente para usted. Puede probar cualquiera de estas soluciones presentadas y ver si el problema se soluciona.
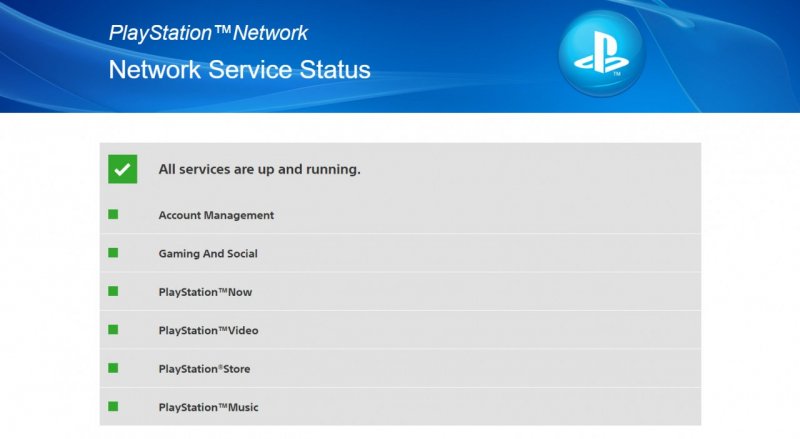
Como se mencionó en la primera parte, una posible causa de esto “Spotify en PS4 no funciona” el problema podría deberse a problemas en el servidor de PSN. Y entonces, para corregir esto, debes verificar el estado para ver si es este el que está causando el problema. Debe estar en funcionamiento.
Según la investigación, los problemas en los servidores de PSN generalmente no toman tanto tiempo. También les están dando a los usuarios un marco de tiempo si la interrupción está programada o se conoce.
La solución habitual de todos es intentar reiniciar la aplicación cuando se produce un mal funcionamiento. Esto, la mayoría de las veces funciona. Puede intentar forzar el cierre del Spotify aplicación en tu PS4. Hazlo siguiendo estos pasos.
Paso 1. Dirígete primero a la "Pantalla de inicio". Puede hacer esto haciendo clic en el botón PS que verá en su controlador PS4.
Paso 2. Ahora, busca el Spotify icono y resaltarlo.
Paso 3. También hay un botón "OPCIONES" en su control, presiónelo.
Etapa 4. Se mostrarán opciones y todo lo que tiene que hacer es presionar el menú "Cerrar aplicación".
Paso # 5. Ahora, presione el botón "Aceptar" para significar la confirmación.
Paso #6. reiniciar el Spotify aplicación y verifique si el "Spotify en PS4 no funciona” el problema sigue presente.
Si al reiniciar su Spotify aplicación, aún no puedes reproducir ninguna Spotify pistas en su PS4, entonces otro recurso para usted es reiniciar su PS4. Esto actualizará su consola de juegos y cerrará cualquier otra aplicación en ejecución que pueda afectar el funcionamiento de la consola. Spotify aplicación Reiniciar borra el caché del sistema y corrige algunos errores.
Simplemente siga estos pasos para reiniciar su consola de juegos PS4.
Paso 1. Apaga tu PS4.
Paso 2. Desenchufe el cable y luego espere unos 30 segundos.
Paso 3. Una vez transcurridos 30 segundos, vuelve a enchufar el cable de alimentación y abre tu PS4.
Intenta dirigirte a la Spotify aplicación y verifique si ahora está funcionando como se esperaba.
Otra causa probable de la “Spotify en PS4 no funciona” el problema podría ser una conexión de datos o Internet inestable. Hay escenarios en los que las aplicaciones que tiene en su consola de juegos PS4 no funcionarán si su conexión a Internet no funciona bien.
También hay casos en los que una vez que reinició los dispositivos de red, los problemas se resolverán. Por lo tanto, también se sugiere actualizar el enrutador, el módem o el conmutador.
Si no lo sabes, para lograr un uso fluido de tu PS4 para actividades en línea, la velocidad de carga y descarga sugerida es de 5 Mbps. Para ver si actualmente tienes esa velocidad, puedes ejecutar una prueba de velocidad.
Si no tiene el conocimiento suficiente sobre las actividades correctas de solución de problemas o si identificó que su conexión a Internet es lenta o tiene problemas, se recomienda solicitar ayuda a su ISP. Además, hay casos en los que los problemas presentes sólo pueden ser resueltos por ellos, por lo que sería mejor si los involucraras.
Si reiniciar no funciona, entonces tal vez, tratando de reinstalar el Spotify aplicación será una respuesta. Puede intentar eliminar la aplicación y luego volver a instalarla.
Para borrar tu Spotify solicitud, simplemente siga el siguiente procedimiento.
Después de realizar la eliminación de su Spotify aplicación, reinicie su PS4 primero. Una vez que esté en funcionamiento, vuelva a realizar la instalación.
Aquí le explicamos cómo.
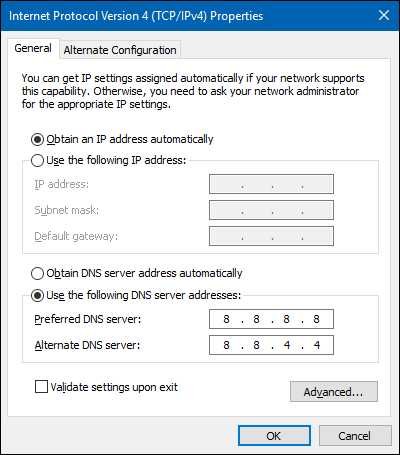
Otra opción para probar si Spotify todavía no funciona es utilizar otro servidor DNS. Hay casos en los que el DNS proporcionado por su ISP puede estar inactivo o causar algunos problemas de velocidad lenta. Intente buscar un servidor DNS de terceros y vea si se soluciona el problema. Un buen ejemplo es el DNS de Google (ya que es de uso gratuito y ha demostrado ser útil).
Las siete soluciones presentadas en esta sección se pueden consultar y probar para resolver el problema "Spotify en PS4 no funciona”. Sin embargo, si ninguno de estos parece ser efectivo, puede intentar descargar todos los Spotify canciones que te gustan y transferirlas a tu consola de juegos PS4 a través de un cable USB.
Esto puede resultar cuestionable y difícil para usted, pero es posible. Y lo bueno es que es fácil de hacer. Obtenga más información a medida que profundiza en el contenido de la siguiente parte de esta publicación.
Sería tan irritante descubrir que incluso después de probar un montón de soluciones, todavía tienes este "Spotify en PS4 no funciona ”problema. Pero no te preocupes, tenemos una buena recomendación para ti. Por que no descargar todo el Spotify pistas los amas y los guardas en tu consola de juegos PS4? De esta forma, no es necesario que compruebe siempre si el Spotify la aplicación funciona bien o no.
Puedes intentar usar el DumpMedia Spotify Music Converter ¡en este caso! Así es. Es una aplicación profesional de terceros que puede descargar cualquier Spotify pistas e incluso puede PLAY Spotify descargas sin conexión ¡sin limitaciones! Elimina la protección DRM de las canciones, lo que permite realizar la transferencia desde su PC a su consola PS4.
Descargar gratis Descargar gratis
No tienes nada que pensar en la calidad, ya que también puede mantener un 100% nivel de calidad incluso después del proceso de conversión. ¡Incluso se conservarán las etiquetas ID3 y la información de metadatos! También cuenta con funciones avanzadas que hacen que su uso sea fácil y cómodo.
El sistema DumpMedia Spotify Music Converter es multilingüe, tiene configuraciones personalizables y funciona 4 veces más rápido que cualquier otro conversor.
También es fácil de usar. Para darle una idea, así es como puede convertir y descargar cualquier Spotify canción antes de guardarla en tu consola PS4.
Paso 1. Instala el DumpMedia Spotify Music Converter en su PC después de asegurarse de que se hayan completado todas las necesidades de instalación. Luego, inicie la aplicación y luego comience a agregar el Spotify pistas que desea convertir.

Paso 2. Ahora, puede elegir el formato de salida.
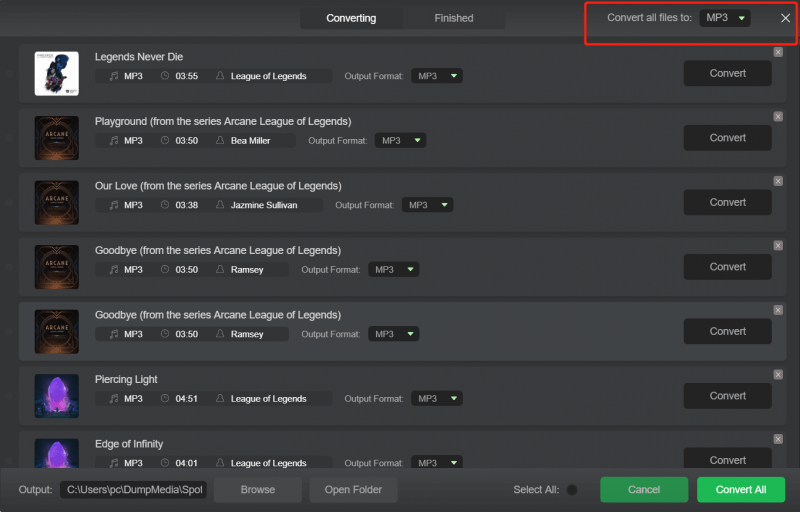
Paso 3. Finalmente, simplemente marcando el botón "Convertir", la aplicación comenzará a convertir el Spotify pistas importadas. Esto solo debería tomar unos minutos ya que la aplicación funciona a gran velocidad y puedes tener los archivos listos de inmediato.

Ahora que tienes el convertido Spotify canciones, todo lo que tienes que hacer ahora es transferirlas a tu consola de juegos PS4. Haga esto conectando su PS4 a su PC mediante un cable USB.
P1. Puedes usar Spotify en PS4 sin WIFI?
Puedes jugar Spotify música en PS4 usando el Spotify aplicación en tu PlayStation 4 y PlayStation 3. Con la Spotify Suscripción premium, puedes transmitir canciones desde Spotify a PS4 para escuchar sin conexión. Esto también podría lograrse con DumpMedia Spotify Music Converter.
P2. ¿Cómo saltas canciones? Spotify mientras juegas en PS4?
P3. ¿Cómo controlo? Spotify mientras estás en el juego PS4?
Puedes escuchar música mientras juegas juegos compatibles de PS5 y PS4. Mientras estás en el juego, presiona el botón PS para ir al centro de control y selecciona Música. Elige una canción o podcast que quieras reproducir. Tu selección comienza a reproducirse automáticamente.
Para disfrutar de su experiencia de escuchar música y hacerla más enriquecedora, arregle Spotify en PS4 no funciona. Espero que estos consejos para solucionar problemas te ayuden. En realidad, el mejor método para solucionarlo es usar el DumpMedia Spotify Music ConverterPodría ayudarte a descargar Spotify canciones sin Premium. Así que puedes jugar Spotify Música en cualquier dispositivo sin límite.
