
Mientras juego Spotify a través de la aplicación o el reproductor web es muy sencillo, descargar las canciones para reproducirlas sin conexión es una historia diferente. Esto se vuelve especialmente desafiante cuando deseas descargar música desde Spotify a iTunes para sincronizar con tu iPhone o crear tonos de llamada. Parece que no hay una solución sencilla, pero no te preocupes. Con la ayuda de un descargador de música profesional de terceros, puedes transferir fácilmente archivos descargados. Spotify música a iTunes.
Guía de contenidoParte 1. ¿Puedes descargar Spotify ¿Música a iTunes directamente?Parte 2. Descargar Spotify Música a iTunes a través de Spotify Music ConverterParte 3. Transferencia descargada Spotify Música a iTunesParte 4. Conclusión
En nuestro Spotify Premium, puede descargar listas de reproducción, álbumes y podcasts para escucharlos sin conexión. Pero no puedes reproducir música descargada en otros dispositivos o plataformas directamente. Música descargada de Spotify está protegido por gestión de derechos digitales (DRM), lo que significa que los usuarios sólo pueden escuchar la música descargada en el Spotify aplicación y no puedo transferir música desde Spotify a iTunes directamente.
Sin embargo, existen otras formas de transferir tu favorito. Spotify canciones a iTunes, aunque no haya ninguna aplicación directa disponible. Puede utilizar software de terceros para convertir Spotify canciones a formatos de archivos compatibles con iTunes, que se pueden importar a iTunes.
Como se mencionó, si desea transferir música desde Spotify a iTunes, primero puede descargar música como archivos de audio sin DRM antes de transferirla a iTunes. Para deshacerse de las limitaciones de DRM, aquí le recomendamos DumpMedia Spotify Music Converter, que lidera el servicio de descarga de música gratuita.
Este software óptimo eliminar la protección DRM de Spotify. Te permite convertir Spotify canciones a formatos de audio comunes como MP3, M4A, WAV y FLAC con calidad sin pérdidas. Luego, podrás transferir y reproducir canciones en cualquier lugar, y mucho menos transferir música desde Spotify a iTunes. Incluso si los Spotify la aplicación se está deteniendo en tu dispositivo, puedes reproducirlos en otros reproductores de música inmediatamente. Además, le ofrece una función de descarga por lotes que le permite convertir todos Spotify canciones/listas de reproducción por lotes con un solo clic. La velocidad de trabajo 35 veces más rápida de DumpMedia También es encomiable.
Ahora siga los pasos a continuación para aprender cómo descargar música desde Spotify de forma gratuita.
Paso 1. DumpMedia Spotify Music Converter apoya WinWindows y Mac. Elija la versión correcta y descárguela desde el botón de descarga que se encuentra arriba en su computadora. Después de la instalación, inicie el programa e ingrese Spotify reproductor web
Descargar gratis Descargar gratis
Paso 2. en el incorporado Spotify reproductor web, inicie sesión en su Spotify cuenta y elige las canciones que necesitas para reproducir en iTunes. Después de eso, arrastre y suelte la canción que le guste en el botón de conversión (un ícono más).

Paso 3. Elija su formato de salida preferido. Dado que transferirá sus canciones a iTunes, puede elegir los formatos M4A, FLAC o WAV como salida. Estas salidas son compatibles con iTunes.

Paso 4. Cuando haya realizado todas las configuraciones, comience a descargar las canciones seleccionadas presionando el botón Convertir. Este conversor utiliza tecnología avanzada, tendrás una conversión rápida y fluida, pero también puede depender de tu velocidad de Internet. Vaya a la carpeta de destino para ver los archivos descargados.

Después de convertir Spotify canciones a archivos de música locales, puedes transferirlas a iTunes en tu WinPC o Mac. Como Apple ha reemplazado iTunes con Apple Music en macOS 10.15 y versiones posteriores, explicaremos cómo transferir música descargada desde Spotify a iTunes y Apple Music respectivamente.
En un WinDows 10 o Mac anterior
Paso 1. Ejecute la aplicación iTunes en su computadora. En la barra de menú, vaya a Editar > Preferencias.
Paso 2. Dirígete a la pestaña Avanzado, luego marca la casilla junto a Copiar archivos a la carpeta iTunes Media al agregarlos a la biblioteca. Haga clic en Aceptar.
Paso 3. Para transferir música desde Spotify a iTunes, vaya a Archivo > Agregar a la biblioteca. Verá que se muestra un explorador de archivos. Seleccione la carpeta de música y haga clic en Abrir. El seleccionado Spotify Las listas de reproducción se agregarán a la biblioteca de música de iTunes.
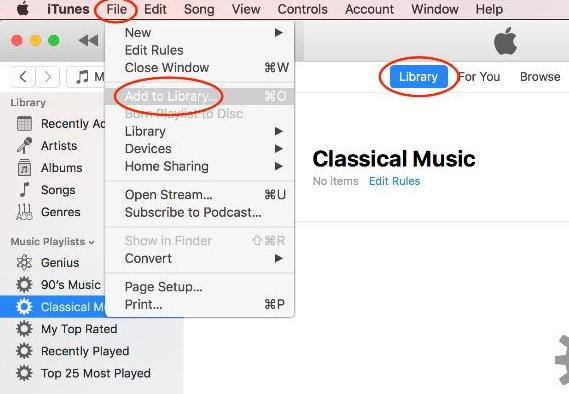
En Mac con macOS 10.15 y superior
Paso 1. Abre Apple Music en Mac. En la barra de menú, vaya a Música > Preferencias. Dirígete a la pestaña Archivos, luego desmarca la casilla junto a Copiar archivos a la carpeta Music Media al agregarlos a la biblioteca. Haga clic en Aceptar.
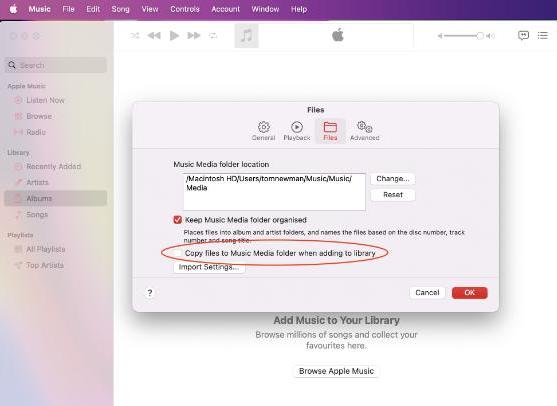
Paso 2. Arrastre y suelte el archivo o carpeta de la lista de reproducción en las ventanas de Apple Music. Si suelta una carpeta, todas las subcarpetas también se importarán automáticamente.
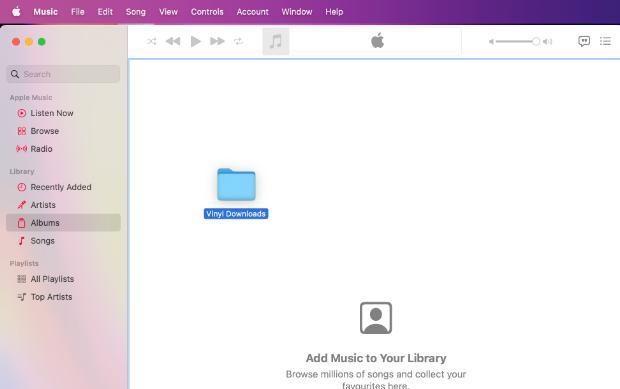
Si quieres cancelar Spotify Premium para ahorrar dinero o cambiar a otro servicio de música más económico, puede hacer una copia de seguridad de su música favorita directamente en su computadora usando DumpMedia Spotify Music Converter y luego transferir canciones desde Spotify a iTunes con facilidad. Con DumpMedia, puedes jugar Spotify de tantas maneras como quieras.
