
Spotify Premium Ahora es más caro que varios servicios de música famosos. Con tantas opciones de servicios de transmisión de música y todas ellas pueden parecer similares, es probable que hayas considerado cambiar a uno más económico, como YouTube Music. Aunque la calidad del audio en YouTube Music es inferior en comparación con Spotify, actualizándose a YouTube Music Premium, al igual que con Spotify, elimina todos los anuncios, permite descargas y le brinda funciones de servicio completo.
Pero empezar de nuevo desde cero en un servicio diferente puede ser molesto. Además, Spotify y YouTube Music no tienen una función nativa que te permita transferir listas de reproducción. Por lo tanto, eso te deja a merced de herramientas de terceros para subir Spotify lista de reproducción de música a YouTube Música. Si no quieres perder todas tus listas de reproducción perfectamente seleccionadas en Spotify Después de cambiar a YouTube Music, siga las formas más simples que hemos enumerado para transferir su Spotify ¡Agrega listas de reproducción a YouTube Music y reanuda tu escucha!
Guía de contenido Opción 1. Subir Spotify Añadir lista de reproducción a YouTube Music manualmenteOpción 2. Subir Spotify Lista de reproducción de música de YouTube en línea a través de Playlist BuddyOpción 3. Subir Spotify Lista de reproducción de música de YouTube en línea a través de TuneMyMusicConclusión
¿Se pueden subir listas de reproducción de música a YouTube Music? Afortunadamente, YouTube Music permite a los usuarios subir hasta 100,000 canciones a su biblioteca de YouTube Music. Pero, ¿por qué la gente ha informado de que no ha podido subirlas? Spotify ¿Descargas de YouTube Music? Es fundamental recordar que toda la música descargada de Spotify está en formato Ogg Vorbis con encriptación de gestión de derechos digitales (DRM) y la carga en YouTube Music está limitada a contenido no encriptado.
Para cargar de forma segura Spotify lista de reproducción de música a YouTube Music, necesita una solución que pueda eliminar la protección DRM de Spotify canciones y convertirlas a formatos de audio compatibles con YouTube Music como FLAC, M4A, MP3, OGG y WMA. Aquí es donde DumpMedia Spotify Music Converter entra en juego.
Si tu tienes Spotify Premium o no, DumpMedia Spotify Music Converter puede ayudarle a descargar y convertir Spotify sencillos, álbumes, listas de reproducción y podcasts en múltiples formatos sin DRM, como MP3, M4A, WAV, FLAC, AIFF, AAC y ALAC. De esta forma, puedes administrarlos fácilmente como copias de seguridad seguras o escucharlos sin conexión con cualquier dispositivo multimedia que tengas. También puedes keep Spotify música después de cancelar su suscripción.
¿Cómo puedo subir? Spotify Lista de reproducción de música a YouTube Music manualmente Antes de agregar música a YouTube Music, siga los pasos a continuación para convertir música a archivos compatibles con YouTube Music usando DumpMedia Spotify Music Converter.
Paso 1. Descarga e instala DumpMedia Spotify Music Converter a tu Mac/PC. Ejecútalo y verás la interfaz. Usa tu Spotify Cuenta Premium/Gratuita para iniciar sesión.
Descargar gratis Descargar gratis
Paso 2. Luego, arrastre directamente las canciones o las listas de reproducción que desea cargar a YouTube Music al ícono flotante "+" para agregarlas a la cola de conversión para preparar la descarga.

Paso 3. Para agregar Spotify canciones a YouTube Music, haga clic en el panel Formato para elegir MP3 o FLAC como formato de salida. También se pueden cambiar los demás parámetros de salida a su gusto.

Paso 4. Una vez que haya finalizado todo, ahora puede comenzar a convertir las pistas seleccionadas haciendo clic en el botón "Convertir". Una vez que se completa el proceso de conversión, finalmente podrá ver la pista elegida en la carpeta que configuró anteriormente.

Después de haber convertido su Spotify Convierte tu lista de reproducción de música en archivos sin DRM y ya estás listo para subirla a YouTube Music. Subir archivos de música a YouTube Music manualmente es bastante sencillo. A continuación, te indicamos los pasos:
Paso 1. En tu computadora, ve a music.youtube.com y luego inicia sesión en tu cuenta.
Paso 2. Haz clic en el icono de tu perfil en la parte superior derecha de la pantalla. Selecciona la opción "Subir música".
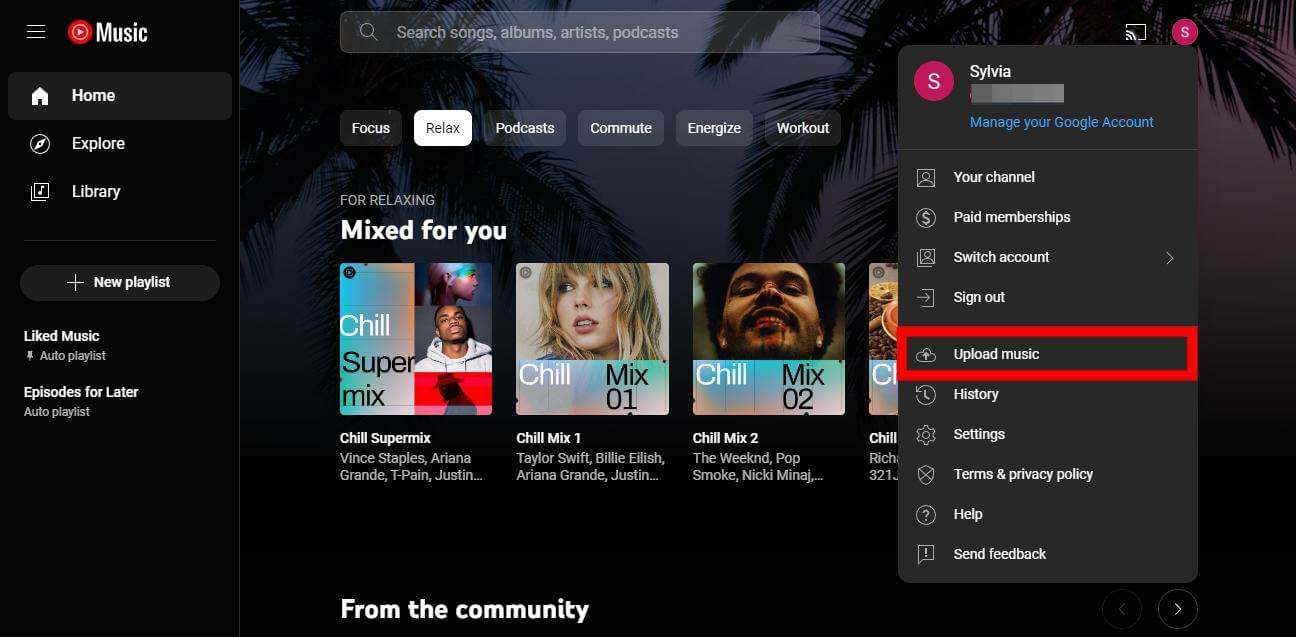
Paso 3. Ahora se abrirá una ventana del explorador de archivos. Busque el archivo Spotify Descargas que deseas cargar y selecciónalas para cargar.
Paso 4. Antes de subir las canciones, es necesario aceptar la política de uso de YouTube. Haz clic en "Aceptar".
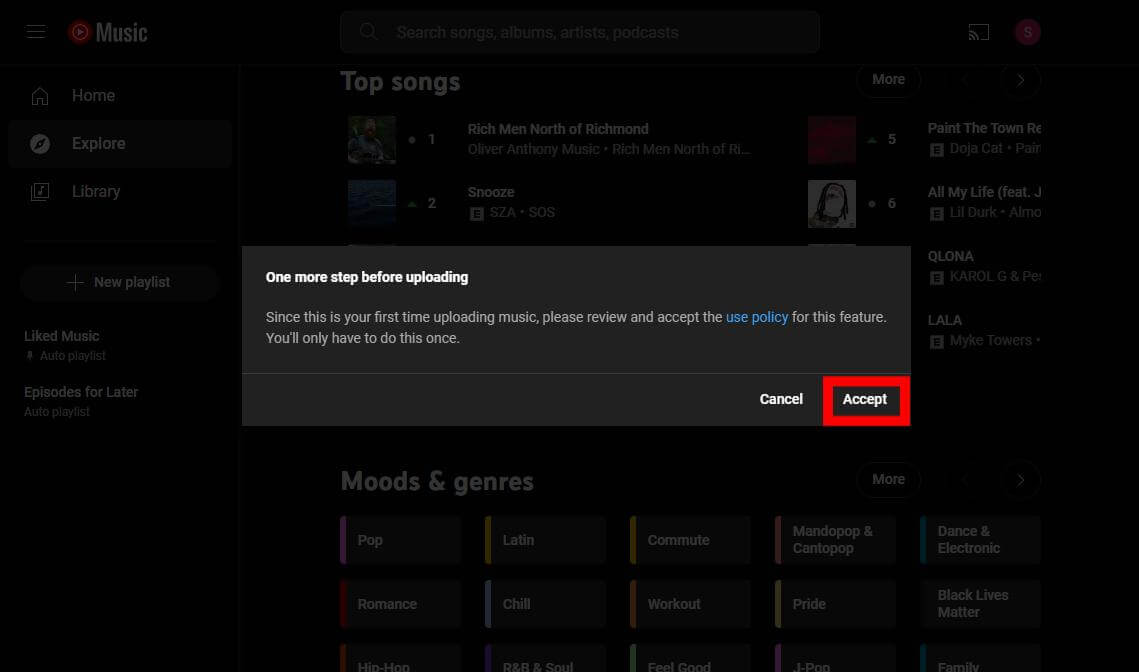
Paso 5. Puedes ver el progreso de cada archivo en la ventana. También puedes cancelar o pausar la carga en cualquier momento haciendo clic en Detener.
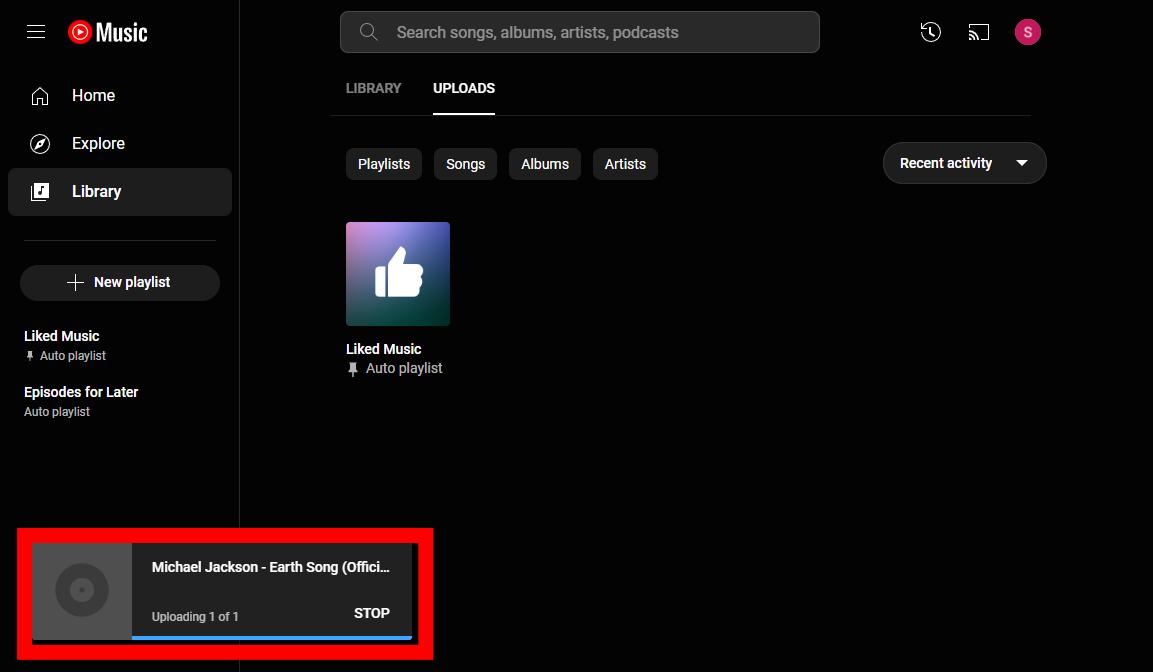
Una vez que se complete la carga y el procesamiento, podrá encontrar su música en la pestaña Biblioteca, en Cargas. ¡Eso es todo! Acaba de aprender a cargar Spotify Lista de reproducción de música a YouTube Music manualmente en sencillos pasos.
Playlist Buddy es una aplicación de conversión de listas de reproducción gratuita que puedes usar para transferir tus Spotify listas de reproducción en línea. Sin embargo, esta aplicación web solo ofrece conversiones de listas de reproducción entre Spotify y YouTube Music. En otras palabras, no puedes usarlo con otros servicios de transmisión de música.
Subir Spotify lista de reproducción de música a YouTube Music, siga los pasos a continuación:
Paso 1. Vaya al sitio web de Playlist Buddy en su navegador. Haga clic en Iniciar sesión Spotify .
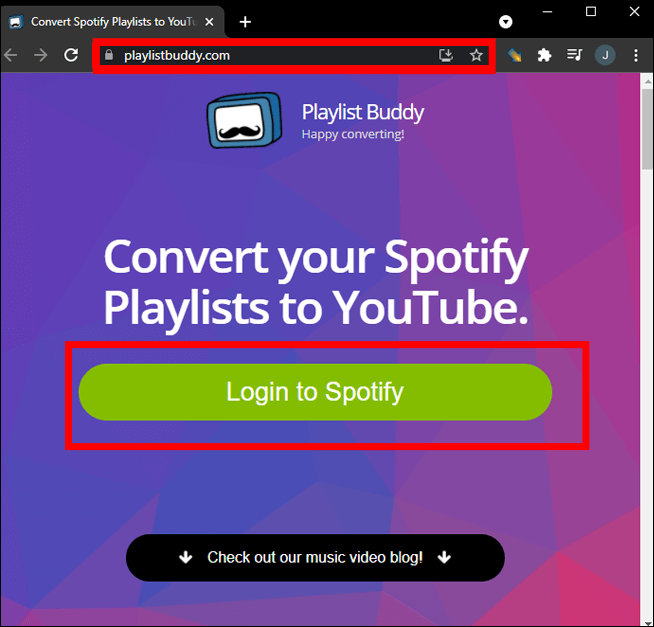
Paso 2. Y luego seleccione Aceptar para permitir que Playlist Buddy acceda a su Spotify Datos de la cuenta.
Paso 3. Haz clic en el botón Iniciar sesión en YouTube en el lado derecho de tu pantalla.
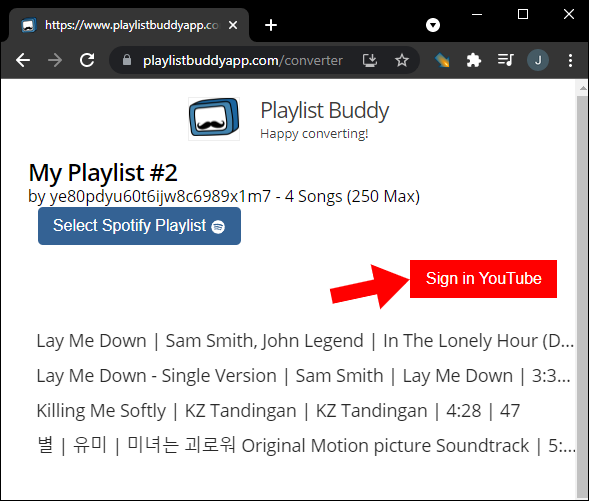
Paso 4. Elija el Spotify lista de reproducción que desea transferir en la barra lateral izquierda. seleccione el botón Convertir lista de reproducción en el lado derecho.
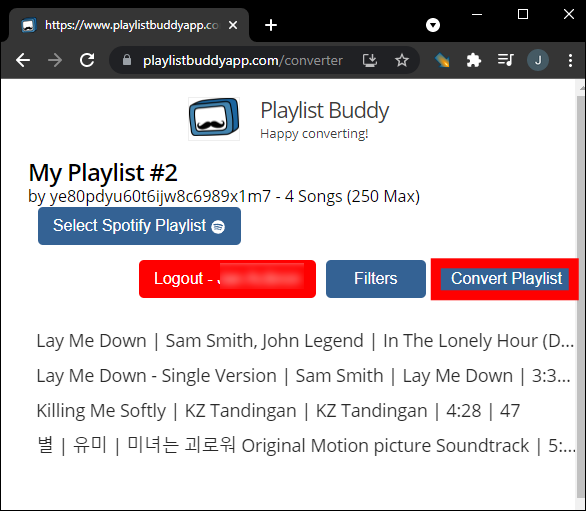
Eso es todo. Dependiendo de la cantidad de pistas que contenga, Playlist Buddy tardará unos minutos en transferir tu lista de reproducción. Si bien Playlist Buddy te avisará si no se transfirieron todas las pistas, no te avisará cuáles no se transfirieron. Además, recuerda que esta aplicación de terceros te limita a un máximo de 250 canciones en total por lista de reproducción, ¡pero es gratis!
TuneMyMusic es un servicio completamente gratuito que se distingue por facilitar la transferencia de su música. Spotify listas de reproducción en lotes. También es compatible con numerosas aplicaciones de transmisión de música, incluidas Amazon Music, TIDAL, SoundCloud, Deezer, Apple Music y YouTube Music. Lo mejor de TuneMyMusic es que no necesitas una aplicación para ejecutar la transferencia de tus listas de reproducción. Spotify listas de reproducción de YouTube Music. En su lugar, puede dirigirse al navegador que desee de su PC o dispositivo móvil y acceder a la versión web.
Obtienes hasta 500 pistas para convertir de forma gratuita. Sin embargo, TuneMyMusic también ofrece una opción premium que agrega conversiones ilimitadas. Para cargar Spotify Para reproducir música en YouTube Music en línea usando TuneMyMusic, esto es lo que debes hacer:
Paso 1. Vaya a la aplicación web TuneMyMusic en su navegador y haga clic en el botón Comencemos.
Paso 2. Luego, de la lista de aplicaciones disponibles, haga clic en el Spotify .
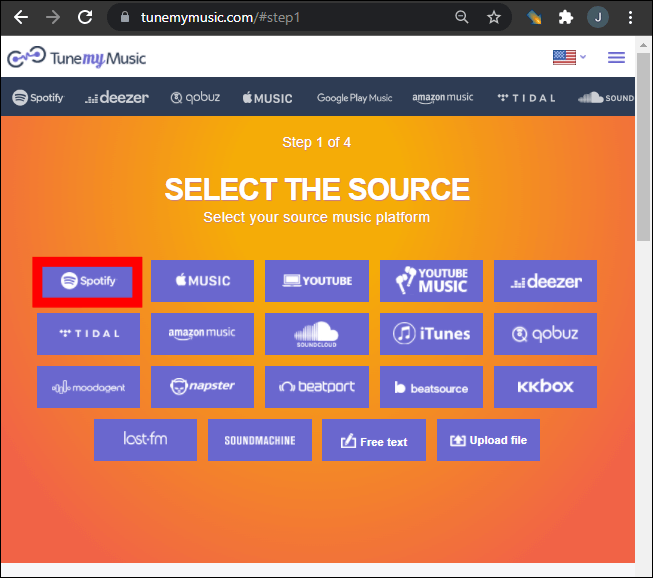
Paso 3. En la ventana emergente, inicie sesión en su Spotify cuenta y haga clic en Aceptar para "Permitir" Spotify para conectarse a: TuneMyMusic".
Paso 4. En la página siguiente, seleccione Cargar desde Spotify cuenta o copie y pegue su URL en el cuadro provisto.
Paso 5. Tus listas de reproducción se cargarán en unos momentos. Una vez que hayas terminado, selecciona Seleccionar destino en la parte inferior y selecciona el ícono de YouTube Music de la lista de íconos disponibles.
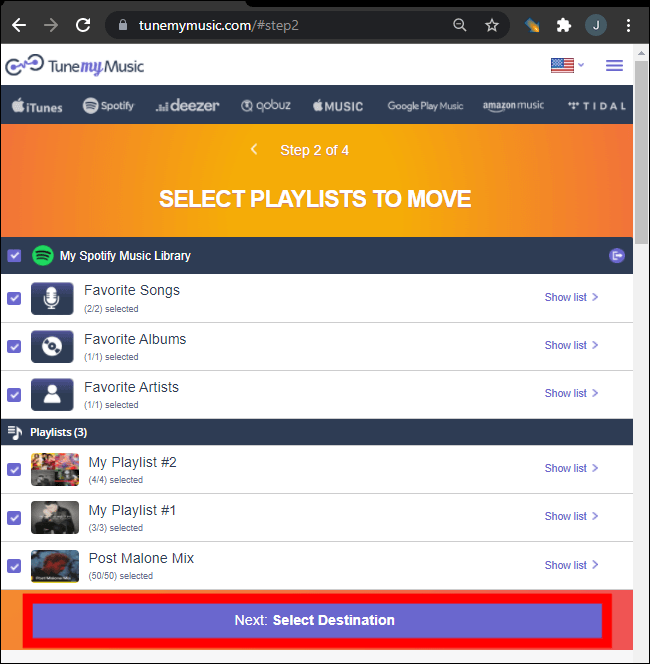
Paso 6. Entonces, al igual que con Spotify, deberás iniciar sesión en tu cuenta de YouTube Music. Una vez hecho esto, haz clic en Comenzar a mover mi música.
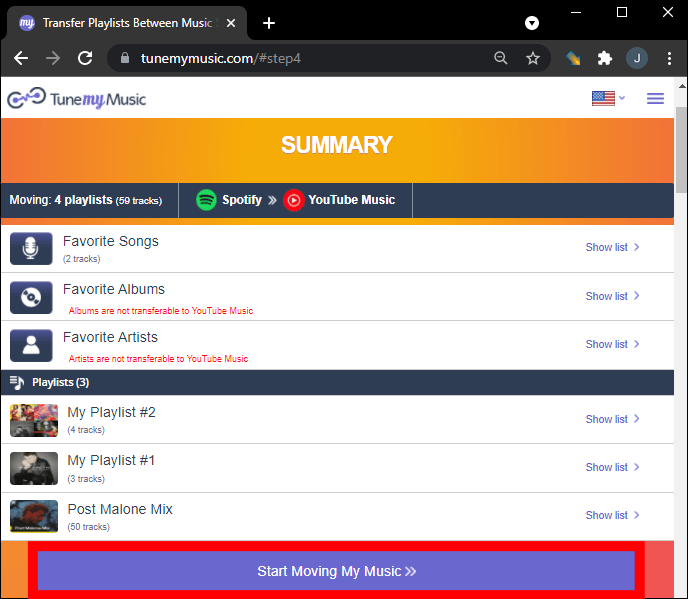
Y eso es todo. Simplemente puedes dirigirte a YouTube Music para encontrar el archivo transferido. Spotify Listas de reproducción. Ten en cuenta que durante el proceso de transferencia, verás que faltan algunas pistas. Esto indica que esas pistas no están en el catálogo de YouTube Music. Esto suele ser poco frecuente, pero cuando sucede, es mejor descargar una lista de reproducción completa mediante DumpMedia Spotify Music Converter y subirlo a YouTube Music manualmente.
Además, el servicio de transferencia como TuneMyMusic necesita acceso a ambas cuentas de música, lo que puede ser preocupante si nunca compartes tus contraseñas. Debes revocar los permisos de terceros a través del menú de configuración en Spotify después de usar TuneMyMusic.
En conclusión, transferir a tu ser querido Spotify Ahora es más fácil que nunca añadir listas de reproducción a YouTube Music. Ya sea que elijas DumpMedia Spotify Music Converter, Playlist Buddy, TuneMyMusic u otros, existe un método que se adapta a tus necesidades. Con estas herramientas a tu disposición, puedes subir música sin esfuerzo Spotify lista de reproducción de música a YouTube Music y continúa disfrutando de tus canciones favoritas en YouTube Music.
Cuando faltan metadatos en las canciones que estás convirtiendo, es posible que algunas no se puedan transferir a Playlist Buddy y TuneMyMusic. A veces, esto puede suceder cuando un artista no está en la plataforma a la que te estás trasladando. Si esto sucede, puedes considerar usar DumpMedia Spotify Music Converter descargar Spotify contenido como archivos locales y luego importarlos a YouTube Music, para que puedas escucharlos sin preocuparte por otros problemas de transferencia. ¡Ahora, presiona el botón de abajo y pruébalo!
