
Esperas lo mejor de Apple Music. Todo el mundo lo hace. Sin embargo, sucede. Estás relajándote y escuchando música, pero tu Apple Music sigue pausando. Ni siquiera puedes cantarle porque se detiene y continúa y se detiene y continúa.
Se detiene constantemente y luego muestra un error. Ese mensaje dice que estás escuchando en otro dispositivo cuando no lo estás. Te preguntas qué está pasando con tu Apple Music.
Bueno, este artículo te mostrará qué hacer si tu Apple Music sigue deteniéndose.
Guía de contenido Parte 1. ¿Por qué mi Apple Music sigue pausándose?Parte 2. Cómo arreglar la pausa de Apple Music en Mac y iPhoneParte 3. Bonificación: evite saltarse, pausar y estrellarse las canciones con DumpMediaParte 4. Conclusión
Hay muchas razones por las cuales Apple Music sigue deteniéndose. Si tiene una cuenta familiar compartida, puede ser que alguien la esté escuchando en otro dispositivo. Vale la pena comprobarlo antes de irritarte.
Otra razón válida es que su conexión Wi-Fi no es fuerte. Incluso si está intentando escucharlo sin conexión, es posible que sus datos celulares no funcionen correctamente. Eso es si estás tratando de escucharlo en tu iPhone. Si su Apple Music sigue deteniéndose en su Mac, podría ser que acaba de actualizar su sistema.
O tal vez haya elegido la opción de escuchar Streaming de alta calidad. Cualesquiera que sean las razones, no te preocupes. Hay soluciones si su Apple Music se detiene tanto en su Mac como en su iPhone.

Aquí hay un par de soluciones fáciles para Apple Music que siguen deteniéndose.
Si su Apple Music sigue deteniéndose en su Mac, mantenga la calma y no la saque en su máquina. En cambio, desautoriza tu Mac. Los siguientes pasos le mostrarán cómo hacerlo.
Ve al Dock y busca el ícono de iTunes. Haga clic en él para iniciarlo. Luego lleva el cursor al menú superior y haz clic en Cuenta.
Una vez que haya hecho clic en Cuenta, aparecerá un menú desplegable. Elegir autorizaciones y haz clic en él.
Otro menú desplegable aparecerá una vez que haga clic en Autorizaciones. Seleccione y haga clic en Desautorizar esta computadora. Aparecerá una ventana emergente donde tendría que escribir su nombre de usuario y contraseña. Presiona la pestaña Desautorizar.
Una vez que haga eso, aparecerá un mensaje emergente que dice que esta computadora ha sido desautorizada con éxito. Presiona en la pestaña Ok.
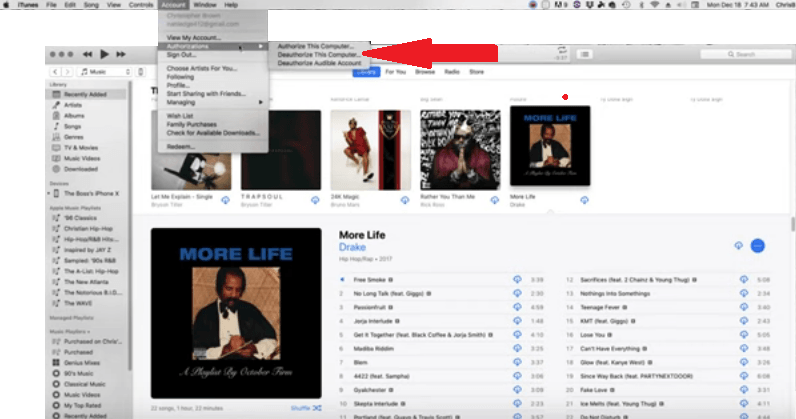
Debería autorizar su Mac en este momento. Verás tu música desaparecer. No entres en pánico. Regrese y haga clic en Cuenta. Elija Autorizaciones de la lista desplegable. Esta vez, haga clic en Autorizar esta computadora. Aparecerá un mensaje emergente que dice que la autorización de la computadora fue exitosa.
Ahora, sal de iTunes y vuelve a iniciarlo. Solo tomará un minuto para que toda tu música regrese y se vuelva a llenar.
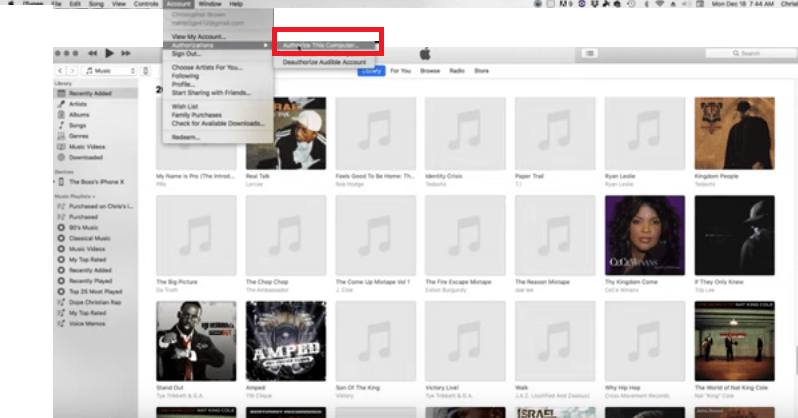
Si su Apple Music se detiene constantemente en su iPhone y iPad, pruebe con la buena solución antigua, que es reiniciar su dispositivo. También puedes apagar tu Apple Music y volver a encenderla.
Otra solución rápida es que active y desactive el modo Avión. Si estas soluciones simples no funcionan, consulte las diferentes soluciones a continuación para su iPhone y iPad.
Vaya a Configuración en su dispositivo y haga clic en él. Busque General y tóquelo. Desplácese hacia abajo y toque Restablecer. Escoger Restablecer Todos Los Ajustes. Escriba el código de acceso y toque Restablecer todas las configuraciones para confirmar.
Para modelos posteriores de iPhone 8 y iPads sin un botón de inicio, presione rápidamente el botón de volumen y suéltelo. Espere hasta que vea el logotipo de Apple presionando y manteniendo presionado el botón lateral o el botón de encendido.
Para familias de EYFS y Primary iPhone 7 y 7+, mantenga presionado el botón de suspensión o activación y el botón para bajar el volumen al mismo tiempo hasta que vea el logotipo de Apple.
Para familias de EYFS y Primary iPhone 6, 6+ y iPad con un botón de inicio, mantenga presionado el botón de inicio y el botón de reposo o activación al mismo tiempo hasta que aparezca el logotipo de Apple.
Toque el ícono de Configuración y haga clic en Música. Toca Datos celulares. Deshabilitar transmisión de alta calidad.
Toca el ícono de Configuración. Luego toca tu nombre. Desplácese hacia abajo y busque Cerrar sesión. Tendría que ingresar su contraseña de ID de Apple. Una vez que lo haya hecho, cierre la aplicación Configuración y reinicie su dispositivo. Luego, haga clic en Configuración nuevamente e inicie sesión en su iPhone o iPad. Ingrese su ID de Apple y contraseña.
Toca el ícono de Configuración. Luego toca Música. Deshabilite la Biblioteca de música de iCloud y cierre la ventana Configuración. Espere un minuto y vuelva a encenderlo.
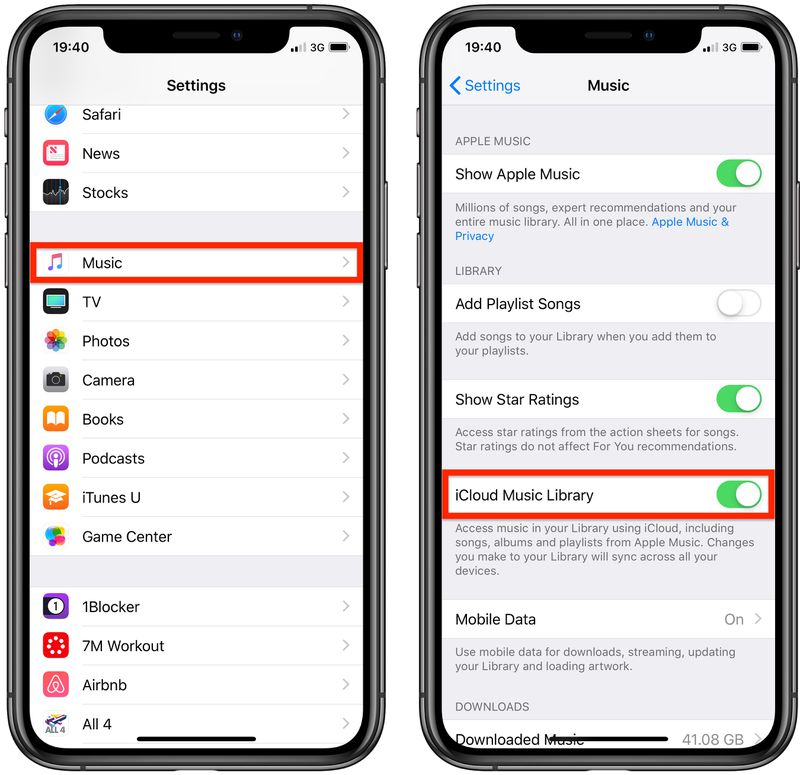
Puede hacerlo si tiene problemas con su Apple Music en su Mac, iPhone o iPad. Los siguientes pasos le mostrarán cómo:
Si solo desea tener una solución adecuada, la DumpMedia Apple Music Converter Lo es. Con este programa, nunca tendrá que lidiar con la pausa, la omisión o el bloqueo de Apple Music.
La razón de esto es simple ya que esta increíble herramienta ayuda a convertir y descargar sus canciones. No tendría que lidiar con problemas del servidor o problemas de calidad de transmisión. Con este convertidor de Apple Music en particular, puedes mantener la calidad de las canciones.
De hecho, incluso puede mejorar la calidad del sonido en el DumpMedia Convertidor de música de Apple. También te permite mantener tus canciones en todos tus dispositivos para que puedas escucharlas sin conexión, sin la necesidad de datos móviles.
Lo mejor de todo es que puede usar este programa durante la prueba gratuita de tres meses. De esa manera, puedes guarda todas las canciones y listas de reproducción que ha creado sin tener que pagar Si desea obtener más información al respecto, solo tenga una prueba gratuita.
Descargar gratis Descargar gratis
¿Por qué lidiar con la pausa, omisión y bloqueo de Apple Music cuando puede usar el DumpMedia Apple Music Converter, ¿derecho? No obstante, experimentará problemas con su Apple Music y cuando lo haga, las soluciones mencionadas anteriormente pueden ayudarlo.
¿Alguna vez has tenido problemas con tu Apple Music? ¿Cómo pudiste resolverlos? Nos encantaría saber de usted.
