
Los usuarios que se han registrado en Apple Music usando su iPad o iPhone a veces se encontrarán Apple Music no aparece en iTunes cuando intentan usar su Mac para escuchar su música.
Si eres uno de estos usuarios, seguramente querrás saber cómo puedes solucionarlo. No se preocupe porque su problema solo puede deberse a algún error o un cuadro que dejó sin marcar que se puede solucionar fácilmente.
Para que sea más fácil para usted, le mostraremos soluciones paso a paso sobre cómo puede resolver su problema para que pueda seguir disfrutando de escuchar sus canciones favoritas de Apple Music.
Pero antes de eso, tengamos una discusión rápida sobre el tema "Apple Music no aparece en iTunes" en la siguiente sección.
Guía de contenido Parte 1. Una descripción general rápida de Apple Music que no aparece en iTunes IssueParte 2. Cómo arreglar Apple Music que no aparece en iTunes en tu MacParte 3. Arreglar el problema de Apple Music que no aparece con un convertidor de Apple MusicParte 4. Terminando
Como se mencionó anteriormente, el problema de que Apple Music no se muestre en iTunes generalmente lo experimentan los usuarios que se han registrado en Apple Music usando su iPad o iPhone.
En muchos casos, este problema es causado por cuadros específicos que no ha marcado en Preferencias menú de iTunes en tu Mac.
O bien, también puede deberse a problemas técnicos de software en su Mac o en iTunes, lo que impide que Apple Music aparezca en su iTunes.
Cualquiera que sea el caso, puede solucionar fácilmente el problema marcando las opciones necesarias en el menú Preferencias de iTunes e iniciando sesión con la ID de Apple correcta.
Entonces, sin más demoras, pasemos a las soluciones sobre cómo puede hacer esto en la siguiente sección.
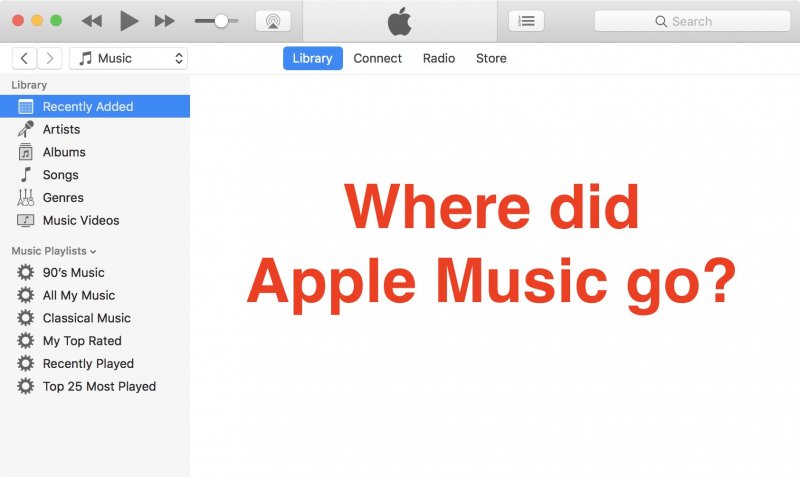
A continuación se detallan los pasos sobre cómo puede verificar si está utilizando la ID de Apple correcta en iTunes.
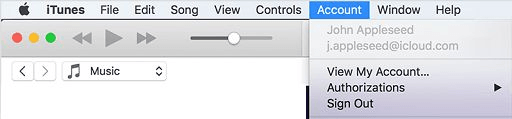
Siga los pasos a continuación para verificar si la biblioteca de música de iCloud está marcada en el menú de preferencias de iTunes.
Siga los pasos a continuación para corregir que Apple Music no aparezca en iTunes marcando Mostrar características de Apple Music.
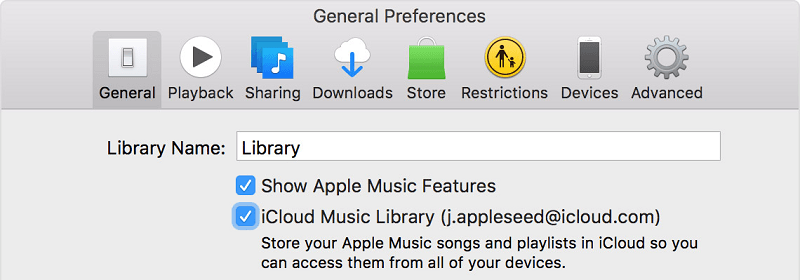
El proceso de desmarcar y marcar las casillas de verificación Biblioteca de música iCloud y Mostrar características de Apple Music ayuda a resolver fallas de software que impiden que Apple Music aparezca en iTunes.
Si estás cansado de lidiar con varias complicaciones en iTunes, hay una mejor alternativa para que mantengas disfrutar de tus canciones favoritas de Apple Music sin la necesidad de sincronizar tus datos en diferentes dispositivos. Esto es mediante el uso de un Apple Music Converter para que pueda escuchar sus canciones sin conexión en varios dispositivos sin ninguna molestia.
Recomendamos usar DumpMedia Apple Music Converter para descargar y convertir cualquier canción, álbum y lista de reproducción de Apple M4P a MP3, AC3, M4A, M4R, FLAC, MKA, AU, AC3 y más para mejorar su experiencia auditiva.
Dado que no puede escuchar música de Apple en sus otros dispositivos porque están protegidos por DRM, esta herramienta ayuda a eliminar la protección DRM de varias canciones de Apple, como las siguientes, para que pueda reproducir sus canciones favoritas en cualquier lugar:
Por otro lado, DumpMedia Apple Music Converter es un potente Apple Music Converter con una velocidad de conversión de hasta 16x y conserva la calidad original de tus canciones. 100%.
Ahora, en la guía paso a paso sobre cómo usar DumpMedia Convertidor de música de Apple.
A continuación se detallan los pasos del proceso.
Descargar gratis Descargar gratis
Por supuesto, primero debe descargar la aplicación antes de poder usarla. Ya sea que desee probar el software primero o comprarlo, puede encontrar los enlaces aquí. Luego instale la aplicación y vaya a la página de registro para activarla. Debería haber recibido un código de activación que debe escribir en la ventana de registro.
Una vez activado, inicie el software. Después de esto, toda su música descargada de iTunes, música de Apple, archivos de podcast y videos se cargarán automáticamente al Convertidor. Por lo tanto, debe asegurarse de que ya ha descargado las canciones que desea en su computadora. Si desea verificar sus archivos cargados, puede encontrarlos en la aplicación Playlists .
Encontrará los tipos de video o audio de sus archivos cargados en la parte izquierda de la interfaz de la aplicación. Si lo desea, puede seleccionar una categoría primero. Esto le permite ver sus archivos deseados en la columna derecha de la aplicación. Elija sus archivos marcando la casilla al frente.
O también puede buscar sus canciones deseadas directamente en el cuadro de búsqueda de la aplicación que se encuentra en la parte superior antes de marcarlas.

A continuación, proceda a la aplicación Ajustes de salida luego seleccione el formato de salida deseado en la lista desplegable. Los parámetros predeterminados ya están configurados para usted, pero también puede personalizarlos usted mismo, incluidos los archivos de salida Canales, Frecuencia de muestreo, bit Rate y Códec.
Consejo:
Si está convirtiendo audiolibros, se le proporcionarán los siguientes formatos: AIFF, M4R, MKA, AU, AC3, FLAC, M4A, MP3.
Una vez que esté satisfecho con su configuración, seleccione una carpeta de destino para sus archivos convertidos.
Haz clic en el botón Convertir botón para iniciar el proceso de conversión. Espera a que termine la conversión. La duración de la conversión dependerá de la cantidad de canciones que haya convertido.

Al igual que cualquier otra aplicación, los problemas en la aplicación iTunes no se pueden evitar, lo que puede influir en su experiencia de escucha de Apple Music. Afortunadamente, existen soluciones simples que puede usar para solucionar estos problemas, incluida la música de Apple que no aparece en el problema de iTunes. Con suerte, las soluciones que hemos enumerado en este blog pudieron ayudarlo a solucionar su problema.
Además, recomendamos usar DumpMedia Apple Music Converter para convertir tus canciones y listas de reproducción favoritas de Apple Music para que puedas escucharlas sin conexión en lugar de lidiar con problemas molestos de Apple Music. Este es un excelente conversor de música para canciones de Apple protegidas con DRM. Siéntase libre de probar este software en cualquier momento.
