
Algunos tonos de llamada no son tan buenos. Algunos pueden ser francamente irritantes. Es casi demasiado vergonzoso escucharlos desde tu teléfono. Naturalmente, querrás un tono de llamada que suene bien. ¿Dónde más podrías conseguir algunos tonos de llamada increíbles sino de tu vasta colección de música de iTunes, ¿derecho?
Si continúas leyendo, aprenderás cómo crear tonos de llamada en iTunes. El proceso no es demasiado difícil, así que no te preocupes. Asegúrate de leer hasta el final para que también puedas aprender a crear tonos de llamada usando tus canciones de Apple Music.
Guía de contenido Parte 1. Su tono de llamada tiene un impactoParte 2. Cómo crear tonos de llamada en iTunesParte 3. Bono: tenga una selección más amplia de tonos de llamada con el DumpMediaParte 4. Conclusión
No tomes tu tono de llamada por sentado. A decir verdad, tiene un impacto en su personalidad, especialmente si tiene la intención de personalizarla.
Un tono de llamada no solo llama tu atención para contestar tu teléfono; también llama la atención de otras personas. Entonces, si quieres llamar la atención de otras personas y no quieres enojarlos, lo mínimo que puedes hacer es tener un tono de llamada decente. Una cosa es segura, puedes encontrar una canción decente en tu iTunes. Por lo tanto, debe saber cómo crear tonos de llamada en iTunes.
Es hora de aprender los pasos para crear tonos de llamada en iTunes. Lee los pasos a continuación para comenzar a crear tonos de llamada increíbles en iTunes. Ten en cuenta que puedes usar el mismo proceso tanto en Mac como en iTunes. WinBajas.
Conecta tu iPhone a tu computadora usando un conector Lightning. Toque el icono de iPhone en la esquina superior izquierda. Después de haber hecho clic en el ícono de iPhone, lleve el cursor al lado izquierdo de la pantalla. En Configuración, haga clic en Resumen. Marque la casilla antes de Administrar música y videos manualmente. Después de eso, puede desconectar su iPhone.
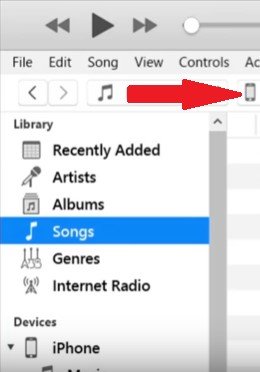
Ahora estás en la página de la biblioteca de iTunes. Lleve el cursor al lado izquierdo de la pantalla y haga clic en Canciones en Biblioteca. Seleccione la canción en la pantalla principal haciendo clic derecho sobre ella. Seleccione Información de la canción en el menú desplegable.
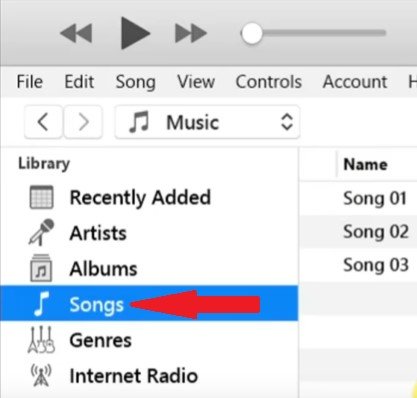
Aparecerá una ventana emergente. Encontrará Opciones en el menú superior. Haz click en eso. Marque las casillas de verificación Iniciar y Detener. Luego cambie la hora de inicio y finalización. Esto dependerá de cuánto tiempo quieras que dure la canción para tu tono de llamada. Por ejemplo, si desea que dure 30 segundos, puede establecer la hora de inicio en 0 y la hora de finalización en 30. Tenga en cuenta que el primer dígito es para minutos y el segundo es para segundos. También puede establecer cualquier parte de la canción como tono de llamada, pero debe asegurarse de que la duración total de la canción sea inferior a 30 segundos. Haga clic en el botón Aceptar después de configurar la duración del tono de llamada.
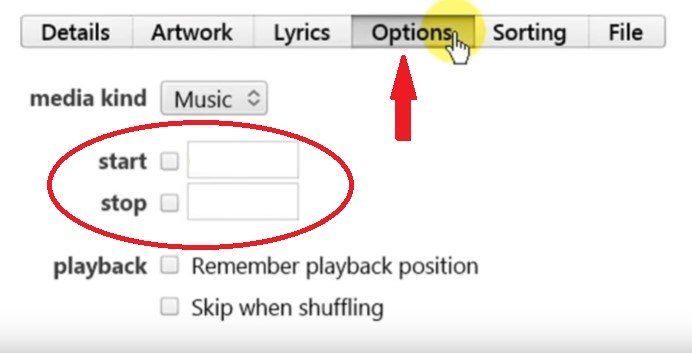
De vuelta en la página de la biblioteca de su iTunes, mantenga la canción que seleccionó resaltada mientras hace clic en Archivo en la barra de menú superior. Seleccione Convertir en el menú desplegable. Aparecerá otra lista de menú desplegable. Haga clic en Crear versión AAC. Una vez que haya hecho clic en él, busque en la parte superior de la página de iTunes. Notarás que iTunes está creando una copia de esa canción en particular con un tiempo reducido.
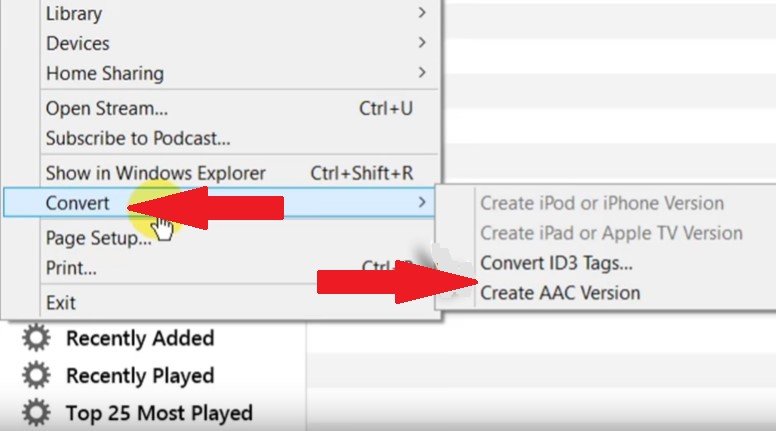
Cuando iTunes haya terminado de convertir la canción, aparecerá en la lista de la pantalla principal. Haz clic derecho en la canción y selecciona Mostrar en WinDesde el menú desplegable, seleccione el Explorador de Windows. Se abrirá una carpeta separada con la versión AAC de la canción. Haga clic derecho sobre ella y cópiela. Luego, péguela en su escritorio. Una vez que haya pegado la canción recién convertida en su escritorio, podrá eliminarla de su lista de iTunes.
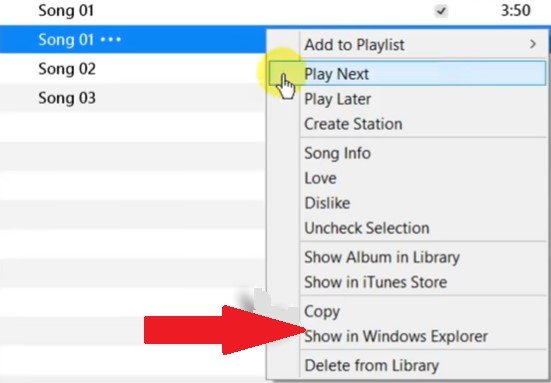
Ahora puede cambiar la extensión de archivo de la canción que acaba de pegar en su escritorio. Haga clic con el botón derecho en las canciones y seleccione Cambiar nombre en el menú desplegable y cambie M4A a M4R. Luego presione Enter en su teclado y Sí en la pantalla emergente que aparecerá.
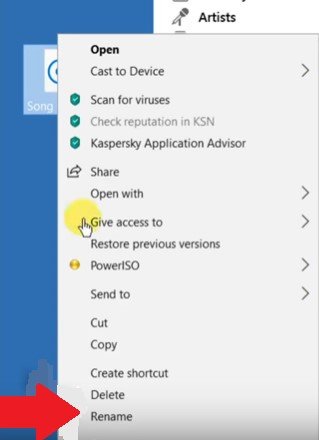
Conecte su iPhone a su computadora. Verá su iPhone en la sección Dispositivos en el lado izquierdo de la pantalla. Haga clic en Tonos. Arrastre su tono de llamada desde su escritorio a la ventana Tonos. Una vez que haya hecho eso, su nuevo tono de llamada se copiará en su iPhone. Ahí tienes. Así es como se crean tonos de llamada en iTunes.
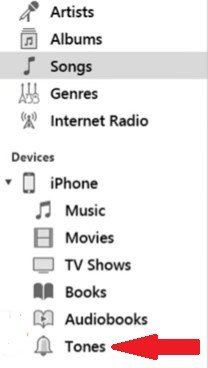
Puede que le resulte difícil convertir algunas de las canciones de iTunes, especialmente las protegidas por DRM. No dejes que eso te impida usar esas canciones. Hay una forma de eliminar DRM de sus canciones favoritas en Apple Music y escúchalo sin conexión.
La DumpMedia Apple Music Converter puede eliminar fácilmente el DRM para que pueda convertir y transferir cualquier canción a su iPhone como tono de llamada. ¡Sí, cualquier canción! Entonces, si tienes descargué una canción desde tu Apple Music y quieres usarlo como tono de llamada, puedes seguir adelante y hacerlo. Solo necesita convertir la canción primero con el uso del DumpMedia Convertidor de música de Apple. Una vez que haya terminado de convertirlo con el DumpMedia Apple Music Converter, guárdalo en tu iTunes donde puedes crear un tono de llamada. Es fácil. Lee esto enlace para aprender más sobre eso
Descargar gratis Descargar gratis
Es bastante fácil aprender a crear tonos de llamada en iTunes. Por lo tanto, no hay ninguna razón por la que deba tener un tono de llamada aburrido o, peor aún, vergonzoso. Puede crear fácilmente tonos de llamada increíbles en iTunes. Con el uso del DumpMedia Apple Music Converter, ahora tiene más opciones para sus tonos de llamada.
¿Cuál es tu tono de llamada? ¿Ya has creado uno en iTunes? No dudes en compartir con nosotros tus trucos sobre cómo crear tonos de llamada en iTunes.
