
¿Ha tenido una reunión en línea y quería que se grabara toda la presentación? ¿Qué tal obtener su propia copia de un video de transmisión en vivo de YouTube? ¿Desea mantener un video tutorial grabado que acaba de ver en línea? Bueno, en este artículo, le ofrecemos dos formas increíbles de hacer esto. Grabando la pantalla de tu escritorio Se ha hecho más fácil. Con solo unos pocos tics y clics, puede obtener lo que desea.
Si está interesado en averiguarlo, lo alentamos a que continúe leyendo. Comencemos la discusión con la primera opción.
Guía de contenidoFormas de cómo grabar fácilmente la pantalla de tu escritorioConsejos de bonificación: Convierta su video grabado a cualquier formato que deseeResumiendo todo
Una buena opción es la utilización de software de aplicación fuera de línea. En realidad, hay muchas selecciones totalmente disponibles en la web. Algunos son gratuitos pero con características limitadas y otros deben comprarse para que los disfrute plenamente. Estas son algunas de las herramientas populares, confiables y confiables.
# 1: Grabador de pantalla VideoSolo
VideoSolo Screen Recorder admite ambos WinWindows y Mac. Por supuesto, esta aplicación es capaz de grabar las pantallas de su escritorio, tanto en video como en audio. Mientras utiliza esta aplicación, puede incluso hacer uso de sus funciones integradas, como la capacidad de agregar efectos durante la grabación y tomar capturas de pantalla e imágenes para referencia.
Para poder usar esto, a continuación se detallan los pasos necesarios para lograrlo.
Paso 1: Asegúrese de tener este VideoSolo Screen Recorder descargado e instalado en su WinComputadora Windows o Mac. Inícielo y ejecútelo.
Paso 2: Una vez que llegue a la interfaz principal, verá cuatro opciones para elegir. Asegúrate de que lo harás marque el botón "Video Recorder".
Paso 3: Una vez hecho, el siguiente paso sería definir la región de grabación. Se verá fácilmente un fotograma capturado, puede ajustar el rango y cambiar el tamaño del área Dependiendo de su preferencia. Además, también puede utilizar la lista desplegable en el primer botón en el que están visibles varios modos de región.
Paso 4: si hubieras decidido grabar el audio Además, puede dirigirse al tercer botón en el que verá un control deslizante para las opciones de encendido y apagado. Ajustar el audio del video también es posible. El último botón, "Sonido de micrófono "Te permitirá, por otro lado, grabar tu propia voz. Usted puede marque el control deslizante y enciéndalo si lo desea y márquelo si no. Tenga en cuenta que si está utilizando una computadora Mac, la grabación de sonido solo se realizará a través del micrófono. Esto se debe a algún tipo de razones de privacidad.
Paso 5: Dirígete a "más configuraciones "Para definir sus preferencias y ajustar la configuración. Una vez que se haga clic, se mostrarán cinco selecciones: Grabación, Mouse, Teclas de acceso rápido, Salida, Otros. Puede verificar cualquiera de los que están debajo de cada uno si lo prefiere.
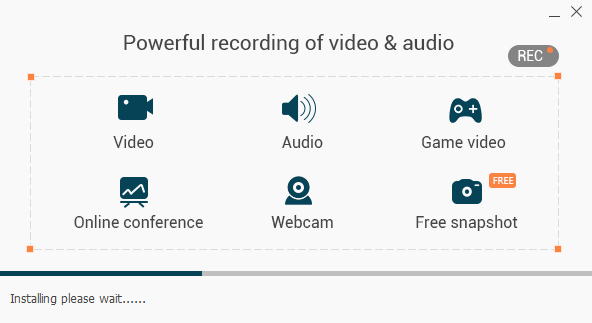
Paso 6: una vez que todo ha terminado y configurado en consecuencia, el "REC ”Se debe hacer clic para comenzar la grabación en el escritorio. Como se mencionó inicialmente, durante la grabación, la aplicación le dará la oportunidad de editar y agregar los efectos de video disponibles que desee. Tomar capturas de pantalla es posible con solo marcando el icono de la cámara en la parte inferior de la pantalla.
Paso 7: Finalmente, si ha terminado con la grabación, puede simplemente haz clic en el botón detener ubicado en la esquina superior izquierda de las herramientas. Puede obtener una vista previa del video grabado y guardarlo una vez hecho. Después de guardar, puede cambiar el nombre del archivo o retenerlo según su elección.
# 2: OBS Studio
Otra herramienta que puede utilizar es este OBS Studio. Esto, además de una aplicación capaz de grabar las pantallas de tu escritorio sin marcas de agua. Lo fascinante de este software es que tiene una característica que admite la transmisión en vivo durante la grabación (en caso de que desee utilizar el archivo grabado para un tutorial o con fines educativos). Muchos usuarios consideran esto como uno de los mejores programas de grabación, ya que puede disfrutar plenamente de todas las funciones sin necesidad de comprarlo.
# 3: Snagit
A diferencia de OBS Studio, Snagit requeriría que pague antes de usarlo. Por supuesto, esto es más versátil y tiene muchas características sorprendentes. Además de ofrecer una manera de grabar la pantalla de su escritorio, esta herramienta también le permitiría crear y editar sus propios videos e ingresar muchos gráficos, imágenes y textos excelentes.

Además de utilizar varios profesionales, tanto gratuitos como gratuitos, para grabar las pantallas de su escritorio, también puede intentar usar algunas aplicaciones que probablemente ya estén instaladas en su propia computadora.
¿Te parece interesante y sorprendente? Bueno, debemos destacar una de esas aplicaciones.
PowerPoint
¡Si! PowerPoint podría ser una forma de grabar su pantalla sin esfuerzo. En la última actualización realizada, esta aplicación ya permite a los usuarios hacer lo mencionado. Además, esto también tiene funciones de mejora de video que también puede utilizar.
Aquí está la guía paso a paso para hacerlo.
Paso 1: abre tu aplicación de PowerPoint.
Paso 2: Ir a larecuadro "Y asegúrese de seleccionar"Grabación de pantalla .
Paso 3: se le pedirá que elija el área o región específica que desea grabar. Alternativamente, si prefiere grabar a pantalla completa, solo marque la tecla de Windows, Mayús y la tecla F simultáneamente.
Paso 4: una vez configurado, solo marque el botón "Grabar" empezar. Al hacer clic en el tecla de windows, shift y R simultáneamente es un atajo de teclado que puedes usar.
Paso 5: Por supuesto, tiene la opción de pausar y detener la grabación. Tu puedes sólo haga clic en el botón "Pausa" y el "Parada ”Para finalizar la grabación.
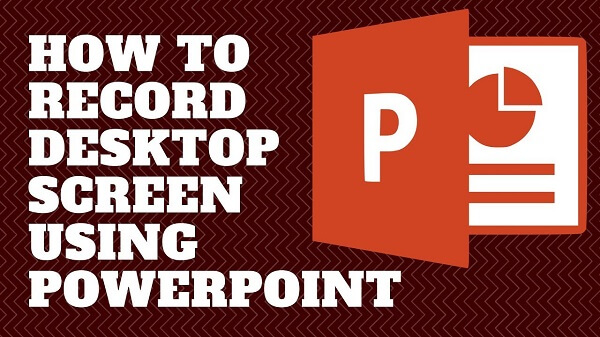
Después de esto, ¡ahora puede guardar su video grabado!
Bueno, debes saber cómo grabar la pantalla de tu escritorio de esta manera. Te interesa cómo agrandar una pantalla de escritorio? Consulte el enlace para obtener más información sobre la situación.
Si ha decidido utilizar cualquiera de los anteriores y finalmente guardó sus videos grabados en su computadora personal, aún puede haber posibilidades de que desee cambiar el formato de esos archivos. ¡La respuesta a eso sería la conversión de video!
DumpMedia Video Converter es una herramienta que es capaz de realizar muchas funciones, especialmente la función de conversión que desea.
Descargar gratis Descargar gratis
La característica principal de esta herramienta es la conversión de video a diferentes formatos deseados sin pérdida de calidad, incluso manteniendo el aspecto original. ¡Esto soporta numerosos formatos como el popular MP4, AVI, WMA, WAV, FLAC, y mucho más! Además, puede convertir fácilmente DVD y videos a GIF, video o audio. Esto tan bien como funciones de edición y mejora en el que puede realizar ajustes de brillo, contraste, saturación y control de volumen. ¡Incluso es posible agregar subtítulos! Además de su función principal, este es un software con una interfaz fácil de usar y ofrece pasos sencillos para realizar los procesos deseados.
La descarga e incluso la instalación de este programa podrían realizarse en solo unos minutos y requerirían solo unos pocos clics. Debes tener tu video convertido simplemente siguiendo unos pocos y simples pasos.
Para continuar con la conversión de video, debe hacer esta sencilla guía paso a paso.
Paso 1: por supuesto, debe asegurarse de que este DumpMedia Video Converter se descargará e instalará en su WinDesinstalaciones de las computadoras Mac.
Paso 2: inicia el programa y haga clic en el botón "Agregar archivos" para seleccionar el archivo multimedia deseado para convertir. También puede arrastrar y soltar los archivos directamente desde la ubicación a la interfaz principal de la aplicación.
Paso 3: Seleccione el formato de salida deseado marcando "Convierta todas las tareas a: ". Tienes muchas opciones que puedes elegir, como MP4, MOV, WMV, AVI y muchas más.

Paso 4: una vez hecho esto, elija la carpeta de destino donde se guardará la salida o el archivo convertido haciendo clic en "Explorar ".
Paso 5: Haga clic en el botón "Convertir" para comenzar con el proceso de conversión.
Una vez que haya terminado con estos pasos, puede obtener una vista previa del video y verificar el archivo convertido tocando la opción "Abrir carpeta". Al realizar estos cinco simples pasos, obtendrá su video convertido en solo unos minutos.
La grabación de las pantallas de su escritorio ahora se hace más fácil, más eficiente y, por supuesto, accesible. Tienes muchas opciones para elegir. Las dos ideas presentadas anteriormente son solo algunos de los métodos más populares y conocidos. En última instancia, aún podría haber más opciones disponibles en la web.
Si usted es una persona que busca aplicaciones de software profesionales con funciones adicionales e integradas, Video Screen Recorder, OBS Studio o Snagit lo ayudarán.
Si solo desea tener la opción de grabación de pantalla y algún tipo de efectos de edición, puede confiar en la aplicación de PowerPoint. Usar esto disminuirá la molestia de descargar e instalar el software.
Un conversor de video asombroso, DumpMedia Video Converter, también se discutió anteriormente. Si decidió cambiar el formato del archivo de video grabado, ¡puede utilizar esta herramienta!
¿Tienes alguna sugerencia o comentario? Háganos saber dejando sus pensamientos en la sección a continuación.
