
Tu colección de música es importante. No solo quieres conservar las canciones, sino también la obra de arte que viene con ellas, ¿verdad? Desafortunadamente, hay casos cuando iTunes consigue que el diseño del álbum no funcione. Esto podría ser bastante molesto, especialmente si quieres que todo esté en su lugar.
Si está pagando por una cuenta de Apple Music, merece ver la carátula del álbum. Este artículo le mostrará cómo puede solucionar el problema. Asegúrese de leer hasta el final para ver cómo puede preservar la portada del álbum.
Guía de contenido Parte 1. ¿Por qué no se muestran las ilustraciones de tu álbum? Parte 2. Cómo arreglar iTunes Obtener error de trabajo de álbum no funcionaParte 3. Bonificación: Conservar el problema de las ilustraciones del álbum con el DumpMedia Apple Music ConverterParte 4. Conclusión
Hay varias razones por las cuales iTunes no funciona con la carátula del álbum. Podría ser que simplemente no hay suficiente espacio en tu Mac.
Otra posible razón es que Apple Music ha recolectado muchos cachés. Si bien los cachés no son exactamente malos, también podría ralentizar su Mac.
Por lo tanto, es mejor verificar el caché de vez en cuando. Para algunas personas, descubrieron que iTunes no funcionaba debido a una actualización reciente. La carátula del álbum podría haberse exhibido por algún tiempo pero desapareció después de una actualización reciente.
Estas son solo algunas de las posibles razones de por qué no estás viendo la portada del álbum.
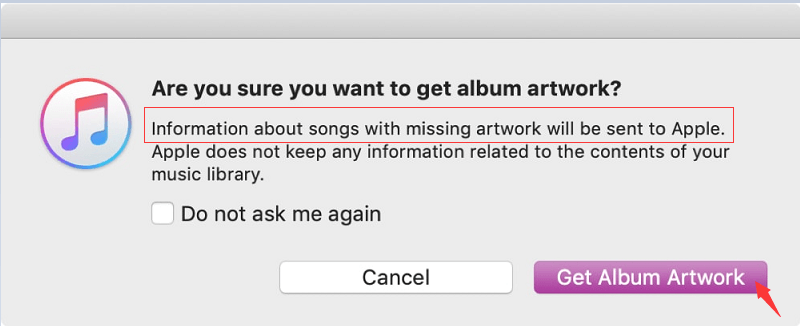
No te preocupes Hay maneras de resolver los problemas de la carátula del álbum que no funciona en iTunes. Echa un vistazo a las diversas soluciones a continuación.
Los siguientes pasos lo ayudarán a verificar si tiene suficiente espacio en su Mac.
Lleva el cursor al logotipo de Apple en el menú superior. Luego haga clic en Acerca de esta Mac en la lista desplegable. Acerca de esta Mac es la primera opción que verá en el menú desplegable.
Una vez que haga clic en Acerca de esta Mac, aparecerá una ventana emergente en su pantalla. Haga clic en la pestaña Almacenamiento que ve en la ventana emergente. Puede ver qué ocupa la mayor parte de su espacio al hacer clic en la pestaña Almacenamiento.
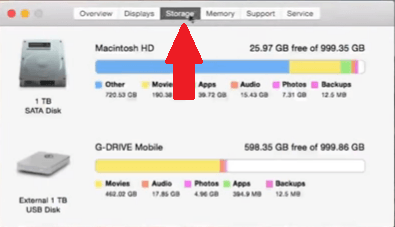
Otra forma de encontrar archivos que necesita eliminar es ir al Finder. Haga clic en Finder en el Dock. Una vez que aparece una nueva ventana, haga clic en la carpeta Todos mis archivos en el lado izquierdo.
En el menú superior de la ventana Todos mis archivos, haga clic en la cuarta pestaña de la izquierda. Aparecerá una lista desplegable. Selecciona el tamaño. Eso organizará los archivos de menor a mayor en términos de lo que está ocupando su Mac. Revise la lista de archivos y elimine los que no necesita.
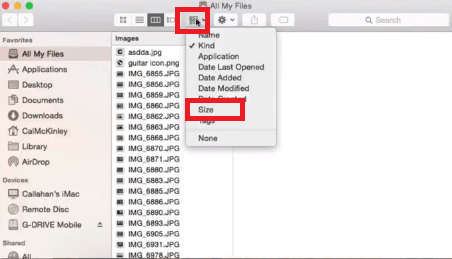
Una forma de solucionar el problema es restableciendo la biblioteca de Apple Music. Los siguientes pasos le mostrarán cómo hacerlo.
Lleva el cursor al menú superior y haz clic en iTunes. Seleccione Preferencias de la lista desplegable. Una vez que aparezca la ventana de Preferencias generales, desmarca la Biblioteca de música de iCloud. Luego haga clic en la pestaña Aceptar.
Vuelva a colocar el cursor en la pestaña iTunes en el menú superior. Haga clic en él y elija Salir de iTunes en el menú desplegable.
Una vez que iTunes vuelva a realizar una copia de seguridad, haga clic en la pestaña Crear biblioteca en la ventana emergente. Escriba un nombre en la ventana Nueva biblioteca de iTunes. Luego haga clic en la pestaña Guardar. Haga clic en la pestaña iTunes en el menú superior y seleccione Preferencias. Esta vez, marque la casilla Biblioteca de música de iCloud. Luego haga clic en la pestaña Aceptar a continuación.
Una vez que se carga la Biblioteca de música de iCloud y aparecen tus canciones, selecciona Canciones en la lista de la Biblioteca en el lado izquierdo. Elige una canción Haga clic en la pestaña Editar en el menú superior y elija Seleccionar todo. Haga clic en la pestaña Canción en el menú superior y haga clic en Eliminar en la lista desplegable. Confirme su acción haciendo clic en Eliminar elementos en la ventana emergente.
Mantenga presionada la tecla Opción para salir y abrir iTunes. Luego haga clic en la pestaña Elegir biblioteca. Vaya a su antigua biblioteca de iTunes y ábrala haciendo clic en la pestaña Abrir a continuación. Haga clic en la pestaña iTunes en el menú superior y seleccione Preferencias. Verifique la Biblioteca de música de iCloud y haga clic en la pestaña Aceptar a continuación.
Los pasos a continuación le mostrarán cómo puede limpiar el caché de iTunes.
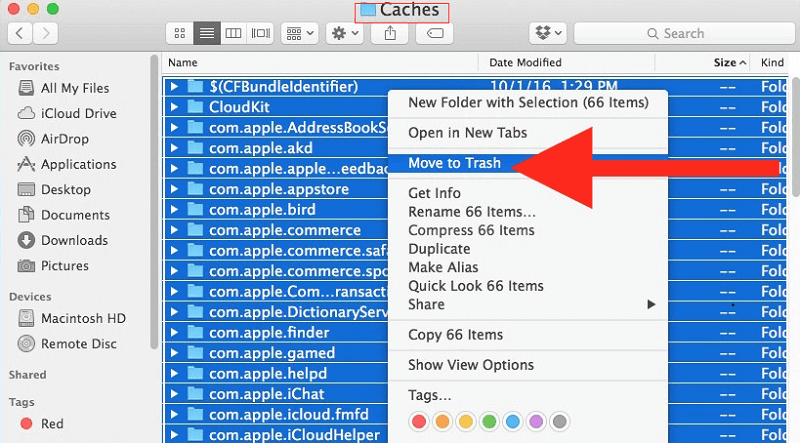
Si quieres evitar tener problemas con tu Apple Music, considera convertir y descargar canciones con el uso de DumpMedia Apple Music Converter.
Este es un programa que le permite tomar sus canciones favoritas de la aplicación Apple Music. Convierte las canciones en un archivo desprotegido para que pueda transferirlo fácilmente a su iTunes sin tener que depender de las funciones de la aplicación Apple Music.
Lo mejor de descargar canciones con el DumpMedia Apple Music Converter es que conserva la configuración de perfil del álbum. Si bien convierte el formato protegido en un formato no protegido, conserva datos críticos como la carátula del álbum.
De esa manera, puedes transfiere fácilmente la canción a iTunes con todos los datos necesarios. La DumpMedia Apple Music Converter no solo conserva la calidad de sonido de las canciones, sino también los datos que las acompañan.
Descargar gratis Descargar gratis
Yo puedo pasar. iTunes puede obtener la carátula del álbum que no funciona. Es por esa razón que no podrás ver el álbum en tu lista.
Por supuesto, siempre puedes usar el DumpMedia Apple Music Converter para evitar este problema en particular, pero también puede considerar usar cualquiera de las soluciones mencionadas anteriormente.
¿Alguna vez has experimentado este problema? ¿Pudiste resolverlo? Si es así, ¿cómo? No dude en compartir con nosotros algunos de sus consejos y trucos.
