
iTunes permite a sus usuarios sincronizar sus canciones en varios dispositivos. Esta es la razón por la cual mucha gente querría comprar canciones de la tienda. Sin embargo, hay algunos usuarios que se quejan de que esto no funciona a veces. Se encontrarán con un canciones faltantes de iTunes problema que ocurre debido a un error de iOS, un error en el servidor de iTunes o un problema de red.
Entonces, ¿cómo se soluciona este problema? Esta es la razón principal por la que llegaste a este blog. Te daremos varias soluciones sobre cómo resolver este problema en tu Mac. Windows o iPhone. Si quieres saber más, ¡sigue leyendo!
Guía de contenido Parte 1. Soluciones para solucionar el problema de canciones faltantes en iTunes en Mac o WinbajasParte 2. Soluciones para solucionar el problema de las canciones faltantes de iTunes en tu iPhoneParte 3. Solución recomendada para deshacerse por completo del error 'iTunes Missing Songs'Parte 4. Terminando
¿Estás experimentando el error de canciones faltantes de iTunes en tu Mac o Win¿Qué pasa? Pruebe las soluciones que enumeramos a continuación y vea si funcionan para usted.
Dado que Apple le permite ocultar sus compras en la tienda iTunes Store, esto puede ocasionar la falta de canciones de su biblioteca de iTunes. Por lo tanto, siga los pasos a continuación sobre cómo ver si sus canciones compradas en iTunes están ocultas o no.
Paso 1. Inicie iTunes y luego ingrese sus credenciales. Asegúrese de usar la ID de Apple correcta.
Paso 2. Navegar a Cuenta y luego haga clic en Ver mi cuenta. Debajo Compras ocultas, haz clic en Gestiona.
Paso 3. Selecciona el Música opción. Después de eso, haga clic en el Mostrar botón debajo de cada canción que está oculta.
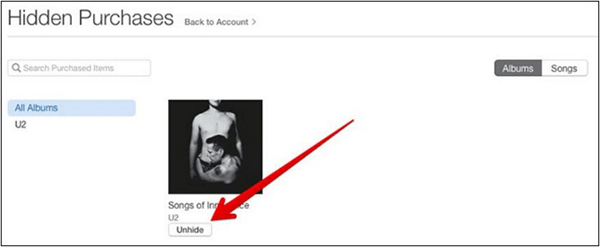
Después de iniciar sesión con la ID de Apple correcta, busque Cuenta en el menú iTunes y haga clic en ella. Elegir el Comprados opción. Esto abrirá la ventana de compras. Después de eso, elige Música. Asegúrese de elegir el Todo opción en lugar de la No en mi biblioteca .
Puede intentar verificar su historial de compras y ver si ha iniciado sesión con la ID de Apple correcta. Asegúrate de estar usando el que usaste para comprar canciones de iTunes. De lo contrario, cierre sesión en su cuenta actual y luego inicie sesión con la ID de Apple correcta. Comprueba si ahora puedes ver tus canciones compradas en iTunes.
Si no puede encontrar las canciones que compró en la tienda iTunes Store en su iPhone, pruebe cada solución a continuación y vea si resolvió su problema.
Puede sincronizar las canciones de iTunes compradas con su iPhone para que pueda disfrutar de la música en su teléfono. Solo sigue los pasos a continuación.
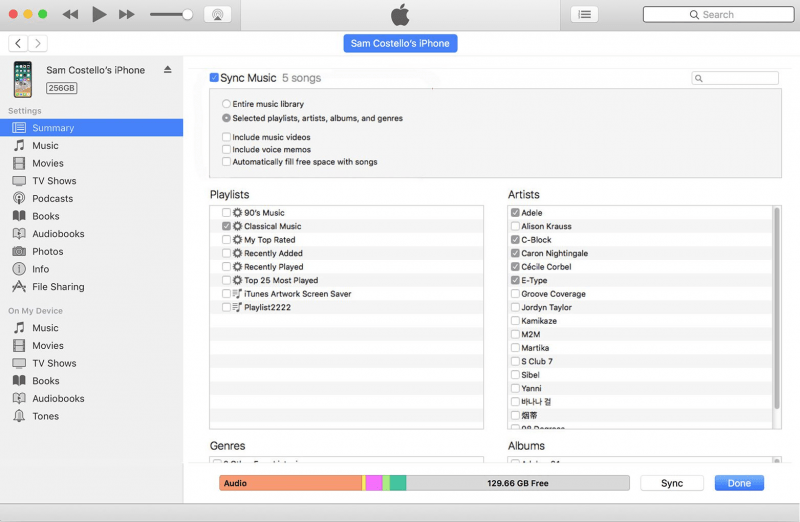
Para ver si la opción "Mostrar Apple Music" está activada, navegue hasta Configuración y luego seleccione Música. Si el Muestra Apple Music la opción está desactivada, actívela.
Intente cerrar sesión y luego iniciar sesión nuevamente con su ID de Apple. Simplemente vaya a Configuración, elija ID de appleY haga clic en Cerrar sesión.
Aunque no sabes la razón por la que faltan las canciones que compraste en iTunes, reiniciar tu iPhone o la aplicación Música en sí podría eliminar el problema. Intente reiniciar la aplicación primero y si no funcionó. Intenta reiniciar tu teléfono.
Las canciones faltantes de iTunes pueden ser causadas por un problema en su red para que pueda ir y restablecer la configuración de su red. Para que pueda hacer esto, vaya a Configuración, elija General, haga clic en Restablecery, finalmente, haga clic en Reiniciar configuración de la red. Vea si esto resolvió su problema.
Si ninguna de las soluciones anteriores pudo resolver su problema, ponerse en contacto con el Soporte técnico de Apple es su última opción. Vaya al sitio web de soporte de Apple. Hacer clic Obtenga ayuda, seleccione Música y luego elija iTunes Store. Elija el problema que está encontrando. Por último, ingrese la información necesaria. Solo necesita esperar a que uno de los empleados de Apple lo llame.

Recomendamos usar DumpMedia Apple Music Converter para descargar y convertir cualquier canción, álbum y lista de reproducción de Apple M4A a MP3, AC3, M4A, M4R, FLAC, MKA, AU, AC3 y más para mejorar su experiencia auditiva.
Como no puede escuchar Apple Music en sus otros dispositivos porque están protegidos por DRM, esta herramienta ayuda a eliminar la protección DRM de varias canciones de Apple, como las siguientes, para que pueda reproduce tus canciones favoritas en cualquier lugar sin iTunes:
Por otro lado, DumpMedia Apple Music Converter es un potente Apple Music Converter con una velocidad de conversión de hasta 16x y conserva la calidad original de tus canciones. 100%.
Ahora, en la guía paso a paso sobre cómo usar DumpMedia Convertidor de música de Apple.
A continuación se detallan los pasos del proceso.
Descargar gratis Descargar gratis
Por supuesto, primero debe descargar la aplicación antes de poder usarla. Ya sea que desee probar el software primero o comprarlo, puede encontrar los enlaces aquí. Luego instale la aplicación y vaya a la página de registro para activarla. Debería haber recibido un código de activación que debe escribir en la ventana de registro.
Una vez activado, inicie el software. Después de esto, toda su música descargada de iTunes, música de Apple, archivos de podcast y videos se cargarán automáticamente al Convertidor. Por lo tanto, debe asegurarse de que ya ha descargado las canciones que desea en su computadora. Si desea verificar sus archivos cargados, puede encontrarlos en la aplicación Playlists .
Encontrará los tipos de video o audio de sus archivos cargados en la parte izquierda de la interfaz de la aplicación. Si lo desea, puede seleccionar una categoría primero. Esto le permite ver sus archivos deseados en la columna derecha de la aplicación. Elija sus archivos marcando la casilla al frente o también puede buscar sus canciones deseadas directamente en el cuadro de búsqueda de la aplicación que se encuentra en la parte superior antes de marcarlas.

A continuación, proceda a la aplicación Ajustes de salida luego seleccione el formato de salida deseado en la lista desplegable. Los parámetros predeterminados ya están configurados para usted, pero también puede personalizarlos usted mismo, incluidos los archivos de salida Canales, Frecuencia de muestreo, bit Rate y Códec.
Consejo:
Si está convirtiendo audiolibros, se le proporcionarán los siguientes formatos: AIFF, M4R, MKA, AU, AC3, FLAC, M4A, MP3.
Una vez que esté satisfecho con su configuración, seleccione una carpeta de destino para sus archivos convertidos.

Haz clic en el botón Convertir botón para iniciar el proceso de conversión. Espera a que termine la conversión. La duración de la conversión dependerá de la cantidad de canciones que haya convertido.

La falta de canciones en iTunes puede ser una molestia para los usuarios y evitar que disfruten de sus canciones favoritas. Sin embargo, puede solucionar el problema fácilmente en su Mac. WinWindows o dispositivos iPhone utilizando las soluciones que hemos enumerado anteriormente. Resolver los problemas por su cuenta le ayudará a adquirir más experiencia para poder evitar problemas similares en el futuro.
Por cierto, puede descargar y convertir las canciones de Apple Music que desee y guardarlas en su computadora o dispositivo móvil si desea deshacerse por completo del error de canciones faltantes de iTunes. Recomendamos usar DumpMedia Apple Music Converter para este propósito. Puede probar este software en cualquier momento.
