
Enviar archivos de video consumirá grandes cantidades de ancho de banda, especialmente cuando envía los archivos repetidamente a través de su sitio web. La solución a esto es convertir sus videos en GIF animados en bucle para reducir significativamente el tamaño de los archivos. Hacer un bucle GIF solo requiere pasos simples mediante el uso de herramientas de terceros, ya sea en un sitio web o en una aplicación móvil. Windows o una plataforma Mac.
En este artículo, le mostraremos guías paso a paso sobre cómo hacer un bucle GIF en línea o fuera de línea utilizando varias herramientas. Luego, le daremos nuestra herramienta más recomendada para convertir sus GIF en bucle en los formatos deseados para que puedan reproducirse en cualquier lugar en el que los vaya a mostrar. Pero primero, analicemos las razones por las cuales sus GIF no se repiten en la siguiente sección.
Guía de contenidoParte 1. ¿Por qué tu GIF no se puede repetir?Parte 2. Crea un bucle GIF a través de las herramientas de creación de GIFParte 3. Forma recomendada de convertir su GIF en bucle a su formato deseadoParte 4. En conclusión
Normalmente, la mayoría de los memes GIF que encontrarás se reiniciarán donde terminen. Si el suyo no lo hace, la única solución es volver a las aplicaciones que solía crear el GIF animado. Por el contrario, algunas personas preferirían ver que los GIF se detengan después de una sola reproducción. O bien, se confunden o se cansan de estas imágenes GIF enérgicas. Por lo tanto, algunas herramientas o sitios web para crear GIF establecerán un límite predeterminado de reproducción única para los GIF guardados.
Pero no te preocupes. Muy a menudo, estas herramientas de creación para GIF ofrecen configuraciones para múltiples ciclos de reproducción, pero simplemente no puede encontrar dónde están. Sin embargo, esta función oculta para el bucle GIF varía de los sitios web y el software, por lo que no hay posibilidad de indicar dónde exactamente puede encontrarlos en el suyo. Como alternativa, hemos seleccionado las herramientas de creación de GIF más utilizadas para mostrarle mejor cómo puede crear un GIF en bucle a partir de su propio video en la siguiente sección.

En este método, vamos a usar Photoshop para mostrarle cómo puede crear un GIF en bucle a partir de su propio video paso a paso:
Paso 1: agrega tu video a Photoshop.
Paso 2: Recorta el video a la parte donde deseas convertirlo en un GIF en bucle.
Paso 3: elimina las porciones de video adicionales.
Paso 4: Convierte los fotogramas restantes del video en un GIF en bucle.
Para hacer esto, solo siga los pasos detallados a continuación:
Para abrir el archivo de video que desea convertir en un GIF en bucle, inicie Photoshop primero. Vaya a la sección del menú y haga clic en Archivo. De las opciones, elija Abrir. Busque su video y haga doble clic en él.
En la barra de menú de Photoshop, hacer clic en WinAbajo y elige Animación desde las opciones para abrir la paleta Animación. Deslice los controles azules que se encuentran sobre la línea de tiempo de la película hasta que los controles estén establecido al inicio y al final de la porción del video que desea convertir a GIF. En la paleta Animación, elija Recortar duración del documento en el área de trabajo. Esto eliminará las partes de su video que están fuera de los puntos de inicio y finalización seleccionados.
Vuelva a la paleta Animación nuevamente, haga clic en Botón Acoplar marcos en capas para separar los cuadros de video en individuales. Haga clic derecho en la capa activa del video y haga clic en el Eliminar la opción de capa desde el menú que aparecerá. Esto elimina los fotogramas adicionales del video.
Vuelva a la paleta Animación nuevamente y elija el Hacer marcos de capas. Vaya al menú Archivo de Photoshop y haga clic en él. Seleccione Guardar para Web y dispositivos en las opciones. Elija GIF como formato de salida. Haga clic en el Menú de opciones de bucle y elija Forever para hacer que el GIF resultante se repita continuamente. Finalmente, haga clic en Guardar para convertir su video seleccionado en un GIF en bucle.

Consejo: ¿Quieres hacer un GIF con sonido? Suena genial Simplemente haga clic en el enlace correcto y sabrá como hacer un GIF con sonido, ¿Estás sorprendido?
Esta herramienta solo puede crear un GIF en bucle a partir de archivos de imagen JPG, PNG o GIF. Para crear un GIF de bucle continuo con GIF Maker, siga los pasos a continuación.
Paso 1. Inicie su navegador y vaya al sitio web de GIF Maker.
Paso 2importantes. Haz clic en el icono de información del Botón Cargar imágenes. Explore sus archivos de imagen, resáltelos y luego presione Intro en su teclado para cargarlos en el sitio web. Espere hasta que se cargue cada uno de sus archivos de imagen seleccionados.
Paso 3. En el Panel de control ubicado en el lado derecho de la página, puede establecer el tamaño del lienzo, la velocidad de animación, los tiempos de repetición, el tiempo de inicio en segundos e incluso agregar una URL de YouTube Music. Para hacer que el GIF resultante se repita infinitamente, no cambie el valor predeterminado para la opción Repetir tiempos, que es 0.
Paso 4. Finalmente, haga clic en el Botón Crear animación GIF para crear un GIF en bucle a partir de los archivos de imagen seleccionados.
Similar a GIF Maker, I Love Img también solo puede crear un GIF en bucle a partir de imágenes, pero solo JPG. Para crear un GIF en bucle continuo con I Love Img, siga los pasos a continuación.
Paso 1. Inicie su navegador y vaya al sitio web de I Love Img.
Paso 2. Clickea en el Seleccione el botón Imágenes JPG y navegador para las imágenes JPG que desea convertir en un GIF en bucle. Alternativamente, también puede arrastrar y soltar sus archivos JPG en la página web.
Paso 3. Organice los archivos JPG en el orden deseado en el GIF resultante arrastrando cada imagen a la posición seleccionada en la disposición predeterminada.
Paso 4. En el panel Convertir a GIF en la parte derecha de la página web, haga clic en la opción GIF animado.
Paso 5. Establezca el número de segundos que cada imagen debe aparecer en su GIF en el botón desplegable Segundos por imagen.
Paso 6. Marque la casilla de verificación Loop para hacer el bucle GIF.
Paso 7. Finalmente, haz clic en el botón azul Convertir imagen.
A diferencia de GIF Maker y I Love Img, LunaPic puede aceptar un archivo GIF de bucle único que haya creado previamente como entrada. Para crear un GIF de bucle continuo con LunaPic, siga los pasos a continuación.
Paso 1. Inicie su navegador y vaya al sitio web de LunaPic.
Paso 2. Clickea en el Botón de navegación para cargar su archivo GIF o puede ingresar la URL de su GIF.
Paso 3. Haz clic en la opción Animación del menú superior.
Paso 4. Haga clic en Editar animación GIF de las elecciones.
Paso 5. Seleccione el número de veces que desea que su GIF se repita desde el botón desplegable Bucle.
Paso 6. Haz clic en Aplicar.
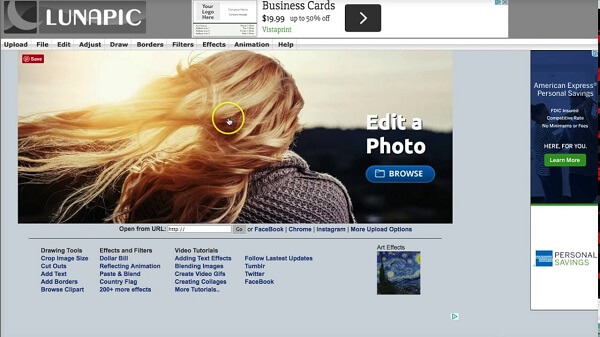
Para este método, recomendamos usar DumpMedia Video Converter. DumpMedia es un convertidor, descargador, editor y reproductor de audio y video todo en uno potente y de alta velocidad. Disfruta de la comodidad de una interfaz amigable equipada con muchas funciones para satisfacer todas tus necesidades de video. El software admite muchos formatos, incluidos MPEG, 3GP, FLV, MKV, AVI, WMV, MOV, MP4 junto con otros formatos de video normales.
Descargar gratis Descargar gratis
DumpMedia también le permite mejorar la calidad de su video al aumentar su resolución al convirtiéndolo de SD a HD resolución y viceversa. Para convertir su GIF en bucle al formato deseado, descargue primero el software y siga los pasos a continuación:
Paso 1: lanza el DumpMedia Video Converter
Paso 2: agrega tu archivo GIF a la aplicación
Paso 3: elija el formato de salida deseado y la carpeta de destino
Paso 4: Comience el proceso de conversión
Después de descargar el DumpMedia instalador, inicie la aplicación siguiendo los pasos a continuación para WinSistemas operativos Windows y MacOS.
Para WinUsuarios de dows:
Para usuarios de MacOS:
Haz clic en el botón Botón Agregar archivos ubicado en la sección superior izquierda de la interfaz para importar sus archivos o puede arrastrarlos y soltarlos directamente en la interfaz principal.

Busca el Convierta todas las tareas a texto en la esquina superior derecha de la interfaz. Seleccione el formato de salida deseado. En la parte inferior de la interfaz, haga clic en el botón Examinar y busque en su computadora la carpeta de destino deseada de los archivos convertidos.
Haga clic en el botón Convertir para comenzar la conversión de tu archivo GIF. Espera a que se complete la conversión.

En este artículo, discutimos las razones por las cuales su GIF creado no pudo reproducirse por sí mismo. La razón común es que la mayoría de los creadores de GIF guardan sus GIF con un solo bucle de forma predeterminada y la configuración para múltiples bucles a veces es difícil de encontrar. Entonces, para ayudarlo a crear un GIF en bucle a partir de su propio video o imágenes, le brindamos varias herramientas que puede usar en línea o fuera de línea:
Después de lo cual le proporcionamos nuestra herramienta más recomendada que puede utilizar para convertir sus GIF de bucle resultantes en otros formatos, DumpMedia Video Converter para que puedan jugarse en cualquier plataforma en la que planees instalarlos. ¡Eso es todo! Con suerte, esta guía fue capaz de responder lo que estás buscando.
