
A mucha gente le encantaría tener reuniones en persona y grabar conversaciones para ciertos fines. Sin embargo, la mayoría de las personas tienen limitaciones cuando se trata de presupuesto, distancia y tiempo. Por lo tanto, es imposible e incluso poco práctico conocer a todos los que necesita entrevistar en persona.
Para grabar una reunión de Google Hangout es una excelente opción si necesita una copia impresa de su entrevista con una persona reconocida. O puede ser útil si necesita capturar reuniones con empleados para fines comerciales.
En este artículo, te diremos cómo grabar una reunión de Google Hangout para satisfacer sus necesidades específicas Primero hablaremos sobre los permisos. Y luego, profundizaremos en la carne del tema. Empecemos.
Guía de contenidoParte 1: Obtener permisos para grabarParte 2: Cómo grabar una reunión de Google Hangout (Win(dows o mac)Parte 3: Convertir la grabación de Hangouts de Google a otro formato de archivoParte 4: En conclusión
Antes de grabar una reunión, primero debe pedir permiso. Existen varias leyes en todo el mundo con respecto a las conversaciones. Por lo tanto, debe tener en cuenta lo que su propio gobierno local tiene sobre este tema. Incluso puede pedirles a sus entrevistados que pongan su firma en los formularios de divulgación, que dependen de cómo se utilizará el material de archivo.
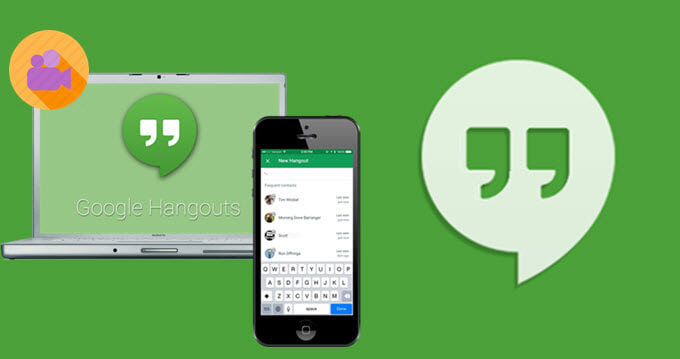
Hay una variedad de opciones de software que puede usar para grabar un Google Hangout reunión. En este artículo, recomendamos usar Snagit ya que es muy fácil de usar. Puede descargar la herramienta en su sitio web oficial y puede usar su versión de prueba gratuita durante aproximadamente 15 días.
Cuando desee grabar una reunión de Google Hangout, puede seleccionar si desea capturar audio, la pantalla o incluso monitores adicionales. Una vez que haya terminado el proceso de grabación, simplemente puede guardar el metraje en la computadora. Luego, puede convertirlo o compartirlo con cualquiera que requiera los datos que tiene. A continuación se detallan los pasos sobre cómo grabar su reunión en Hangouts de Google.
Debería estar preparando su pantalla antes del proceso de grabación real. De esta manera, puede evitar la regrabación e incluso ahorrar más tiempo al editar. Es por eso que antes de grabar una reunión de Google Hangout, inicie un navegador y presione "Grabar" Hay algunos pasos que debes seguir.
Primero, debe saber que se necesita mucha potencia informática para ejecutar los procesos de grabación. Además, tendría que iniciar Google Hangouts simultáneamente. Por lo tanto, para obtener excelentes resultados, debe apagar el software o las aplicaciones innecesarias en su computadora. Se recomienda que los apague por completo en lugar de minimizarlos. Esto ayudará con el rendimiento general de la computadora.
Además, debe asegurarse de que cada tipo de notificación esté desactivada. Por ejemplo, la aplicación Facebook o Messenger en su computadora puede comenzar a enviar notificaciones. O, alguien más podría llamarte en otro software. Este es un gran NO-NO. Arruinará su llamada y toda la grabación de video que está haciendo. También se verá infantil en su presentación. Por lo tanto, debe asegurarse de que todas las notificaciones estén realmente desactivadas.
Ahora que ha preparado su computadora, debe configurar su iluminación y cámara. En esta parte, tendrá que ajustar la cámara web (ya sea interna o externa). También tendrá que ajustar la sala y la iluminación del video.
Asegúrese de que su habitación esté bien iluminada y, por supuesto, debe estar perfectamente organizada de tal manera que se vea genial. Además, si no entra luz natural en su habitación, debe usar otra iluminación para alegrar su espacio.
Asegúrese de que la luz se coloca directamente en frente de su cara. De esta manera, no haces sombras sobre él. No se necesita nada lujoso aquí. Solo tiene que asegurarse de que pueda verse claramente en la grabación de video.
También debe colocar cuidadosamente su cámara. Asegúrate de que te vean claramente y el fondo no te distraiga, el que estará en la grabación. Además, asegúrese de que todo lo que pueda distraer a la persona de enfocarse en usted sea eliminado del fondo.
Es marea alta comprobar el ruido de fondo que se puede escuchar en el entorno de grabación. Siempre habrá ruido de fondo; sin embargo, es posible que desee limitarlo al mínimo. Por lo general, los culpables incluyen conversaciones en la oficina, sistemas de climatización, ruido de la carretera y zumbidos, entre otros.
Si se encuentra dentro de una oficina y tiene que cerrar la puerta, asegúrese de colocar un letrero que diga que está grabando un video. De esta manera, sus colegas sabrán que deberían limitar su ruido tanto como sea posible.

Ajustes de audio
Puede ser complicado grabar audio. Esto se debe a que es posible que no tenga control total sobre cómo funciona. Sin embargo, cuando grabe un Hangout de Google, desearía que la persona al otro lado de la línea también tenga un excelente audio.
Por lo tanto, para esto, debe recomendar a la otra persona que use un micrófono externo. Esto se debe a que los micrófonos incorporados en las computadoras portátiles funcionan peor en comparación con los micrófonos externos. Estos micrófonos incorporados pueden decepcionarte cuando se trata de grabar audio.
Si la otra persona tiene su propia cámara web externa, puede incluir un micrófono dentro. Esto es lo suficientemente bueno como para grabar audio de excelente sonido. Es posible que desee considerar darle a la otra persona un micrófono externo conectado a un USB.
Los excelentes micrófonos no tienen que costar mucho. Puede buscar reseñas en línea sobre el micrófono con mejor sonido a un precio razonable. Pero una de las cosas más importantes a considerar es asegurarse de que el audio realmente se grabe. O bien, puede terminar teniendo un video sin sonido. Cuando grabe una reunión de Google Hangout en Snagit, siempre pruebe el micrófono antes haciendo clic en el botón de grabación.
Ajustes de video
Al igual que los micrófonos incorporados, las cámaras portátiles incorporadas no son las mejores. Esto es a excepción de las computadoras Apple que tienden a tener buenas cámaras. Para evitarlo, debes asegurarte de darle a la otra persona una cámara web externa. De esta manera, puede garantizar una transmisión de video de mayor calidad.
El video no será perfecto. Esta es la verdad de la realidad, ya que entrarán en juego muchos factores. Por ejemplo, la capacidad de su computadora y la velocidad de la conexión a Internet afectarán la calidad de su video. Es por eso que debe seguir los consejos que hemos recomendado anteriormente para garantizar una reunión de mayor calidad.
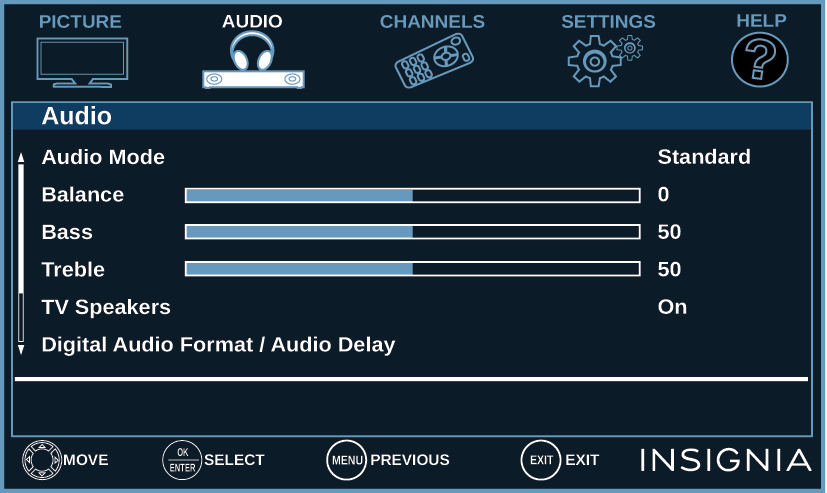
En este paso, tienes que presione la pestaña para Video para personalizar la configuración. Puedes elegir capturar el cursor o no. También puede elegir grabar la pantalla completa o solo una región. Por supuesto, asegúrese de activar "Grabar micrófono" activado.
Presione el botón rojo "Grabar" o "Capturar". Puede ajustar algunas configuraciones aquí también. Ahora, puede comenzar a grabar su reunión con su entrevistado. Asegúrese de que todo el proceso se ejecute sin problemas como sea posible.
Ahora, detenga la grabación una vez que se complete la reunión. Usted puede abrir la grabación en Snagit Editor para obtener una vista previa de las imágenes capturadas. También puede realizar ediciones simples y rápidas si lo desea. Hay muchas capacidades en esta herramienta y depende de usted aprovecharla.
Ahora, en este paso, simplemente puede guardar su metraje en la ubicación de su computadora que desee. O puedes usar el Compartir menú para compartirlo con otros que puedan necesitar el metraje. Por ahora, ha completado todos los pasos sobre cómo grabar una reunión de Google Hangout.
Es posible que desee convertir el metraje que adquirió después de grabar una reunión de Google Hangout. Para esto, tienes que usar DumpMedia Video Converter. Esta es una gran herramienta que puede convertir de un tipo de archivo a otro sin perder calidad de video.

Además, la herramienta se puede utilizar para descargar archivos de varios sitios web multimedia como YouTube, SoundCloud, Instagram y Vimeo. Es una gran herramienta creada para entusiastas de los medios y creadores de contenido.
En esta guía, le contamos cómo grabar un Hangout de Google a través de Snagit. Además, le hemos dicho cómo convertir su metraje grabado de un formato a otro usando DumpMedia Convertidor. ¿Y tú, cuál es tu aplicación para grabar un Hangout de Google o una reunión de Skype? Nos encantaría saberlo en sus comentarios a continuación.
