
¿Alguna vez has experimentado Spotify No funciona cuando estás de humor para escuchar música y aparece un error "Spotify No se puede reproducir la pista actual " aparece? Puede ser muy frustrante, especialmente si no sabes cómo hacer que vuelva a reproducirse. Afortunadamente, en esta guía hay algunos métodos sencillos y efectivos para resolver este problema, para que puedas disfrutar de tu música sin problemas. Además, no te pierdas el consejo adicional sobre cómo convertir tu Spotify canciones para MP3 para disfrutar de una mejor experiencia musical. Sigue leyendo para descubrir cómo solucionarlo. Spotify fallo
Guía de contenido Parte 1: ¿Por qué no puedo? Spotify ¿Reproducir la pista actual?Parte 2: 8 soluciones para que la pista actual se pueda reproducir en SpotifyParte 3: Consejo adicional: Descargar Spotify Pistas para una reproducción más flexible Parte 4: para resumirlo todo
Puede haber varias razones por las que Spotify No se puede reproducir la pista actual. Algunas causas comunes incluyen:
Al identificar la causa raíz, puedes aplicar la solución adecuada y restaurar el flujo de tu música.
Si busca en la web, notará que existen numerosas soluciones para arreglar un "Spotify Error "No se puede reproducir la pista actual". Hemos recopilado las cosas que puede hacer en esta parte del artículo. Comencemos la discusión.
Es fundamental descartar posibles problemas del lado del servidor. Spotify Es posible que se produzcan fallos o interrupciones temporales que puedan dificultar la reproducción para todos. También es posible que se deje de cargar cierto contenido.
Para comprobar esta posibilidad, puede visitar la cuenta @SpotifyEl estado en Twitter puede proporcionar actualizaciones sobre SpotifyEstado actual de 's. También puedes consultar SpotifyEstado del servidor de un sitio web como Downdetector para ver si hay un error de carga con las canciones. Si hay un problema con SpotifyEs mejor esperar hasta que se resuelva el problema. Spotify'enviar.
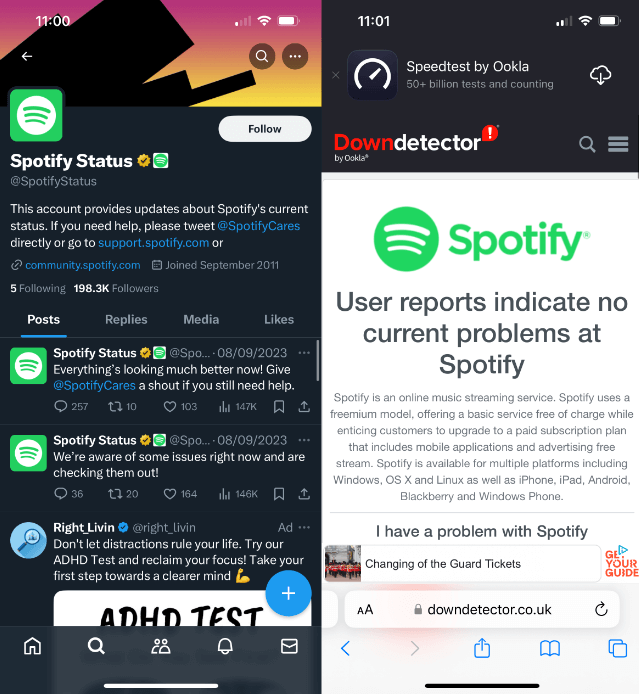
Una de las principales razones por las que Spotify Si no puedes reproducir la pista actual se debe a tu conexión a Internet. También puede deberse a una señal deficiente. Los usuarios de Wi-Fi deben tener una señal Wi-Fi fuerte. Si no es así, revisa tu enrutador y reinícialo. Como alternativa, en un teléfono inteligente, puedes considerar usar datos celulares.
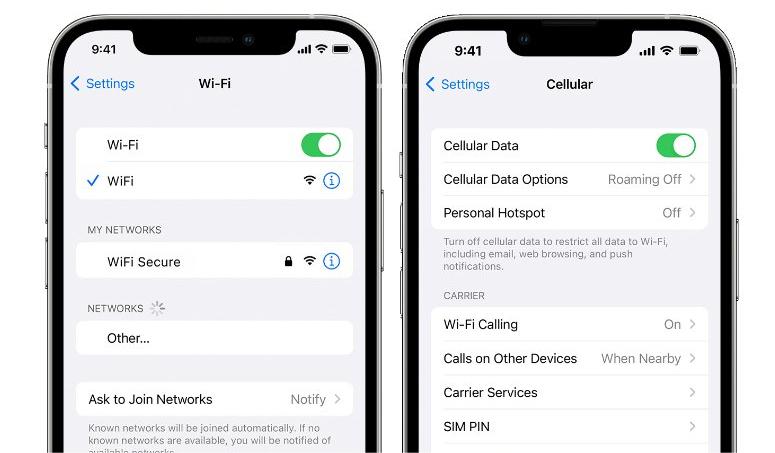
Comprueba si tienes una cuenta activa Spotify Suscripción Premium si Spotify No se puede reproducir la pista actual incluso si la has descargado. Spotify La suscripción Premium es tu boleto para acceder al mundo de la música sin conexión, siempre y cuando tengas una suscripción activa. Sin embargo, si tu suscripción finaliza o se cancela, no podrás reproducir música descargada.
Entonces, si tienes problemas con Spotify Si no reproduce las pistas descargadas, es buena idea comprobar el estado de su suscripción. Si no es así, renuévela lo antes posible.
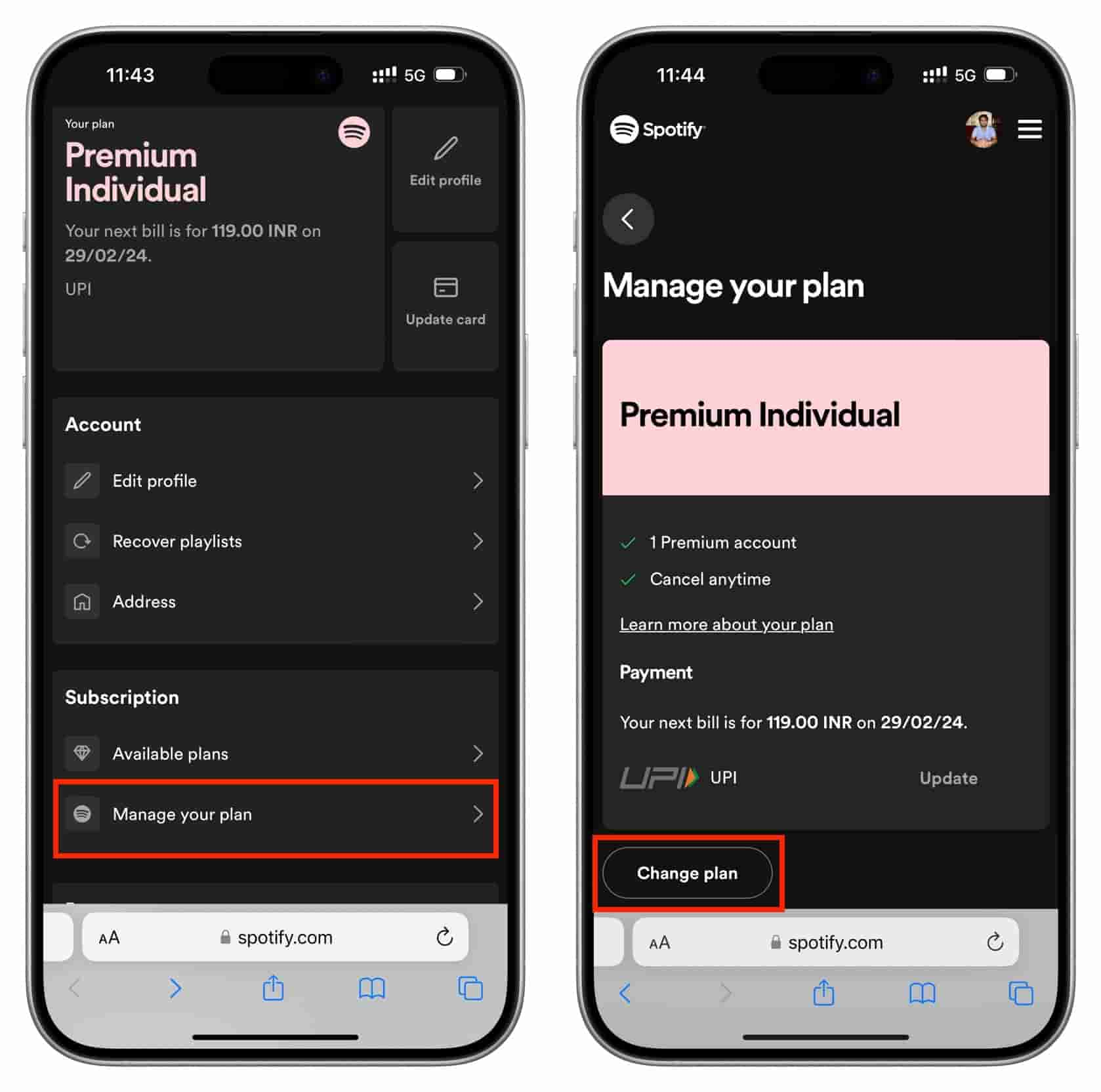
Los errores de software son las razones de Spotify No se puede reproducir la pista actual. Si Spotify deja de reproducir ciertas canciones en tu Android, iPhone, iPad, WinTanto si utiliza Windows como Mac, le recomendamos que actualice la aplicación a la última versión. Las actualizaciones de la aplicación suelen incluir correcciones de errores y mejoras de rendimiento que resuelven cualquier problema con la aplicación.
En Android, vaya a Google Play Store y vaya a Mis aplicaciones y juegos. Verifique si hay una actualización de la Spotify La aplicación está disponible, toque Actualizar.
En iOS, Abierta la App Store > encontrar Spotify > Actualizar.
En el escritorio, haz clic en los tres puntos ubicados en la esquina superior izquierda de la interfaz de la aplicación. Luego, selecciona Ayuda > Acerca de Spotify. Verá un cuadro de diálogo que muestra su versión actual. Si su aplicación requiere una actualización, aparecerá un botón con un enlace de descarga justo debajo del número de versión de la aplicación. Haga clic en el enlace para descargar la actualización.
If Spotify Si no reproduce ciertas canciones, puede ser porque están marcadas como "explícitas". Si ha habilitado el filtro de contenido explícito en Spotify, entonces las canciones explícitas no se reproducirán. Por lo tanto, si tienes un problema donde Spotify reproduce la mayoría de las canciones excepto algunas, siga los pasos a continuación para permitir contenido explícito en Spotify:
Paso 1. Abra la Spotify Abre la aplicación y pulsa en el icono de tu perfil en la parte superior izquierda. Ve a Configuración y privacidad.
Paso 2. Desplázate hacia abajo hasta Preferencias de contenido. Activa la opción Permitir contenido explícito.
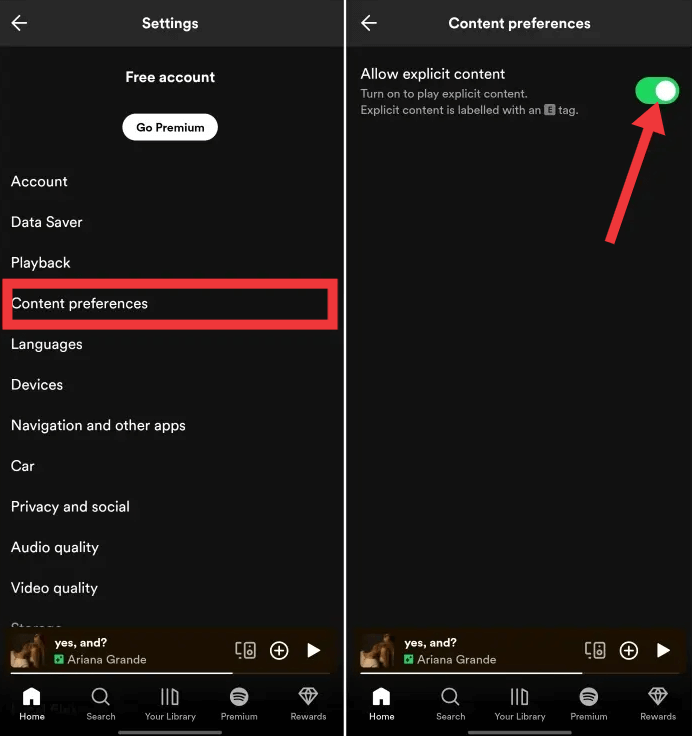
Una vez habilitada, la canción ahora debería estar disponible para escuchar.
La aceleración de hardware está habilitada de forma predeterminada en Spotify para descargar tareas de procesamiento a las GPU. Es una buena forma de administrar la carga de trabajo de su computadora, especialmente si realiza múltiples tareas. Sin embargo, si está ejecutando Spotify En hardware más antiguo con GPU de baja potencia, es posible que quieras dejarlo desactivado. Ha habido muchos informes de aceleración de hardware que interfieren con la reproducción y la estabilidad en computadoras más antiguas, probablemente porque Spotify Tiene problemas para asignar ciertas tareas a la GPU. Desactivar la aceleración de hardware puede hacer que funcione un poco más lento.
If Spotify No se puede reproducir la pista actual en el escritorio, deshabilitando la aceleración de hardware en Spotify Es una solución potencial sencilla. Aquí te explicamos cómo hacerlo:
Para Winusuarios de dows, haz clic en el icono de tres puntos en la parte superior izquierda de la pantalla y ve a Editar > Preferencias. A continuación, desplázate hasta el final. En Compatibilidad, activa la opción Habilitar aceleración de hardware.
Para usuarios de macOS, Puede hacer clic Spotify en la barra de menú y alternar Aceleración de hardware.
Con el tiempo, los datos almacenados en caché dentro del Spotify La aplicación puede acumularse y causar problemas de reproducción, como Spotify No se puede reproducir la pista actual. A veces, borrar la memoria caché puede resolver estos problemas. A continuación, se muestra cómo hacerlo tanto en el dispositivo móvil como en la computadora:
En la aplicación móvil, toca el ícono de tu perfil en la parte superior izquierda. Ve a Configuración y privacidad. Desplázate hacia abajo hasta la categoría Almacenamiento. Aquí, toca la opción Borrar caché.
En el escritorio, haz clic en el nombre de tu cuenta en la esquina superior derecha. Haz clic en Configuración en el menú desplegable. Desplázate hasta la sección Almacenamiento. Haz clic en Borrar caché.

Ahora, cierra la aplicación y vuelve a abrirla para comprobar si las canciones se pueden reproducir.
Algunas canciones no se pueden reproducir porque solo están disponibles en ciertas regiones. En este caso, puedes usar un servicio VPN para evitar las restricciones geográficas y escuchar esa canción o álbum. Es mejor usar una VPN para evitar las restricciones geográficas y de Internet y obtener acceso a Spotify, especialmente cuando estás de viaje o en un viaje de negocios en el extranjero. Esto hace que parezca que estás en el lugar donde Spotify admite. Una vez que verifique que su VPN está funcionando, abra Spotify e inicia sesión. ¡Ahora deberías poder acceder a todo el contenido disponible en la región de tu servidor VPN!
Sin embargo, el uso de una VPN no siempre es la panacea. La VPN puede hacer que el sistema de seguridad piense que se está accediendo a tu cuenta desde varias ubicaciones desconocidas. Spotify Actualmente no bloquea el uso de VPN, pero tampoco lo admite y no podemos garantizar que el servicio funcione como se espera al usar uno. Si Spotify detecta cualquier otra cosa que viole nuestros términos y condiciones, como el uso de VPN, Spotify deshabilita su cuenta. Por lo tanto, generalmente recomendamos no usar una VPN con Spotify por un largo tiempo.
Si ha probado las 8 formas recomendadas de solucionarlo y Spotify Aún no puedes reproducir la pista actual, aquí tienes un consejo adicional que podría ser la solución a todos tus problemas: descarga estas pistas a MP3 a través de un descargador de música. Al descargarlos en tu computadora, podrás disfrutar de tu música en cualquier dispositivo sin preocuparte por problemas de compatibilidad, lo que te dará más libertad para escuchar tus canciones favoritas donde sea y cuando sea. Aquí, DumpMedia Spotify Music Converter ofrece una solución permanente para reproducir música sin enfrentar problemas de reproducción.
En nuestro DumpMedia Spotify Music Converter, alguna Spotify el usuario gratuito o Premium puede eliminar DRM de Spotify y extraer música de Spotify a MP3, M4A, WAV, AIFF y FLAC. Proporciona la flexibilidad de disfrutar de tus canciones favoritas sin depender de una conexión a Internet activa y el Spotify aplicación. Después de eso, puedes obtener todas las descargas sin DRM para escuchar Spotify Sin conexión gratis para siempre en todos tus dispositivos.
Descargar gratis Descargar gratis
Siga los pasos a continuación para usar esto. DumpMedia Spotify Music Converter para obtener Spotify MP3s:
Paso 1. Primero, simplemente descargue e instale el DumpMedia Spotify Music Converter de su Win/Mac.
Descargar gratis Descargar gratis
Paso 2. Abierto DumpMedia Spotify Music Converter en su computadora, y luego una pantalla muestra "Abrir Spotify Reproductor web". Utilice su Spotify Cuenta Premium/Gratuita para iniciar sesión. Espere hasta que su Spotify se cargan las pistas y, a continuación, elija el Spotify canciones que quieres descargar.

Paso 3. Una vez que esté satisfecho con las canciones que ha seleccionado, puede elegir qué formato de archivo de audio prefiere. Las canciones se pueden convertir en MP3, M4A, WAV y FLAC. Haga clic en "Convertir todas las tareas a" para elegir el formato de archivo de salida que desee.

Paso 4. Seleccione el botón Convertir y DumpMedia comenzará a convertir tus canciones. Espere unos minutos para completar el proceso.

Después de la conversión, puedes agregar tu Spotify Descarga música a diferentes reproductores o aplicaciones y nunca más te pierdas una canción.
If Spotify No puedes reproducir la pista actual, pronto volverás a disfrutarla. Spotify Sintoniza sin problemas siguiendo los 8 métodos que te proporcionamos. Además, convierte Spotify pistas a MP3 El formato puede ofrecer aún más flexibilidad y comodidad. Con un simple clic en DumpMedia Spotify Music Converter, Spotify canciones en MP3 El formato se guardará en su dispositivo de forma permanente.
