
Spotify código de error 3 Suele ocurrir en Windows. Sin embargo, no esté seguro de que no suceda en su Mac. Si escucha Spotify en su Mac, existe una gran posibilidad de que encuentre el Spotify código de error 3 también.
Como usuario de Mac, tiene plena confianza en su máquina. Estás seguro de que tienes la mejor computadora. Esa es una sensación válida ya que las máquinas Mac son bastante confiables y eficientes. Sin embargo, eso no significa que sean perfectos porque no lo son.
Es probable que encuentre dicho error y, si alguna vez lo hace, no se preocupe. Puede corregir este error en particular y seguir escuchando todos los Spotify canciones que amas.
Solo sigue leyendo este artículo para aprender cómo puedes solucionar Spotify el código de error 3 en tu Mac Asegúrese de leer hasta el final para conocer un programa que puede ayudarlo a evitar dicho error.
Guía de contenido Parte 1. ¿Qué es el Spotify ¿Código de error 3?Parte 2. Cómo arreglar el Spotify ¿Código de error 3?Parte 3. Bono: Evitar Spotify Código de error 3 Problema con DumpMedia Spotify Music ConverterParte 4. Conclusión
El sistema Spotify el código de error 3 restringe el acceso a su cuenta. En otras palabras, no puede acceder a su cuenta. Está viendo mensajes que indican que no tiene conexión a Internet o que su firewall no le permite acceder a su Spotify cuenta.
Lo malo es que estás viendo estos mensajes incluso si tienes una conexión a Internet. El problema puede volverse bastante molesto, pero trata de no molestarte. Hay formas de arreglar esto Spotify código de error.
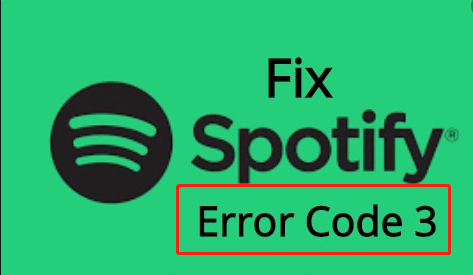
La buena noticia es que hay varias formas de solucionar este problema en particular. Spotify el código de error 3. Sigue leyendo para aprender más sobre ellos.
Su primera opción es desactivar los datos de Facebook y los anuncios personalizados. Consulte los pasos a continuación para ver cómo puede desactivarlos.
Deberá iniciar sesión a través de la Spotify sitio web. Por lo tanto, vaya a Spotify.com e inicie sesión en su cuenta desde allí.
Una vez que esté dentro de su cuenta a través de la Spotify sitio web, lleve el cursor al lado izquierdo y busque Configuración de privacidad. Haz click en eso.
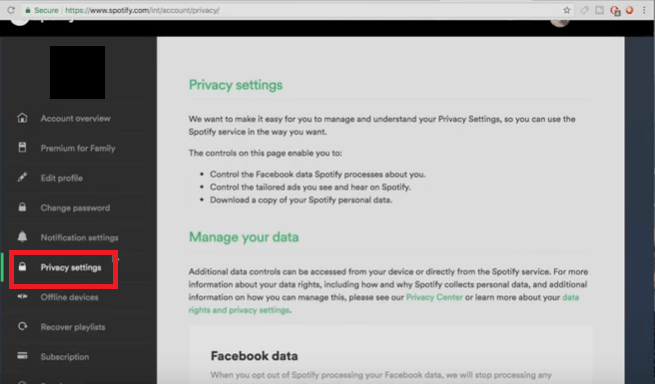
Una vez que haya hecho clic en Configuración de privacidad, desplácese hacia abajo en la página principal. Busque datos de Facebook y anuncios personalizados y desactívelos.
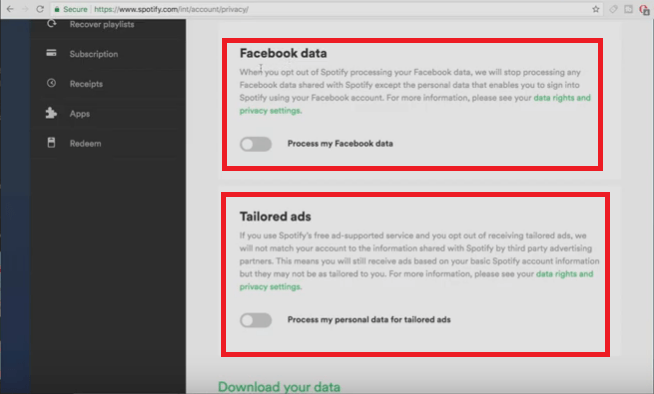
Comprueba si el cortafuegos de tu Mac también está desactivado. Puede hacerlo iniciando Preferencias del sistema y haciendo clic en Seguridad y privacidad. Luego haga clic en la pestaña Firewall para apagarlo.
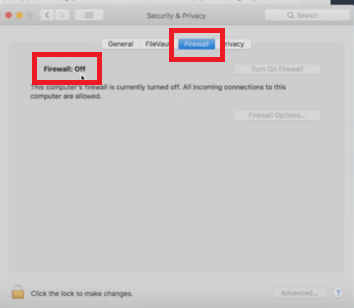
Esta es una buena opción a considerar si la primera opción no funciona. Los pasos a continuación le mostrarán cómo puede hacerlo.
Usar una VPN es otra opción que puedes considerar. Los siguientes pasos le mostrarán cómo puede usar una VPN.
Si quieres evitar el Spotify código de error, su mejor opción es usar el DumpMedia Spotify Music Converter. De esta manera, puedes convertir y descargar todas las canciones que te gustan en Spotify.
Lo bueno de este programa es que puedes usarlo en tu libre Spotify cuenta. No tienes que registrarte para un Cuenta privilegiada.
Cuando convierte y descarga con esta herramienta en particular, puede conservar todas las canciones que le gustan. Eso no es todo porque también puedes reproduce todos tus descargados Spotify canciones sin conexión en cualquier dispositivo. Ves, el DumpMedia Spotify Music Converter convierte las canciones a cualquier formato que desees.

Una vez que llegues a convertir las canciones en formatos libres de DRM como MP3, no tendrás problemas para reproducir las canciones en cualquier dispositivo. Mientras esté registrado con Spotify, puede usar este convertidor para evitar cualquier problema con su cuenta.
Descargar gratis Descargar gratis
No te preocupes si te encuentras con esto Spotify error 3 en tu Mac. Como puede ver arriba, hay muchas opciones que puede considerar para resolver el error.
Por supuesto, si desea evitar ver el error en su Mac, puede elegir convertir y descargar canciones con el uso de DumpMedia Spotify Music Converter. Es su mejor apuesta si quiere evitar el error y mantener todos sus Spotify canciones para siempre.
¿Alguna vez has encontrado este error en tu Mac? En caso afirmativo, ¿cómo pudo solucionarlo? No dude en compartir con nosotros algunos de sus trucos para resolver este problema en particular.
