
Spotify es un servicio de transmisión de música popular con millones de usuarios en todo el mundo. Ofrece muchas características que cualquier amante de la música se sentiría atraído y alberga toneladas de canciones que seguramente satisfarán los diferentes gustos de los amantes de la música.
Pero mientras Spotify es sin duda el mejor servicio de transmisión de música en la industria actual, nunca puede evitar que ocurran errores inesperados.
Al igual que cualquier software, Spotify tiene ciertos requisitos mínimos de hardware que, cuando no se cumplen, darán lugar a errores como "Spotify no se pudo migrar algunos de sus datos”. Este error ocurre a menudo en SpotifyAplicación de escritorio para Winerrores debido a una instalación problemática y errores de entrada de registro.
Pero ya no necesita preocuparse porque esta guía le dará las mejores soluciones para deshacerse de este error.
Guía de contenido Parte 1. Reparación “Spotify Error al migrar algunos de sus datos” ErrorParte 2. La mejor solución: descargar su deseado Spotify Canciones para escuchar sin conexiónParte 3. Terminando
Esta es la solución más rápida para deshacerse de los mencionados Spotify error. Si el motivo se debe a una instalación problemática, entonces esta solución podría resolver su problema.
Para reinstalar el Spotify aplicación, solo sigue estos pasos:
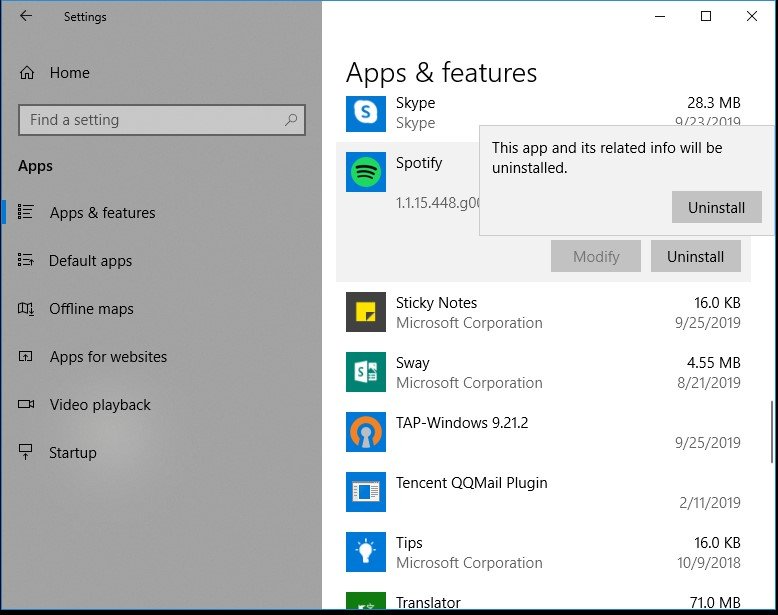
Después de reinstalar el Spotify aplicación, inicie sesión con la misma cuenta y vea si todavía encuentra el error. En caso afirmativo, continúe con la siguiente solución.
Otra solución es eliminar Spotifyentrada de registro de . A veces, las entradas anteriores de Spotify se quedan en Winregistro de dows que podría estar causando el error. Por lo tanto, debe eliminar Spotifylas entradas de registro junto con algunos archivos de carpetas del sistema asociados con Spotify.
Siga los pasos a continuación para esta solución.
En primer lugar, debe eliminar todas las carpetas relacionadas con Spotify.
Después de borrar Spotify-carpetas relacionadas, el siguiente paso es eliminar Spotifyentrada de registro de .
Computadora\HKEY_CURRENT_USER\Software\Microsoft\Windows\Versión actual\Desinstalar\
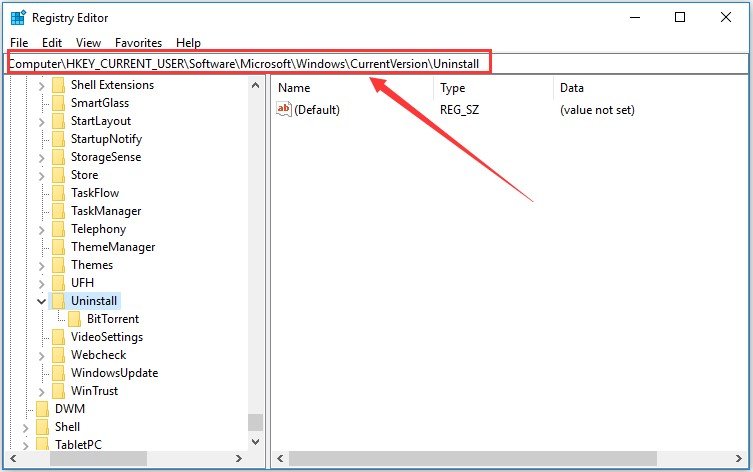
Asegúrese de seguir los pasos anteriores correctamente y su problema seguramente se resolverá.
Puede seguir esta solución si desea deshacerse por completo de "Spotify no se pudo migrar algunos de sus datos" error. Si estás cansado de arreglar Spotify errores como este de vez en cuando, simplemente puede descargar su favorito Spotify música a su dispositivo para escuchar sin conexión.
Para este método, le recomendamos que utilice DumpMedia Spotify Music Converter. Puedes usar esta aplicación para descargar any Spotify música, listas de reproducción o álbumes y convertirlos a MP3, M4A, WAV y FLAC.
Esta herramienta puede mantener la calidad original de su Spotify archivos Es un potente y de alta velocidad. Spotify convertidor que le permite disfrute de su Spotify música sin suscripción premium. Así, dándote gratis Spotify!
Aparte de las características mencionadas anteriormente, DumpMedia Spotify Music Converter También está disponible en tres idiomas, pero estamos trabajando para agregar más. Incluso puedes personalizar la calidad del archivo de audio de salida según tus necesidades.
Ahora, para convertir sus archivos multimedia a los formatos deseados, siga los pasos a continuación:
A continuación se muestran los pasos más detallados para convertir sus archivos de video al formato deseado usando DumpMedia.
Antes de que pueda comenzar a usar la aplicación, por supuesto, primero debe descargar el software. La buena noticia es, DumpMedia tiene un versión gratuita de Mac para que pruebe el software primero antes de decidir si es la herramienta adecuada para usted o no, pero le aseguramos que no se sentirá decepcionado con sus características.
Descargar gratis Descargar gratis
Después de descargar el DumpMedia instalador, inicie la aplicación siguiendo los pasos a continuación para Winsistemas operativos dows y macOS.
Para familias de EYFS y Primary WinUsuarios de dows:
Vaya al icono de búsqueda (lupa) al lado del Winicono de Windows en la barra de tareas de su computadora. Escriba DumpMedia en el campo de texto. Haga clic en el DumpMedia aplicación en los resultados de búsqueda.
Para usuarios de macOS:
Haga clic en el icono de Launchpad en el Dock de su computadora. El icono de la plataforma de lanzamiento es un círculo gris con un cohete gris más oscuro en el centro. Tipo DumpMedia en la barra de búsqueda en la parte superior Presione el botón Volver en su teclado para iniciar la aplicación.
Agrega la URI de tu Spotify canción/lista de reproducción/álbum en la barra de búsqueda o puede arrastrar y soltar sus archivos en la aplicación.

Busca el Convierta todas las tareas a texto en la esquina superior derecha de la interfaz. Seleccione el formato de salida que desee (FLAC, WAV, M4A o MP3). En la parte inferior de la interfaz, haga clic en el Explorar abotone y explore su computadora a la carpeta de destino deseada de los archivos convertidos.

Haz clic en el botón Convertir botón para iniciar la conversión de su archivo de video. Espera a que se complete la conversión.

Spotify es un excelente servicio de transmisión de música que todos los amantes de la música seguramente disfrutarán. Pero no importa cuán perfecta pueda parecer una aplicación, habrá ocasiones en las que ocurrirán errores inesperados, como cuando Spotify no puede migrar algunos de sus datos.
Pero estamos seguros de que pudo resolver este problema a través de las soluciones que hemos mencionado aquí. ¡Disfruta tu experiencia de escuchar música!
