
Es lo último que espero. Sé que hay fallas pero cuando Spotify me sigue desconectandoEstoy obligado a hartarme, ¿verdad? Como suscriptor de pago, no debería suceder todo el tiempo. Debería poder escuchar Spotify sin ningún problema
Bueno, lo bueno es que he encontrado algunas soluciones al problema de Spotify me mantiene desconectado. Continúe leyendo para obtener más información sobre estas correcciones probadas y probadas.
Guía de contenido Parte 1. ¿Por qué es esto? Spotify ¿Ocurre un error?Parte 2. Cómo arreglar “Spotify Sigue desconectándome” ErrorParte 3. Conclusión
En mi frustración, investigué un poco. Aprendí que otras personas han experimentado el "Spotify sigue desconectándome". Estos son suscriptores de pago quien escucha Spotify desconectado.
Una de las posibles razones del problema es que Spotify se está utilizando en áreas donde no está disponible. En mi caso, no estaba de viaje. Otro posible problema es que otras personas estén usando la misma cuenta. En mi caso, estoy en una cuenta individual. El peor de los casos es que la cuenta haya sido pirateada. Antes de llegar a ese escenario, pensé en buscar algunas soluciones.
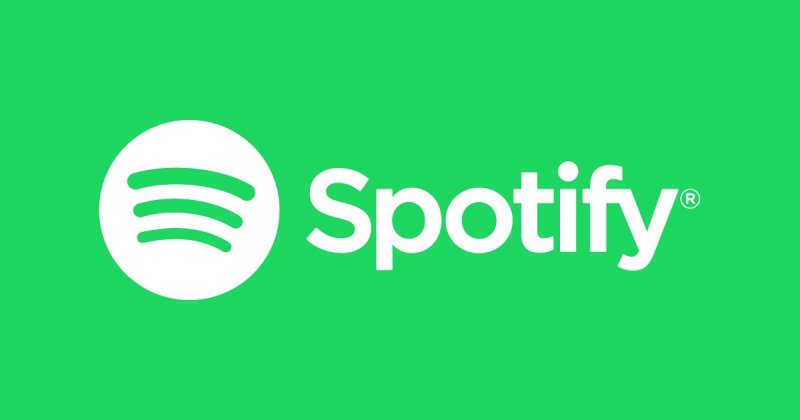
Pronto descubrí que hay varias correcciones para "Spotify sigue desconectándome". Una solución fácil es usar otra cuenta. Lo intenté y funcionó.
Desafortunadamente, a la larga, no es recomendable porque solo puedes tener uno Spotify cuenta. He enumerado las correcciones que funcionaron para mí. La primera solución que se enumera a continuación es una que recomiendo encarecidamente.
Entendiendo porque Spotify me sigue desconectando me volvió loco hasta que me encontré con un programa llamado DumpMedia Spotify Music Converter. Aquí está la cosa. estaba pagando por un Spotify Cuenta privilegiada. Pero cuando seguía desconectándome, estaba teniendo dudas sobre mi cuenta. Fue bueno que me encontré con el DumpMedia Spotify Music Converter.
Este programa me ha evitado continuar con mi cuenta paga con Spotify. desde que puedo descarga todas las canciones que me gusta de Spotify con el uso de este convertidor de música en particular, puedo escuchar sin conexión. Toma nota, puedo escuchar sin conexión sin el Spotify aplicación Me quedo con las canciones que he descargado y no tengo que seguir con mi cuenta de pago. Echa un vistazo a los pasos a continuación para ver cómo pude hacer uso de la DumpMedia Spotify Music Converter.
Estoy compartiendo con ustedes los pasos detallados para que puedan ver lo fácil que es usar este particular Spotify convertidor de musica
Puedes descargar este en particular Spotify convertidor de música haciendo clic en este enlace. Después de la descarga, el programa se instalará automáticamente. Una vez hecho esto, inícielo en su pantalla.
Descargar gratis Descargar gratis
Abra su Spotify cuenta y seleccione las canciones que desea agregar. Copia el enlace y pégalo en el DumpMedia Spotify Music Converter. Una forma más rápida de agregar canciones es arrastrándolas desde Spotify al convertidor de música. Ya que Spotify podría desconectarme de nuevo, recurrí a arrastrar las canciones a la DumpMedia Spotify Music Converter.

Ajustar la configuración de salida es importante. Elegí un formato para poder descargar las canciones sin DRM. Para hacer esto, simplemente lleve el cursor a la parte superior y haga clic dentro del campo que dice Convertir todas las tareas a. Luego elige un formato. También hay una pestaña Examinar en la parte inferior de la pantalla. Toque para seleccionar un destino.

Descargar canciones con este convertidor de música en particular es muy fácil. Es solo cuestión de hacer clic en la pestaña Convertir. Después de que se hayan descargado todas las canciones, no habrá necesidad de preocuparse por los problemas de cierre de sesión en Spotify.

Otra solución a considerar es cerrar sesión y volver a iniciar sesión para poder cerrar sesión en todos los dispositivos. Esto es, por supuesto, si aún no lo ha hecho. Los pasos a continuación le mostrarán cómo cerrar sesión en todos los dispositivos en Spotify.
Tendrías que ir a la Spotify sitio web para iniciar sesión. Escriba www.spotify.com/cuenta en su buscador de búsqueda. Si vuelve a iniciar sesión en esa página, se lo dirigirá automáticamente a la página Cuenta.
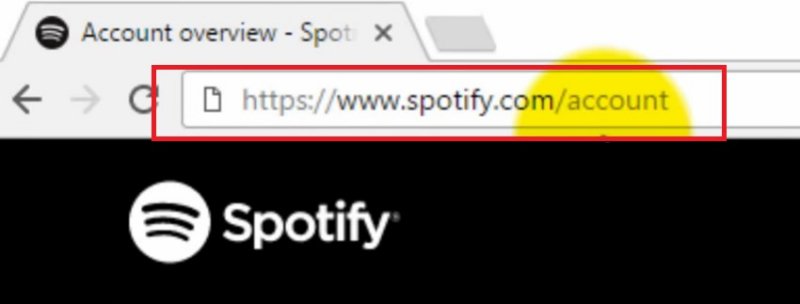
Una vez que haya iniciado sesión, verá la página de resumen de su cuenta. En esta página, verá detalles como su nombre de usuario, dirección de correo electrónico y fecha de nacimiento; por mencionar algunos. Desplácese hacia abajo en esta página hasta que vea Cerrar sesión en todas partes.
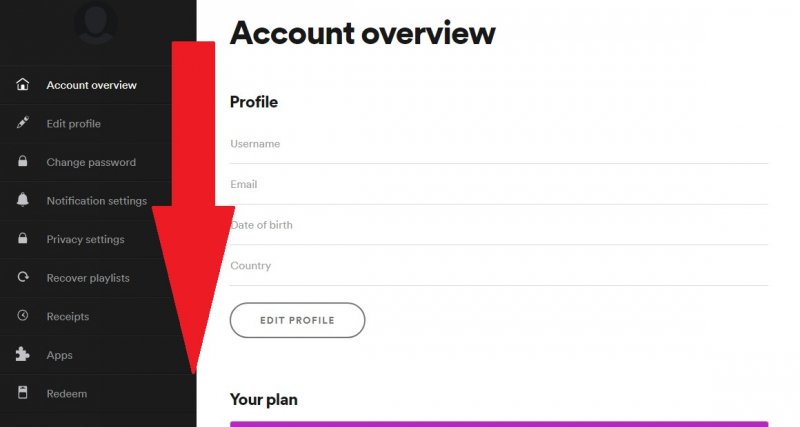
Una vez que vea la pestaña que dice Cerrar sesión en todas partes, haga clic en ella. De esa manera, puede cerrar sesión en su Spotify cuenta si lo está escuchando en su computadora de escritorio, dispositivo móvil u otros dispositivos.
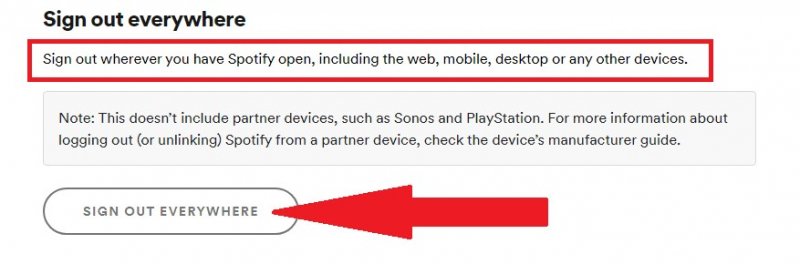
También puedes cambiar tu contraseña. Los siguientes pasos le mostrarán cómo hacerlo.
Si ha cerrado sesión inesperadamente y ha olvidado su contraseña, haga clic en el enlace Olvidar su contraseña en el Spotify sitio web. Escriba su dirección de correo electrónico o nombre de usuario para restablecer su contraseña. Luego haga clic en la pestaña Enviar
Si aún está conectado, haga clic en su perfil y toque Cuenta en la lista desplegable. Será llevado a la página Cuenta.
Lleve el cursor al lado izquierdo de la pantalla y busque Cambiar contraseña. Haga clic en él para cambiar su contraseña. Aparecerá una página en la pantalla donde tendría que escribir sus contraseñas actuales y nuevas. Luego haga clic en la pestaña Establecer nueva contraseña en la parte inferior de la pantalla.
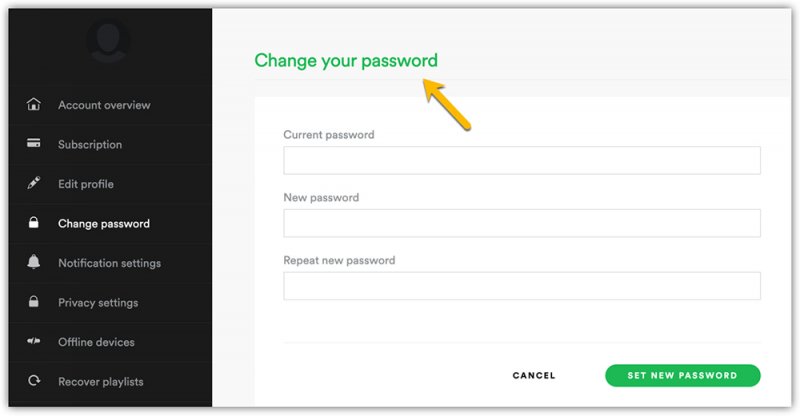
Si se desconecta constantemente de Spotify en su iPhone, entonces debe reinstalar la aplicación. El único problema con esta solución es que tendrías que rehacer tus listas de reproducción. En caso de que esté registrado como usuario premium, sus canciones descargadas desaparecerán. Con esa advertencia, consulte los pasos a continuación para ver cómo puede reinstalar Spotify en tu iPhone.
Toca y mantén presionada la tecla Spotify ícono de la aplicación hasta que las aplicaciones comiencen a moverse. Cuando aparezca una x en las aplicaciones, tócala.
Tan pronto como haya tocado la X, aparecerá un mensaje emergente que confirmará su acción. Haz clic en Eliminar. Luego haga clic en Listo. Verá esto en la parte superior derecha de la pantalla. Para los usuarios de Android, también pueden tocar la aplicación hasta que vean la opción de desinstalar. Luego pueden hacer clic en Desinstalar.
Vaya a la App Store y busque Spotify. Luego instálalo desde allí. Los usuarios de Android pueden buscar el Spotify aplicación en Google Play Store.
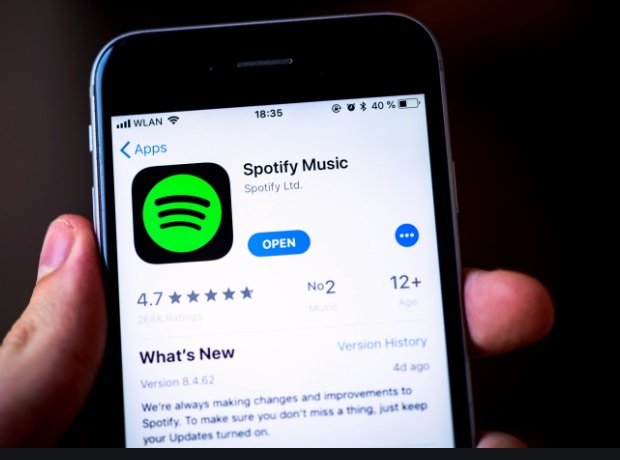
Otra solución instantánea es actualizar la aplicación. Los pasos a continuación le mostrarán cómo puede actualizarlo en su teléfono y computadora.
No importa qué tipo de teléfono esté utilizando, recibirá notificaciones para actualizar sus aplicaciones. Asegúrate de cumplir con ellos.
Inicie App Store en su Mac. Una vez que lo haya hecho, haga clic en la pestaña Actualizaciones. Las actualizaciones disponibles aparecerán en la pantalla si hay alguna.
Vaya a Configuración y haga clic en Actualización y seguridad. Luego haga clic en la pestaña Buscar actualizaciones. No obstante, también verá notificaciones de actualización.
Hay correcciones para el “Spotify sigue desconectándome” error. Lo sé con seguridad. Estaba molesto, hasta el punto de estar frustrado con este tema en particular. No obstante, hay soluciones para este problema.
La verdad sea dicha, cuando recurrí a usar el DumpMedia Spotify Music Converter, Nunca tuve que volver a enfrentar el problema. Además del hecho de que no tuve que continuar con mis pagos Spotify suscripción. Claro, pagué por el DumpMedia Spotify Music Converter pero eso fue solo un pago único. Comparar con la tarifa mensual de Spotify, estoy ahorrando mucho con el DumpMedia Spotify Music Converter.
¿Alguna vez has experimentado este problema? En caso afirmativo, ¿cómo lo resolvió? Siéntase libre de compartir algunos de sus consejos y trucos con nuestros lectores.
