
Spotify es un popular servicio de transmisión de música que ofrece música, audiolibros y una colección de podcasts. Aunque es la plataforma de transmisión de música preferida por muchos, no es inmune a fallas técnicas al usar sus funciones, como Spotify los archivos locales no se muestran arriba.
No te preocupes si no puedes ver los archivos locales en SpotifyYa sea que seas nuevo o experimentado Spotify Usuario, este artículo le ayudará a resolver el problema de los archivos locales que no aparecen en Spotify, haciendo que tu experiencia musical sea más rica y fluida.
Guía de contenido Parte 1: ¿Por qué no se muestran los archivos locales? Spotify?Parte 2: 7 soluciones para reparar archivos locales que no se muestran en SpotifyParte 3: Consejo extra: mantener todo Spotify Canciones para siempreParte 4: Para envolverlo todo
Aun así, algunos usuarios informan que, con demasiada frecuencia, este aspecto del software no parece funcionar. ¿Por qué? Spotify ¿No se muestran los archivos locales? Para encontrar la solución adecuada, primero abordaremos las razones más comunes que pueden impedirle disfrutar al máximo de esta función.
Sea lo que sea, un problema como que los archivos locales no aparecen en Spotify Puede resultar muy frustrante. Por ello, en la siguiente parte abordaremos cómo solucionar el problema.
No te rindas Spotify ¡Aunque a veces te des cuenta de que los archivos locales que has subido no se muestran! Esta parte te mostrará formas rápidas y sencillas de solucionar este problema.
Por qué son Spotify ¿Los archivos locales no se muestran? A veces, el Spotify La aplicación podría funcionar mal debido a problemas del lado del servidor. Cuando esto sucede, ciertas funciones pueden dejar de funcionar. Además, no puedes cargar ningún contenido en Spotify, incluida la biblioteca de música en línea y los archivos locales que cargó.
Para comprobar esta posibilidad, puede visitar la cuenta @SpotifyEl estado en Twitter puede proporcionar actualizaciones sobre SpotifyEstado actual de 's. También puedes consultar SpotifyEstado del servidor de un sitio web como Downdetector para ver si hay una interrupción. Si Spotify está experimentando una interrupción, espere a que Spotify equipo para resolver los problemas.
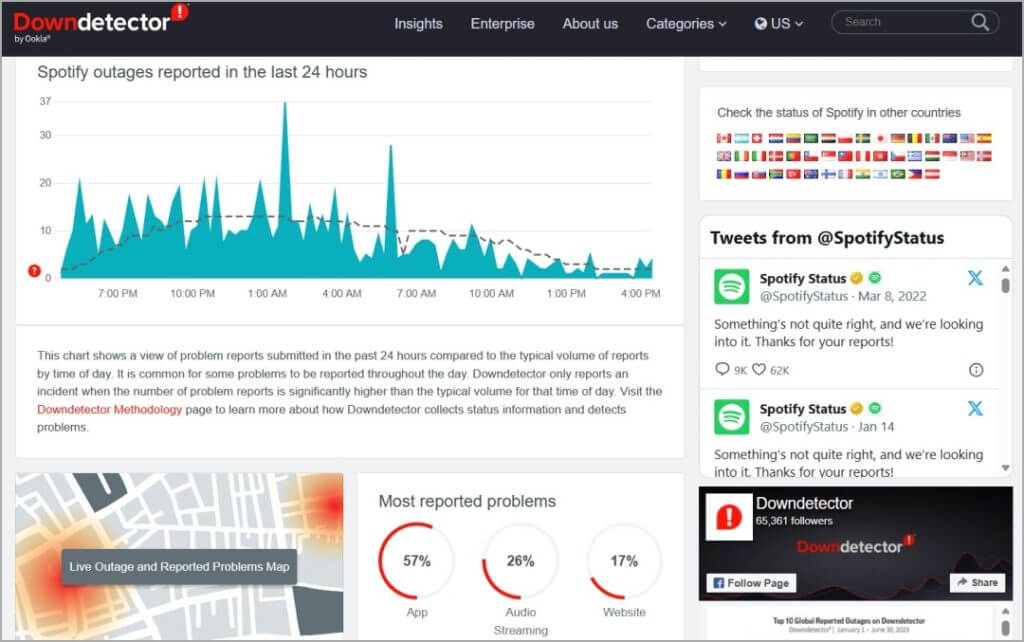
El siguiente paso en el proceso de resolución de problemas es asegurarse de que su dispositivo esté conectado a una red estable. Esto se debe a que cargar archivos locales a Spotify Depende de condiciones de red confiables. Si los archivos locales no se sincronizan debido a un mal estado de la red, debe cambiar a una red Wi-Fi o datos móviles más rápida para su dispositivo. Esto puede ayudarlo de manera eficiente a solucionar el problema de que los archivos locales no se muestran en Spotify.
Por qué son Spotify ¿Los archivos locales no se muestran? Sin que te des cuenta, tu Spotify Es posible que el programa desactive la opción para mostrar los archivos locales. Si descubre que sus archivos locales no aparecen después de importarlos al software, es mejor que compruebe si ha activado la configuración de Archivos locales.
Los siguientes pasos le guiarán sobre cómo activar Archivos locales para solucionar fácilmente su problema:
En la aplicación móvilDesliza el dedo hacia la izquierda o toca tu foto de perfil. Toca Configuración y privacidad. Desplázate hacia abajo hasta Archivos locales. Activa Mostrar archivos de audio de este dispositivo. Ahora ve a Tu biblioteca. Tu música almacenada ahora está en Archivos locales.
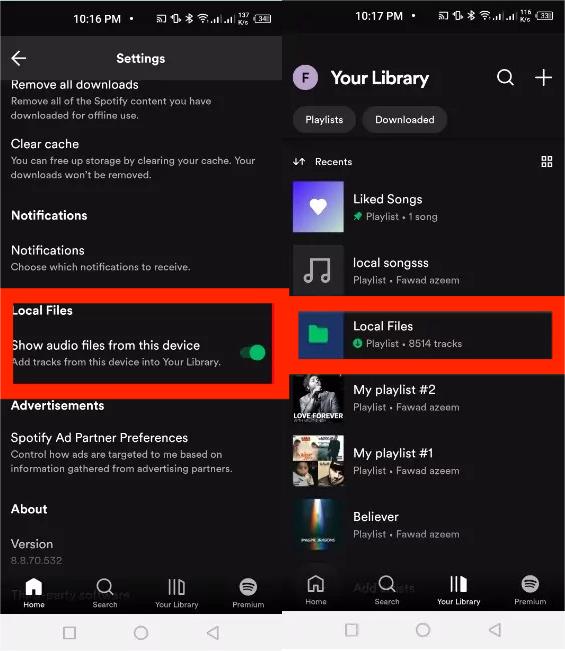
En el escritorioHaz clic en tu foto de perfil en la parte superior y selecciona Configuración. Desplázate hasta Biblioteca y activa Mostrar archivos locales. Ve a la página de inicio y haz clic en Tu biblioteca en el menú de la izquierda. Allí encontrarás la carpeta Archivos locales.
¿Por qué no se muestran los archivos locales? Spotify? Tu WinDows o Mac podrían bloquear Spotify debido al firewall o la configuración de seguridad. Debes verificar tu WinDows Defender, la configuración del Firewall de Mac o la configuración de un programa antivirus de terceros para ver si está bloqueando SpotifyEl acceso de 's a sus archivos locales. Además, asegúrese de que Spotify está en la lista blanca. Al hacerlo, se asegurará Spotify Puede acceder a todas las rutas que necesita.
A continuación, aprenderá cómo cambiar la configuración del Firewall para WinDows y Mac.
En Mac, abra Preferencias del sistema y navegue hasta Red. Seleccione Firewall > Opciones. Desplácese hacia abajo para encontrar Spotify en la lista de aplicaciones y configúrelo en Permitir conexiones entrantes.
On Winbajas, escriba Firewall y protección de red en el Winbarra de búsqueda de Windows y abra la aplicación desde los resultados de búsqueda. Seleccione Permitir que una aplicación pase por el firewall > Cambiar configuración. Habilite la casilla junto a todas las instancias de SpotifyAdemás, active las casillas de verificación Privado y Público para todos Spotify instancias. Por último, seleccione Aceptar en la parte inferior para guardar la configuración.
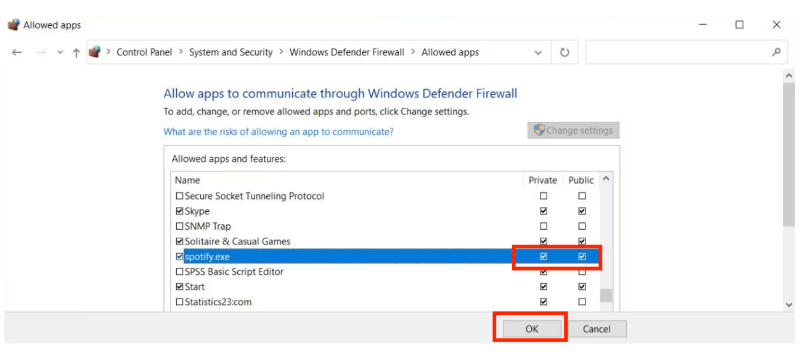
A continuación, intente limpiar SpotifyCaché de archivos local de Spotify almacena y utiliza archivos de caché para mejorar tu experiencia general con la aplicación. Si estos archivos se dañan, pueden provocar un mal funcionamiento de la aplicación. Spotify Los archivos locales que no se muestran pueden ser el resultado de un archivo corrupto. Spotify Caché. A continuación, se explica cómo eliminar archivos dañados o desactualizados tanto en la aplicación móvil como en la aplicación de escritorio:
En la aplicación móvil, toca el ícono de tu perfil en la parte superior izquierda. Ve a Configuración y privacidad. Desplázate hacia abajo hasta la categoría Almacenamiento. Aquí, toca la opción Borrar caché.
En el escritorio, haz clic en el nombre de tu cuenta en la esquina superior derecha. Haz clic en Configuración en el menú desplegable. Desplázate hasta la sección Almacenamiento. Haz clic en Borrar caché.

¿Cuándo fue la última vez que actualizaste el Spotify ¿aplicación? Cuanto más antigua Spotify Es posible que la versión actual tenga problemas con la sincronización de archivos de música locales. Las actualizaciones de la aplicación suelen incluir correcciones de errores y mejoras de rendimiento que resuelven cualquier problema con la aplicación.
En iOS, mantenga presionado el App Store icono > Actualizaciones. Buscar Spotify y haga clic en ACTUALIZAR.
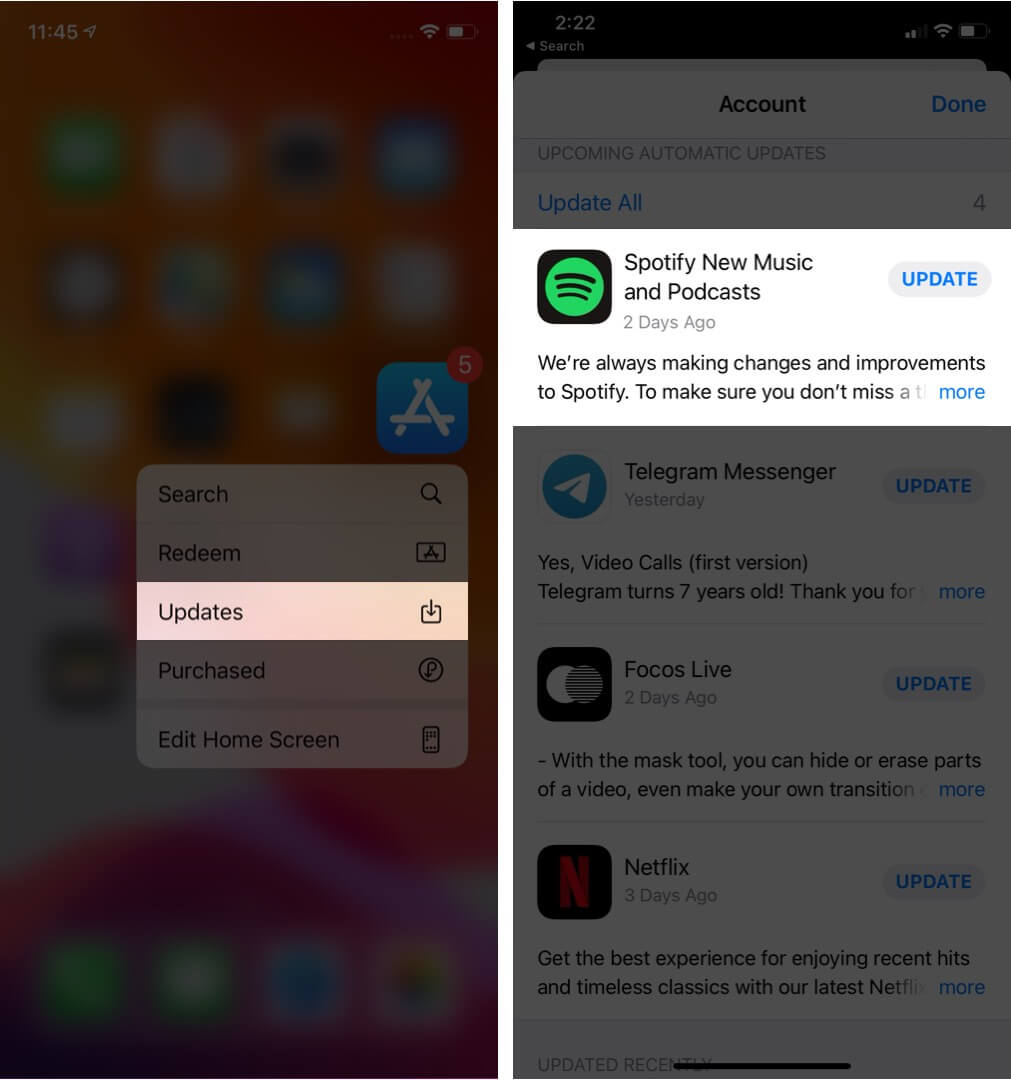
En Android, vaya a Google Play Store y vaya a Mis aplicaciones y juegos. Verifique si hay una actualización de la Spotify La aplicación está disponible, toque Actualizar.
En el escritorio, haz clic en los tres puntos ubicados en la esquina superior izquierda de la interfaz de la aplicación. Luego, selecciona Ayuda > Acerca de Spotify. Verá un cuadro de diálogo que muestra su versión actual. Si su aplicación requiere una actualización, aparecerá un botón con un enlace de descarga justo debajo del número de versión de la aplicación. Haga clic en el enlace para descargar la actualización.
Por qué son Spotify ¿Los archivos locales no se muestran? Si el archivo local no se puede mostrar en Spotify Después de haber habilitado la configuración de archivos locales, debe verificar la extensión de los archivos para asegurarse de que el formato sea MP3, MP4 o M4P como Spotify Solo admite estos tres formatos para reproducir.
Si sus archivos no están en uno de estos formatos, deberá convertirlos a un formato compatible antes de que aparezcan en la aplicación. Una vez que haya convertido sus archivos a un formato compatible, coloque estos archivos resultantes en Spotifycarpeta de música local y sus archivos aparecerán en la aplicación.
Si todos los métodos anteriores no pueden solucionar el problema Spotify Los archivos locales no se muestran como se esperaba, puede combinar exclusivas locales con el Spotify biblioteca y reproducirlos con otros reproductores de música. Al descargarlos en tu computadora, podrás disfrutar de tu música en cualquier dispositivo sin preocuparte por problemas de reproducción. Aquí, DumpMedia Spotify Music Converter ofrece una solución permanente para reproducir música sin enfrentar problemas de reproducción.
En nuestro DumpMedia Spotify Music Converter, alguna Spotify el usuario gratuito o Premium puede eliminar DRM de Spotify y sencillos, álbumes, listas de reproducción y podcasts para MP3, M4A, WAV, AIFF y FLAC. DumpMedia También admite la carga de archivos de audio locales para convertirlos. Antes de cargar archivos locales a Spotify, puedes usar DumpMedia para convertirlos en un Spotify-formato soportado.
DumpMedia Spotify Music Converter Proporciona la flexibilidad de disfrutar de tus canciones favoritas sin depender de una conexión a Internet activa y la Spotify aplicación. También puedes guardarlos fácilmente como copias de seguridad incluso sin renovar la aplicación. Spotify plan premium.
Descargar gratis Descargar gratis
Con numerosas ventajas, DumpMedia Spotify Music Converter se destaca como el el mejor Spotify descargador para Mac y WinCómo descargar música. Aquí te mostramos cómo hacerlo de forma clara, paso a paso.
Paso 1. Descarga e instala DumpMedia Spotify Music Converter a tu Mac/PC. Ejecútalo y verás la interfaz. Usa tu Spotify Cuenta Premium/Gratuita para iniciar sesión.
Descargar gratis Descargar gratis
Paso 2. Busque la música que desea descargar o incluso navegue hasta su lista de reproducción. Una vez que haya accedido a la música que desea descargar, arrástrela hacia el complemento que se encuentra en el lado derecho del convertidor. También puede arrastrar y soltar archivos locales en el ícono "+".

Paso 3. Después de agregar la música, es hora de configurar los ajustes de salida. Se recomienda seleccionar MP3 como formato de salida, ya que es compatible con la mayoría de dispositivos y reproductores multimedia. También puede elegir en qué carpeta puede ver las pistas convertidas.

Paso 4. Luego, haz clic en Convertir todo y espera hasta que todo esté listo. Cuando las canciones que seleccionaste hayan terminado de convertirse, puedes pasar a la etiqueta Convertido/Terminado para revisarlas.

Espero que esta guía te haya ayudado a resolver el problema de Spotify Los archivos locales no se muestran. Si el problema persiste, es posible que deba comunicarse con Spotify soporte o considere otros pasos para solucionar problemas, como convertir sus archivos locales a un Spotify-formato compatible utilizando DumpMedia Spotify Music Converter. DumpMedia También te ayuda a deshacerte de todo Spotify errores permanentemente. Pruébalo gratis y juega Spotify Música sin conexión sin interrupciones repentinas Spotify Problemas que suceden a partir de hoy. ¡Disfrútalos!
