
VLC es una herramienta de reproducción de medios muy popular utilizada para lanzar archivos de audio y video. Tiene una variedad de características y muchas personas consideran que tiene una plataforma muy robusta. Sin embargo, esto no significa que uno no encontrará problemas con el software más querido.
Un problema común que los usuarios encuentran con la herramienta es el problema de "VLC sin sonido. " El video se puede reproducir correctamente; sin embargo, uno no puede escuchar el sonido que sale de él. Hay muchas razones para este tipo de problema.
En este artículo, te ayudaremos solucione el problema de VLC sin sonido. Por lo tanto, después de haber leído todo el artículo, ahora podrá reproducir archivos de audio y video en VLC Media Player mientras escucha su audio correspondiente. Empecemos.
Guía de contenidoParte 1: Soluciones principales para arreglar VLC sin sonidoParte 2: para envolverlo todo
En esta sección, le daremos las soluciones sobre cómo solucionar el problema que enfrentamos actualmente. Comenzaremos con las soluciones más fáciles primero y avanzaremos hacia soluciones más técnicas que podamos implementar para reparar el problema de "VLC No Sound".

En realidad, podría haber un error de configuración en VLC Media Player. Estos tipos de errores son muy fáciles de detectar y pueden ocurrir instantáneamente. Es posible que haya silenciado el reproductor VLC por error. Debe asegurarse de no haber silenciado el sonido en VLC consultando la sección "Silenciar audio."
Es posible que tenga un VLC Media Player desactualizado. Simplemente puede solucionar esto descargando la última versión del software en su sitio oficial. Después de esto, simplemente instale el instalador descargado en su computadora.
Es posible que haya alguna mejora en la última versión que no esté incluida en la versión actualmente instalada en tu Mac o WinWindows Media Player. VLC Media Player es un software de código abierto que puede reparar errores y agregar nuevos códecs de audio para que funcione correctamente. Por eso, debe asegurarse de tener la última versión de la herramienta.
¿Ya has jugado con la configuración de audio del reproductor multimedia VLC? Tal vez, tenga miedo de cambiar la configuración nuevamente, ya que puede empeorar las cosas. Sin embargo, en realidad puede restablecer las preferencias de audio para solucionar el problema de "VLC sin sonido". Aquí se explica cómo hacerlo paso a paso:
Paso 01: Inicie VLC Media Player.
Paso 02: Presione Herramientas-Preferencias.
Paso 03: Ve a la sección o pestaña Audio.
Paso 04: ubicado en la sección inferior, presione "Reiniciar preferencias."
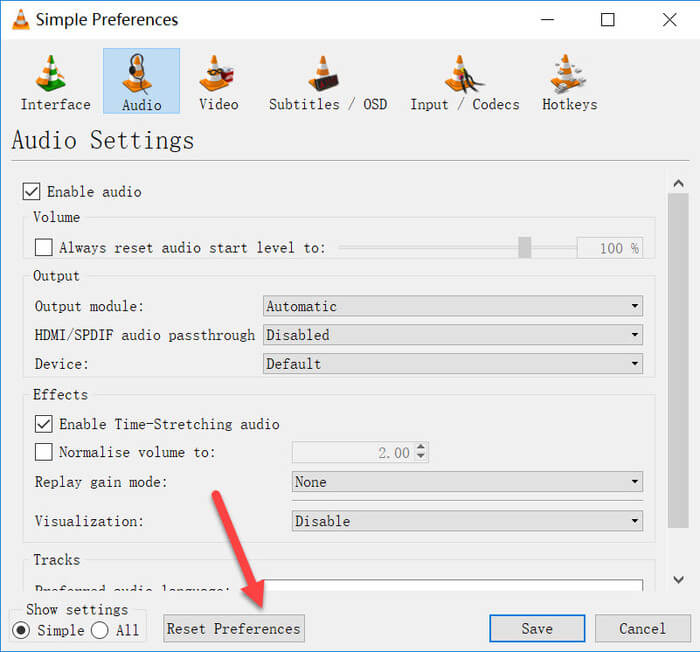
Paso 05: Luego, presiona Guardar.
Si las soluciones anteriores no funcionaron, puede intentar ajustar la configuración de audio del VLC Media Player dentro de la ventana Herramientas-Preferencias. Para hacer esto, simplemente tiene que seguir los siguientes pasos:
Paso 01: Inicie VLC y presione Herramientas-Preferencias.
Paso 02: dentro de la interfaz para "Preferencias simples," visitar "Ajustes de audio."
Paso 03: asegúrese de que la casilla etiquetada "Habilitar audio "Está realmente marcado. Después de esto, seleccione "Salida de audio DirectX "Ubicado en la lista desplegable de" Salida ".
Paso 04: Si alguna de estas configuraciones no funcionó, puede seleccionar cada opción dentro de las listas desplegables para Dispositivo y Módulo de salida.
Visite su WinEn la ventana del Panel de Control de su computadora, presione la opción Sonido. Luego, marque la casilla que dice “Desactive todas las mejoras. " Ahora, asegúrese de que se haya solucionado el problema "VLC sin sonido". Si no es así, vaya a la solución a continuación.
La solución final consiste en convertir el video a otro formato de archivo. De esta manera, el problema podría solucionarse. Para esto, tienes que utilizar DumpMedia Video Converter, una plataforma robusta que permite convertir archivos de audio y video a otro formato de archivo. Esto se puede hacer en ambos WinSistemas operativos Windows y Mac.
Estos son los pasos para usarlo:
Paso 01: Descargue e instale DumpMedia Video Converter en su computadora Mac o WinPC de Windows.
Paso 02: Inicie la aplicación en su computadora.
Paso 03: Dentro de la interfaz principal, seleccione Audio y Video Convertir.
Paso 04: Elige el archivo de video donde persiste el problema de "VLC sin sonido".
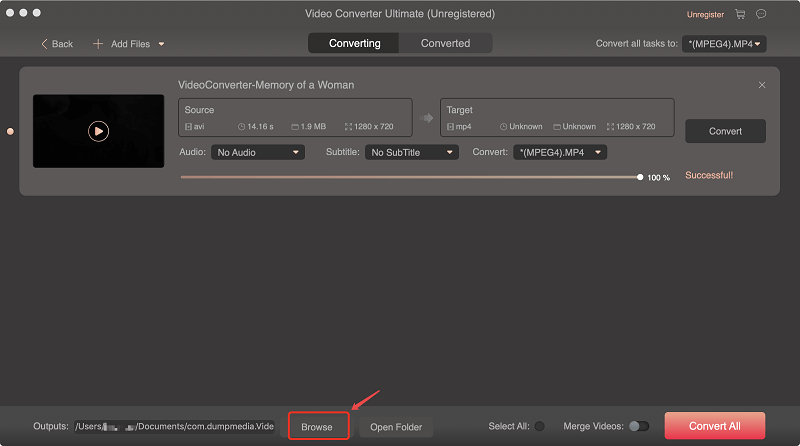
Paso 05: Seleccione la configuración que desee. Asegúrese de convertirlo a otro formato de archivo que sea diferente de su tipo de archivo actual.
Paso 06: siga las indicaciones en la pantalla hasta que comience el proceso de conversión.
Paso 07: Espere hasta que se complete el proceso de conversión. Después de esto, ahora tendrá el video en otro formato y podrá verlo mientras puede escuchar los sonidos que salen de él.
DumpMedia Video Converter también se puede utilizar para descargar archivos de audio y video de Internet si lo desea. Por ejemplo, simplemente copie el enlace de un Video de Youtube y descargará los archivos fácilmente. El programa tiene muchas capacidades y puede ayudarte con muchos problemas de medios que encuentres. Además, se puede usar para mejorar la calidad de los videos que convierte si lo desea.
En general, DumpMedia Video Converter es una gran herramienta para entusiastas de los medios. Puede usarse para resolver el problema de “VLC No Sound” convirtiendo el video de un formato a otro. De esta manera, simplemente soluciona el problema y encuentra una solución que sea fácil de hacer.
VLC es una plataforma de reproducción de medios muy popular que se utiliza en todo el mundo. Sin embargo, a veces, los usuarios encontrarán problemas técnicos con el software. Un problema que hemos abordado en este artículo es el tema de "VLC No Sound".
En este artículo, hemos profundizado en seis soluciones diferentes cuando no puede escuchar el audio proveniente de VLC Media Player. Puede comenzar desde la solución más simple (la primera) y avanzar. De esta manera, encontrará la causa raíz del problema y lo solucionará.
¿Te has encontrado con el problema de que VLC no emite sonidos antes? ¿Cómo solucionaste este problema? Si quieres ayudar a otros, puedes compartirlo en los comentarios a continuación.
