
Hay algunos buenos reproductores de películas para elegir. Esto depende de la compatibilidad de su dispositivo. La mayoría de los usuarios prefieren usar VLC Media Player Eso es fácil de navegar. VLC no solo puede configurar fácilmente los subtítulos que vienen junto con un archivo de película no codificado, sino que también puede funcionar muy bien con subtítulos externos. Además, se permite agregar y eliminar subtítulos o elegir entre archivos de subtítulos si tiene más de uno. Sin embargo, algunos usuarios se confundirían cuando retraso de subtítulos en VLC Media Player.
Los subtítulos juegan un papel importante en la película, especialmente para los hablantes no nativos. Porque los subtítulos les facilitan la lectura y comprensión de toda la historia. Sin embargo, si compra o descarga una película en línea, no puede incluir subtítulos. Por lo tanto, cuando descarga un archivo de subtítulos y lo agrega al reproductor multimedia VLC, generalmente encontrará que el audio o los subtítulos de la película no funcionan al mismo tiempo. Los subtítulos son solo un retraso en la conversación, y no puedes ponerte al día con la película perfectamente. Entonces, en este artículo, te diremos Cómo resolver el retraso de subtítulos en VLC Media Player, empecemos.
Guía de contenidoParte 1: ¿Por qué son necesarios los subtítulos?Parte 2: Retraso de subtítulos 'No más' en DumpMedia Video ConverterParte 3: Cómo resolver retrasos de subtítulos en VLC Media PlayerParte 4: En conclusión
Antes de saltar a soluciones en cómo agregar o corregir el retraso de subtítulos en VLC Media Player, veamos primero por qué la mayoría prefiere habilitar los subtítulos. Active la función de subtítulos cuando su película o contenido multimedia:
Los subtítulos ayudan al espectador a comprender mejor lo que están viendo. Especialmente cuando ves medios que son de diferentes idiomas. Los subtítulos rompen las barreras del idioma en películas, documentales y demás. Es seguro que no disfrutará la película si no comprende todas las conversaciones. Pero lo que lo hace más frustrante es cuando el subtítulo no coincide con el tiempo de los altavoces. Es molesto ver aparecer subtítulos cuando nadie está hablando. O, los subtítulos siguen apareciendo incluso si los actores / narradores han terminado su conversación.
Antes de empezar a arrancarte el pelo, recuerda que hay una solución con todo. Como cualquier otro reproductor de video, DumpMedia ofrece una interfaz que es muy fácil de usar. No necesita ser un entusiasta de la tecnología para resolver este problema. Cuando vea que los subtítulos aparecen demasiado tarde o demasiado pronto, consulte y siga la guía a continuación.
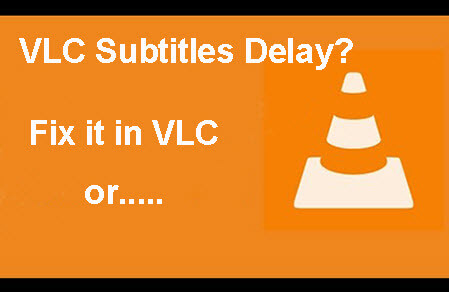
Para algunos reproductores de video, los ajustes de subtítulos son solo temporales. Aquí es donde DumpMedia Video Converter difiere DumpMedia Video Converter es un tipo versátil: puede reproducir, convertir y hacer más con respecto a archivos de películas. DumpMedia proviene de un sitio web seguro que puede descargar e instalar fácilmente. Tiene una interfaz simple que tiene una solución fácil para problemas técnicos.. Digamos un ejemplo, agregando o importando subtítulos y arreglando retrasos en los subtítulos.
Después de añadir subtítulos, DumpMedia sincronizará los subtítulos de forma permanente. Cuando ajuste los subtítulos, también almacenará la configuración. Cada vez que abre la película, los subtítulos se configuran igual que cuando lo ajustó la última vez.
Descargar gratis Descargar gratis
Puede agregar subtítulos fácilmente en DumpMedia también. Simplemente siga estos sencillos pasos:
1) Abra el archivo de película en DumpMedia Vídeo
2) Haga clic en 'Añadir archivo '
3) Localice y seleccione el archivo de subtítulos para cargar
4) Haga clic en 'Convertir '

DumpMedia lee archivos de subtítulos que están en formatos .SRT, .ASS, .SSA. También puede crear sus propios subtítulos en estos formatos a través de DumpMedia Convertidor de video. Estos tipos de archivos son útiles al agregar subtítulos para videos con tipos de archivo MP4, MKV, MWA, FLV y más. Además, puedes usar DumpMedia a descargar subtítulos como texto.
DumpMedia sincronizará automáticamente los subtítulos cuando la carga sea exitosa. Ya no tiene nada de qué preocuparse con respecto a los retrasos en los subtítulos. Todo lo que necesita verificar es descargar el archivo de subtítulos correcto y el nombre del archivo está en el formato correcto.
La versatilidad de este reproductor / convertidor de video incluye:
1) Puede reproducir todo tipo de video (MP4, WMV, AVI, AVC, MTS, MKV, MPEG, etc.)
2) La imagen y la alta calidad de video no son una excepción (video 4K, HD 1080p y discos Blu-ray / DVD)
3) Las pérdidas de audio son de cero a muy mínimas, ya que tiene soporte Dolby y DTS
Aunque la DumpMedia Video Converter es una mejor opción, también puede usar VLC. Este reproductor también puede reproducir varios tipos de videos. También puede ver y ajustar los retrasos de los subtítulos. Pero a diferencia DumpMedia, VLC no almacena la configuración de ajuste de subtítulos. Así es como se hace el ajuste de subtítulos en VLC.
Tenga en cuenta que la demora de los subtítulos podría significar que aparecen tarde o antes que los altavoces. Esto sucede cuando la sincronización de subtítulos no funciona correctamente. Cuando experimente esto, puede ajustar la configuración de subtítulos de dos maneras: usando atajo de teclado / teclas de acceso rápido o mediante ajuste manual. Espero que esta guía rápida lo ayude a superarlo.
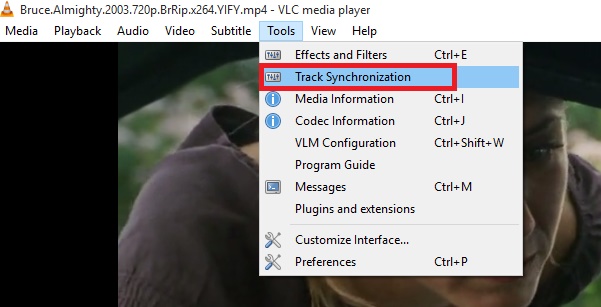
Otra forma de sincronizar subtítulos es mediante el uso de Funcionalidad de sincronización avanzada de VLC. Esto solo se puede usar cuando los subtítulos están detrás del audio. Puede hacerlo utilizando solo teclas de acceso rápido o métodos abreviados de teclado.
1) Escuche y observe (escuche y vea) si los subtítulos no están sincronizados
2) Presione 'Mayús H 'cuando la oración que escuchas es reconocible y fácil de entender
3) Presione 'Mayús J 'cuando el subtítulo que ve es el mismo que escucha
4) Presione 'Mayús K 'para comenzar a corregir la sincronización
Los subtítulos realmente marcan la diferencia cuando están habilitados. Los países extranjeros produjeron muchas buenas películas, series, documentales y demás. Pero no puede negar que si el idioma no le resulta familiar, perderá interés en verlo. Los subtítulos nos ayudan para que podamos relacionarnos y comprometernos con lo que estamos viendo.
Al elegir el reproductor adecuado para su película favorita, tenga en cuenta DumpMedia Convertidor de video. Podría hacer que su tiempo de película sea agradable y sin estrés.
