
Los archivos Mkv son videos de alta calidad comprimidos en formato de contenedor Matroska, que generalmente se encuentran en BluRay rip y videos exportados desde transmisiones HD. ¿Alguna vez ha intentado subir videos MKV a YouTube para compartirlos con amigos y colegas? ¿Recibió un mensaje de error durante la carga que indica que el formato del archivo no es válido?
Has encontrado este error porque YouTube no tiene soporte nativo para el formato MKV. Por lo tanto, en este artículo, le mostraremos cómo subir un archivo de video MKV a YouTube. Para esto, necesitaría un software de conversión de video confiable, DumpMedia Video Converter, para convertir sus archivos MKV. Por ejemplo, puedes convierte tus archivos MKV a PS3. Pero antes de pasar a estos, primero analicemos qué son los archivos MKV en la siguiente sección para ayudarlo a comprender mejor estos formatos de video.
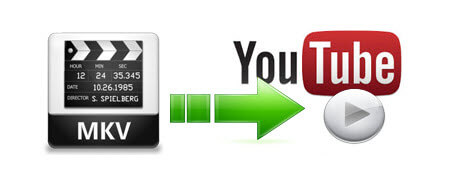
Guía de contenido Parte 1. ¿Qué es MKV y los formatos de archivo de video de YouTube admitidos?Parte 2. Cómo convertir tus archivos MKV a formatos compatibles con YouTubeParte 3. Cómo subir un archivo de video MKV a YouTubeParte 4. En conclusión
En primer lugar, queremos dejar en claro que MKV no es un formato para comprimir videos. Son contenedores de datos especialmente para:

Un contenedor ayuda a facilitar las cosas y simplifica la transferencia y reproducción al tener todos los componentes de video mencionados arriba dentro de un archivo. Esto significa que no necesita lidiar con estos diferentes componentes de video por separado, ya que los contenedores permiten a los usuarios lidiar con un solo archivo.
MKV, que es un término corto para Matroska video, es un contenedor estándar para videos para Matroska Multimedia. Se usa popularmente para vídeos de alta definición y es un formato de archivo flexible y gratuito capaz de almacenar una cantidad ilimitada de componentes de video en un archivo. MKV estaba destinado a ser un formato universal para videos para almacenar contenido multimedia común como películas y programas de televisión. Hablando de aquí, usted puede estar interesado en el diferencias entre archivos MKV y archivos MP4. ¡Haga clic en el enlace y obtendrá una guía detallada!
Canal de YouTube en realidad acepta archivos MKV como fuentes de video, pero la plataforma también tiene algunas preferencias, como video de escaneo progresivo / MPEG-4 / H.264. Además, debido al gran tamaño de archivo de MKV y, a veces, debido a la velocidad de Internet, a los usuarios les resulta difícil cargar una película MKV completa en YouTube.
Debe tener en cuenta que los archivos de audio como PCM, WAV y MP3 Los archivos no se pueden subir a la plataforma de YouTube. Los usuarios pueden utilizar herramientas de edición de vídeo para convertir sus archivos de audio en vídeos.
Si no está seguro de qué formato de video debe guardar para cargarlos en YouTube y recibe un error que le notifica un formato de archivo no válido cuando está cargando, verifique que esté utilizando uno de los siguientes formatos de video:
DumpMedia Video Converter es un convertidor, descargador, editor y reproductor de audio y video todo en uno potente y de alta velocidad. Disfruta de la comodidad de una interfaz amigable equipada con muchas funciones para satisfacer todas tus necesidades de video. El software admite muchos formatos, incluidos MPEG, 3GP, FLV, MKV, AVI, WMV, MOV y MP4, junto con otros formatos de video regulares..
Entonces, si el música de Apple Music or Descargas de música de Amazon se puede editar en este convertidor. Para convertir sus archivos MKV a un formato compatible con YouTube, primero descargue el software y siga los pasos a continuación.
Descargar gratis Descargar gratis
Paso 1. Lanza el DumpMedia Convertidor de video.
Para familias de EYFS y Primary Winusuarios de dows :
Paso 1a. Vaya al icono de búsqueda (lupa) al lado del WinIcono de Windows en la barra de tareas de su computadora.
Paso 1b Tipo DumpMedia en el campo de texto.
Paso 1c. Haga clic en el DumpMedia Video Converter en los resultados de la búsqueda.
Para usuarios de MacOS :
Paso 1a Haga clic en el Icono de Launchpad en el Dock de tu computadora. El icono de la plataforma de lanzamiento es un círculo gris con un cohete gris más oscuro en el centro.
Paso 1b Tipo DumpMedia en la barra de búsqueda en la parte superior
Paso 1c. Presiona el botón Volver en su teclado para iniciar el Video Converter.
Paso 2. Haga clic en el botón Agregar archivos ubicado en la sección superior izquierda de la interfaz para importar sus archivos o puede arrastrarlos y soltarlos directamente en la interfaz principal.
Paso 3. Busca el Convierta todas las tareas a texto en la esquina superior derecha de la interfaz. Seleccione el formato de salida deseado.
Paso 4. En la parte inferior de la interfaz, haga clic en el botón Examinar y busque en su computadora la carpeta de destino deseada de los archivos convertidos.
Paso 5. Haga clic en el botón Convertir para comenzar la conversión de su archivo de audio.
Paso 6. Espera a que se complete la conversión.

¿Estás planeando compartir tus videos con tu familia, amigos u otros espectadores de YouTube? Subir un video a YouTube se puede hacer fácil y rápidamente ya sea en sus teléfonos móviles o computadoras. Entonces, esta sección analiza una guía paso a paso sobre cómo cargar un archivo de video MKV en YouTube.
Paso 1. Inicia sesión en tu cuenta de YouTube. Tenga en cuenta que cada cuenta que tiene en YouTube tiene un canal al que está adjunta. Por lo tanto, inicie sesión con la cuenta vinculada al canal en el que desea que se cargue su video.
Paso 2. Haga clic en el botón Cargar ubicado en la parte superior de la página de inicio de YouTube. Puede encontrarlo junto a la barra de búsqueda de YouTube. Parece un ícono gris de cámara de video con un signo más blanco dentro.

Paso 3. Haz clic en la opción Cargar video de las opciones.
Paso 4. Selecciona el archivo de video que deseas subir haciendo clic en Seleccionar archivos para cargar el botón Esto abre el navegador de archivos.
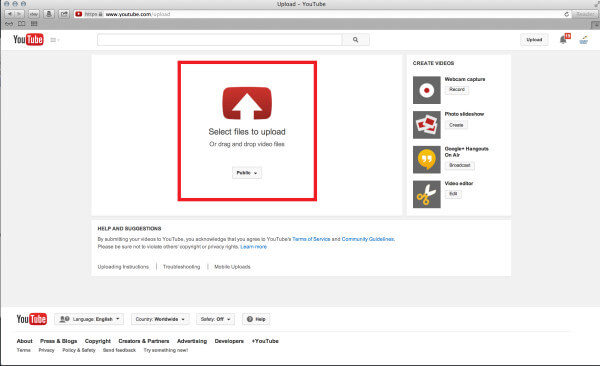
Paso 5. Busque los archivos que desea cargar desde su computadora. Otra opción es arrastrar y soltar sus archivos de video al cuadrado que se le presenta en la ventana de YouTube.
Paso 6. Haga clic en el botón Abrir.
Paso 7. Una vez que haya agregado su archivo, se cargará automáticamente y se lo dirigirá a una nueva página en la que puede configurar la información sobre el video.
Paso 8. Ingrese los detalles del video. A continuación se muestra la información requerida sobre el video:
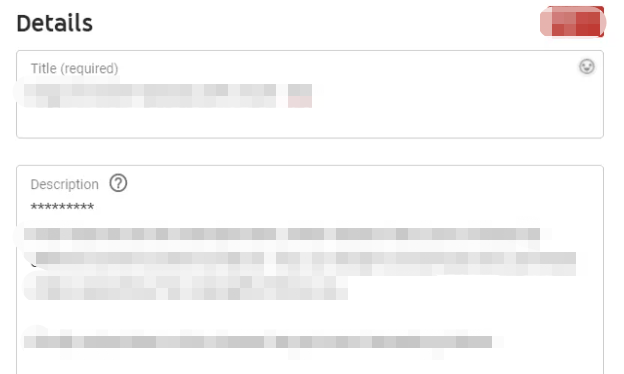
Agregar descripciones a su video cargado permite a los espectadores aprender más sobre su video. Esto se mostrará en la sección inferior de tu video. Si desea que su video se destaque, debe agregar una descripción distinta. No solo ponga el título de su video en el cuadro de descripción.
Las etiquetas permiten a sus espectadores encontrar nuestro video si vincula palabras comunes relacionadas con su video. Si bien las anotaciones te permiten agregar pausas o notas a tu video donde es posible que te hayas olvidado de ponerlo.
Paso 9. Seleccione la configuración para la privacidad de tu video.
Si desea que todos busquen y vean su video, configúrelo en Público. Solo las personas que tienen el enlace al video pueden acceder a los videos que no figuran en la lista. Los videos que establezca como privados no figuran en la lista, lo que significa que solo los espectadores designados pueden ver su video. Sin embargo, necesitarían una cuenta en Google antes de poder acceder a su video.
Paso 10. Si lo deseas, también puedes compartir tu video en Twitter, Facebook o Google+. También puede enviar el enlace de su video a sus amigos. Marque la casilla junto a cada servicio en el que le gustaría compartir su video.
Paso 11. Siéntete libre de monetizar un video haciendo clic en la pestaña Monetización. Puede agregar anuncios a sus videos subidos.
Paso 12. Ajusta otras configuraciones avanzadas para tu video haciendo clic en la configuración avanzada pestaña y verifique sus opciones. Si lo desea, puede elegir hacer muchas cosas, incluidas las siguientes:
Paso 13. Establezca una miniatura de foto para su video para que otros usuarios de YouTube puedan ver rápidamente una descripción general de lo que se debe esperar en su video. La plataforma puede encontrar ubicaciones en su video donde la película se detuvo durante unos segundos y luego toma una instantánea. YouTube permite a sus usuarios usar las imágenes recortadas en sus videos. Tenga en cuenta que esto es obligatorio. YouTube te ayuda seleccionando clips cerca del comienzo de tu video. Si quieres cambiar la miniatura, Sólo haga clic en un nuevo clip de imagen.
Paso 14. Haga clic en el botón Guardar. YouTube guardará su configuración una vez que termine de cargar su video. Cuando vea la barra completamente llena, significa que ha subido un archivo de video MKV a YouTube con éxito.
En este artículo, ha aprendido que YouTube no acepta archivos MKV para cargarlos en la plataforma. Le proporcionamos los formatos de video que admite YouTube junto con un software de conversión que puede usar para convertir sus archivos MKV a un formato compatible con YouTube: DumpMedia Convertidor de video. Por último, le brindamos una guía paso a paso sobre cómo cargar un archivo de video MKV en YouTube en su computadora. Con suerte, pudimos brindarle lo que busca en este artículo.
