
Puede haber momentos en que necesite convierte tus archivos de audio AIF a MP3 que es un formato de archivo de audio en crecimiento. MP3 también ofrece tamaños de archivos de audio más pequeños que el formato AIF no puede. Para aquellos que no saben qué es un formato de archivo de audio AIF, se analiza en la siguiente sección seguido de la comparación entre AIF y MP3.
En cuanto a las herramientas que le ayudarán a convertir sus archivos AIF a MP3, le brindamos nuestro software más recomendado: DumpMedia Convertidor de video. ¿Sabes también que puedes convertir tus archivos AIF a MP3 usando iTunes? En este artículo también se analizará una guía paso a paso sobre cómo hacer esto. Pero si se siente más cómodo con las herramientas de conversión en línea, también presentamos cuatro herramientas de conversión de audio en línea que puede utilizar.
Guía de contenidoParte 1. Obtenga más información sobre AIF y MP3Parte 2. Mejores formas de convertir AIF a MP3Parte 3. Cuatro herramientas en línea: convertir archivos AIF a MP3Parte 4. En conclusión
OFI, también conocido como AIF, es la abreviatura de Audio Interchange File Format. Es el formato estándar de Apple para el almacenamiento de datos de sonido en dispositivos electrónicos y PC que utilizan el formato de intercambio de archivos de Electronic Arts (EA). Los datos de audio en archivos AIF utilizan modulaciones de pulso sin comprimir. Las contrapartidas comprimidas son archivos de audio AIFC / AIF-C.
In WinEn Windows, las extensiones habituales para este tipo de archivos son AIF. En los equipos Mac, esta extensión de archivo no es necesaria, pero puede verse como AIF cuando está presente. Los archivos Mac utilizan los recursos Type y Creator para identificarse ante los sistemas operativos y las aplicaciones que pueden abrirlos.
Los archivos AIF contienen:
Las áreas de datos que son específicas de la aplicación permiten que otras aplicaciones modifiquen la información del encabezado del archivo incluso si está abierto y está siendo procesado por otras aplicaciones.

El formato de archivo AIF es un formato muy antiguo en comparación con MP3 archivos. Tiene similitudes con los formatos de archivo WAV desarrollados por Microsoft. La principal diferencia entre AIF y MP3 archivos son sus métodos de compresión. Los archivos AIF no se comprimen mientras MP3 los archivos son. De hecho, MP3La compresión fue la razón principal por la que ha ganado popularidad, especialmente porque es compatible con dispositivos de música portátiles.
Uno de los servicios de firma de MP3El principal inconveniente de es que utiliza compresión con pérdidas. Esto significa que una parte de la información del audio se descarta intencionalmente para reducir el tamaño del archivo. Y aunque el formato AIF es mucho más antiguo en comparación con MP3, no pudo ganar la popularidad y adaptación que MP3 pudo tener. Especialmente porque los formatos AIF tienen archivos de gran tamaño.
DumpMedia Video Converter es un convertidor, descargador, editor y reproductor de audio y video todo en uno potente y de alta velocidad. Disfrute de la comodidad de una interfaz amigable equipada con muchas funciones para satisfacer todas sus necesidades de video. El software admite muchos formatos, incluidos MPEG, 3GP, FLV, MKV, AVI, WMV, MOV, MP4 junto con otros formatos de vídeo habituales. Para convertir su archivo AIF a MP3, descargue el software primero y siga los pasos a continuación.
Paso 1. Lanzar el DumpMedia .
Para Winusuarios de dows :
Paso 1a Ve a la Icono de búsqueda (lupa) al lado del WinIcono de Windows en la barra de tareas de su computadora.
Paso 1b Tipo DumpMedia en el campo de texto.
Paso 1c. Haga clic en el DumpMedia aplicación en los resultados de búsqueda.
Para usuarios de MacOS :
Paso 1a Haga clic en el Icono de Launchpad en el Dock de tu computadora. El icono de la plataforma de lanzamiento es un círculo gris con un cohete gris más oscuro en el centro.
Paso 1b Tipo DumpMedia en la barra de búsqueda en la parte superior
Paso 1c. Golpea el Botón de retorno en su teclado para iniciar la aplicación.
Paso 2. Haga clic en el Botón Agregar archivos ubicado en la sección superior izquierda de la interfaz para importar sus archivos o puede arrastrarlos y soltarlos directamente en la interfaz principal.
Paso 3. Busque el Convierta todas las tareas a texto en la esquina superior derecha de la interfaz. Seleccionar MP3 como el formato de salida.
Paso 4. En la parte inferior de la interfaz, haga clic en el Explorar abotone y explore su computadora a la carpeta de destino deseada de los archivos convertidos.
Paso 5. Clickea en el Convertir botón para iniciar la conversión de su archivo de audio.
Paso 6. Espera a que se complete la conversión.

Paso 1. Inicia la aplicación iTunes.
Paso 1a La aplicación iTunes se encuentra en la carpeta multimedia de tu Mac. Haz clic en esa carpeta.
Paso 1b Busque el icono de la aplicación iTunes en la lista del menú y haga clic en él.
Paso 2. Acepto el Acuerdo de licencia de software de iTunes.
Si no ha abierto la aplicación iTunes en su computadora antes, el software puede pedirle que acepte su Acuerdo de licencia de software.
Paso 2a Marque en el Casilla de verificación de acuerdo.
Paso 2b Haga clic en los botones Sí, Siguiente y Aceptar en las siguientes ventanas que aparecerán hasta que encuentre el Botón Hecho.
Paso 2c. Haga clic en el botón Listo para iniciar la aplicación iTunes.
Paso 2d. Si su aplicación iTunes no está en la última versión, la aplicación le notificará sobre la última versión y le preguntará si desea descargarla. Simplemente haga clic en el botón No porque no desea hacer esto.
Paso 3. Importa tu archivo AIF a iTunes.
Arrastre y suelte el archivo AIF en la interfaz de iTunes para importarlo. Verá su archivo en la lista después de importarlo.
Paso 4. Haga clic derecho en su archivo en la lista de iTunes para ver sus opciones. Vas a observe la opción Convertir selección a AAC. Esto no es lo que queremos, queremos convertir el archivo a MP3 así que no seleccione esta opción. Primero debe modificar las preferencias predeterminadas para que MP3 elección disponible. Para hacer esto, siga los pasos a continuación.
Paso 4a Ve al menú superior de iTunes.
Paso 4b Haga clic en el Opción de preferencias. Aparecerá la ventana de Preferencias.
Paso 4c. Elige la sección General.
Paso 4d. Haga clic en el botón Importar configuración.
Paso 4e. Con la opción para Importar seleccionada, verá la opción que dice Importar usando: que se realiza mediante una opción desplegable. Haz clic en ese cuadro.
Paso 4f. Seleccionar MP3 encoder.
Paso 4g. En el cuadro desplegable para la configuración, seleccione Buena calidad.
Paso 4h. Golpea el Botón OK.
Paso 5. Lo siguiente es volver a hacer clic derecho en el archivo de audio. Ahora tendrá una opción para convertir la selección a MP3. Elija esta opción.
Paso 6. Espere a que iTunes termine de convertir su archivo AIF a MP3.
Paso 7. Una vez realizada la conversión, es posible que no pueda saber su conversión MP3 archivo entre los dos archivos de audio enumerados en iTunes ya que la extensión del archivo no aparecerá en la lista. No se preocupe, porque puede hacer clic derecho en cada archivo y elegir Obtener información entre las opciones para ver la extensión de archivo de cada uno.
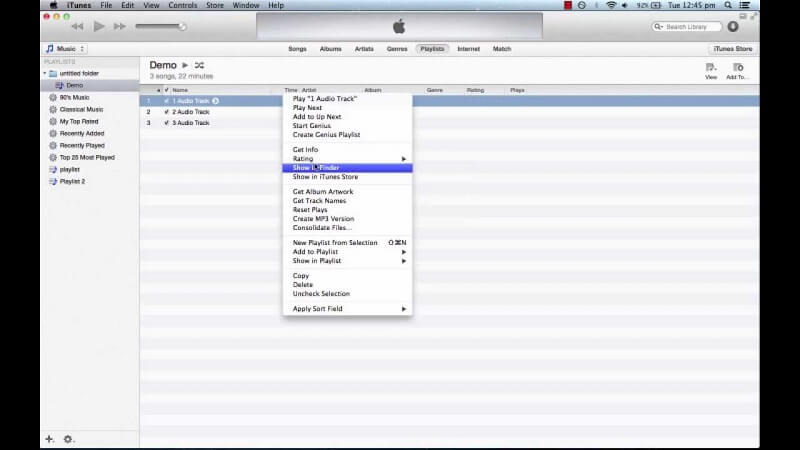
Para convertir un archivo AIF a MP3 Para utilizar Zamzar Online File Conversion, siga estos pasos:
Paso 1. Ve al sitio web de Zamzar Online File Conversion.
Paso 2. Haz clic en el botón Agregar archivos para seleccionar los archivos que deseas convertir desde tu computadora. También puede arrastrar y soltar sus archivos a la página o hacer clic en el texto del enlace de selección para ingresar la URL de su video AIF.
Paso 3. En la sección de formatos, elija MP3.
Paso 4. Haz clic en el botón Convertir ahora. Espera a que termine la conversión. Se lo dirigirá a una nueva página una vez que se complete la conversión.
Paso 5. Haz clic en el botón Descargar.
Paso 6. Aparecerá una nueva ventana donde podrás elegir la ubicación del archivo que deseas MP3 audio que se va a guardar. Elija la ubicación deseada y cambie el nombre del archivo si es necesario.
Paso 7. Haz clic en el botón Guardar.
Paso 8. Espera a que termine la descarga.

Para convertir un archivo AIF a MP3 Usando Wondershare Online Video Converter, siga estos pasos:
Paso 1. Navega a Wondershare Online Video Converter.
Paso 2. Desplázate hacia abajo hasta que veas Arrastrar y soltar o presionar para agregar archivo. Puede arrastrar su audio AIF a ese cuadro o puede haga clic en el botón + para cargar su audio AIF.
Paso 3. Aparecerá una nueva ventana. Elija el audio AIF que desea convertir y luego haga clic en Aceptar.
Paso 4. Haz clic en la flecha desplegable en el lado derecho de la etiqueta.
Paso 5. Busca MP3 y haz clic en él.
Paso 6. Haz clic en el botón Convertir.
Paso 7. Espera a que termine la conversión y luego haz clic en el botón Descargar. Será dirigido a una nueva página.
Paso 8. Cuando aparece una ventana que te permite elige la ubicación del archivo quieres tu MP3 audio que se guardará, elija la ubicación deseada y cambie el nombre del archivo si es necesario.
Paso 9. Haz clic en el botón Guardar.
Paso 10. Espera a que termine la descarga.
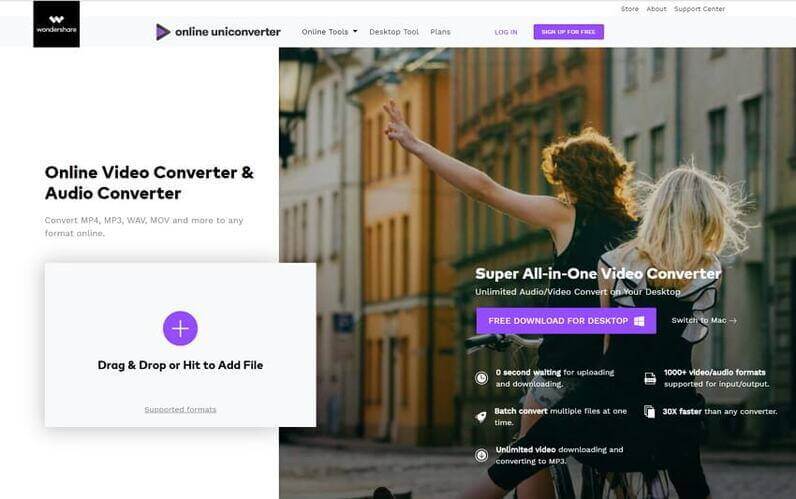
Para convertir un archivo AIF a MP3 Usando Aconvert.com, siga estos pasos:
Paso 1. Vaya al sitio web de Aconvert.com.
Paso 2. Haz clic en el botón Elegir archivos para selecciona tu archivo / archivos desde tu PC. Pero si sus archivos no están en su computadora, puede hacer clic en botón desplegable para seleccionar su archivo a través de URL, Dropbox o Google Drive.
Paso 3. Elija el formato de salida para MP3.
Paso 4. ¡Haz clic en Convertir ahora! Botón. Sea paciente con la conversión ya que el sitio web vuelve a intentar automáticamente otros servidores si el servidor actual falla.
Paso 5. Busca tu convertido MP3 archivo en la sección Resultados de la conversión.
Paso 6. Clickea en el Guardar icono en la columna Acción Si desea que su archivo esté comprimido, haga clic en el botón Agregar a ZIP a lo largo de la fila Comprimir archivo. Esto agregará todos los archivos relacionados al archivo comprimido.
Paso 7. Haz clic en Dropbox o Google Drive para salvar tu MP3 archivo de audio. También puedes escanear el código QR.
Paso 8. Al hacer clic en su opción de descarga, aparecerá una nueva ventana de inicio de sesión pidiéndole sus credenciales (si aún no ha iniciado sesión) dependiendo de su elección de descarga. Ingrese sus credenciales.
Paso 9. Elige la ubicación en tu Dropbox o Google Drive donde deseas tu MP3 archivo que se va a guardar.
Paso 10. Clickea en el Guardar del botón.
Paso 11. Espere a que se guarde su archivo. Si quieres descargar el MP3 archivo, vaya a la carpeta donde guardó el archivo y descárguelo desde allí.
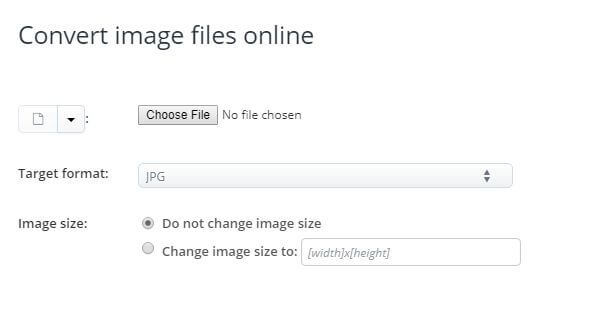
Para convertir un archivo AIF a MP3 Usando Online-Convert.com, siga estos pasos:
Paso 1. Navega al sitio web de Online-Convert.com.
Paso 2. Desplázate hacia abajo hasta que veas un caja rectangular verde. Puede arrastrar su audio AIF a ese cuadro verde o puede hacer clic en el botón Elegir archivos para cargar su audio AIF.
Paso 3. Espera a que tu audio AIF termine de cargarse.
Paso 4. La sección Configuración opcional le permite variar la tasa de bits de audio, la frecuencia de muestreo, los canales de audio y normalizar el audio. Si quieres personalizar tu MP3 configuración de salida de audio, no dude en cambiar los valores predeterminados.
Paso 5. Opcionalmente, también puedes recortar la salida. MP3 audio. Estos también se pueden configurar en la sección Configuración opcional.
Paso 6. Clickea en el botón verde Iniciar conversión en la parte inferior.
Paso 7. Espera a que termine la conversión.
Paso 8. Una vez completada la conversión, se le dirigirá a una nueva página y aparecerá una nueva ventana que le permitirá elegir la ubicación del archivo que desea. MP3 audio que se va a guardar. Elija la ubicación deseada y cambie el nombre del archivo si es necesario.
Paso 9. Haz clic en el botón Guardar.
Paso 10. Espera a que termine la descarga.
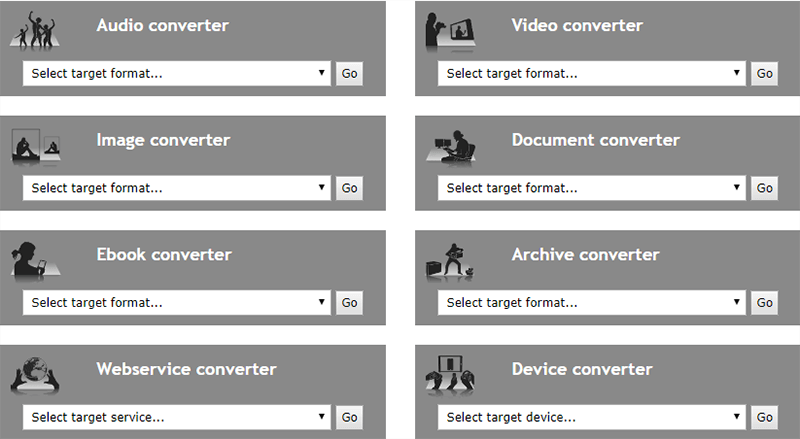
En este artículo, analizamos qué es AIF y lo comparamos con AIF y MP3 archivos de sonido. Luego le brindamos nuestro software más recomendado para convertir sus archivos AIF a MP3 cual es DumpMedia Convertidor de video. Pero si no desea instalar un software, puede usar iTunes para ayudarlo a hacer esto si es un usuario de macOS. Y si prefiere convertidores de video en línea, puede usar:
¡Eso es! Con suerte, pudimos brindarle lo que está buscando.
