
¿Alguna vez has intentado descargar un video de YouTube y el archivo de salida está en FLV? ¿O tiene algún video en formato FLV que desea convertir a un formato más flexible que pueda reproducir cualquier reproductor de video? Si su razón es una de las mencionadas, ¡este artículo es adecuado para usted!
No más preocupaciones ya que en esta publicación, le daremos 3 herramientas recomendadas que puede usar para convertir videos FLV a formato MP4. Pero primero, tengamos una breve discusión sobre qué son los formatos de video FLV y MP4 y cómo reproducirlos. ¡Solo sigue leyendo!
Guía de contenido Parte 1. ¿Qué es FLV?Parte 2. Cómo reproducir archivos FLVParte 3. ¿Qué es MP4?Parte 4. Cómo reproducir archivos MP4Parte 5. Herramientas para convertir FLV a MP4Parte 6. Vamos a terminar
FLV significa Flash Video, que es un archivo con extensión.FLV. Utiliza Adobe Air o Adobe Flash Player para la transmisión de audio o vídeo a través de Internet.
Los videos flash han sido el formato de video típico utilizado por casi todos los videos incrustados que se encuentran en Internet durante mucho tiempo. Esto incluye las plataformas de video de YouTube y Hulu. Sin embargo, varios sitios web de transmisión han cambiado para favorecer la plataforma HTML5.
Otro archivo Flash Video similar a FLV es el formato de video F4V.
Los archivos FLV generalmente se crean mediante el uso del complemento Flash Video Exporter, que es
Incorporado en la plataforma Adobe Animate. Por lo tanto, este programa debería poder abrir un archivo FLV perfectamente. Pero también puedes usar Adobe Flash Player que viene como una herramienta gratuita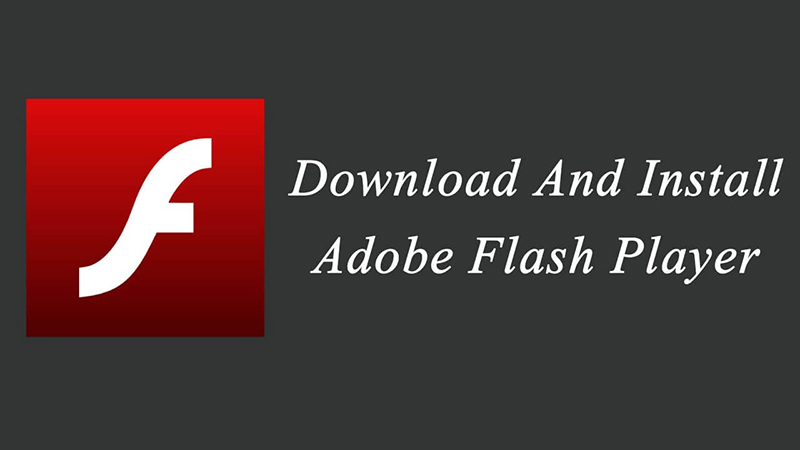
Más ejemplos de herramientas que pueden reproducir archivos FLV incluyen:
Es probable que otros reproductores de video populares también puedan reproducir el formato, pero es difícil encontrar un software que pueda reproducir este tipo de archivos. Por lo tanto, la mayoría de la gente prefiere convertirlos a MP4, que es más conveniente.
Si también desea reproducir videos FLV usando su tableta o teléfono, puede instalar el PlayerXtreme Media Player Que es una herramienta gratuita. Además de FLV, también puede reproducir otros formatos de video. Esta aplicación se puede descargar en Google Play (usuarios de Android) o iTunes (usuarios de iOS).
Los archivos con extensiones MP4 son archivos de vídeo MPEG-4. El formato MP4 es uno de los formatos de vídeo más comunes que se utilizan para descargar y transmitir vídeos en Internet. Además, es un formato de vídeo versátil y altamente comprimido que también puede almacenar imágenes fijas, subtítulos y audio.
El formato MP4 se considera un contenedor para el formato multimedia digital: un archivo que contiene un conjunto de datos comprimidos. Para los vídeos MP4 se utiliza un alto grado de compresión, lo que permite que los archivos tengan un tamaño mucho más pequeño en comparación con otros formatos.
Sin embargo, reducir el tamaño del archivo no afecta inmediatamente la calidad del archivo de video. Se conserva la mayor parte de la calidad del video original. Hacer que el formato MP4 sea un formato de video portátil y amigable con la web.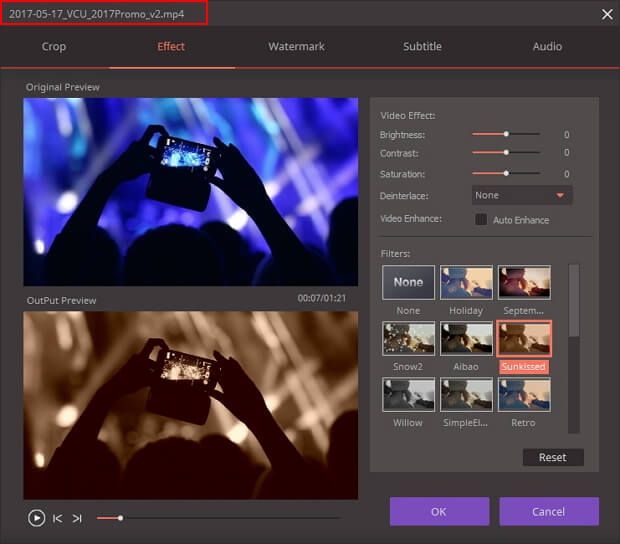
Debido a que el formato MP4 es un formato de archivo de video estándar, la mayoría de los reproductores de video admiten la reproducción de MP4, a diferencia de FLV. Para reproducir un vídeo MP4, sólo necesita haga doble clic en el reproductor de video predeterminado de su sistema operativo abrirá automáticamente el archivo y el video.
Los teléfonos iPhone y Android también tienen soporte incorporado para reproducción MP4. Sólo Central profunda sus archivos de video y su teléfono los reproducirá sin ningún problema.
MacOS y WinLos usuarios de Windows, por otro lado, pueden reproducir un archivo MP4 sin la instalación de herramientas de terceros. WinDows, por defecto, utiliza el WinMientras que para los usuarios de macOS, los videos MP4 se reproducen automáticamente mediante QuickTime.
Ahora que ya tiene experiencia en archivos FLV y MP4, pasemos a las 3 herramientas recomendadas que puede usar para convertir archivos FLV a MP4.
DumpMedia es un software de conversión de video que también se puede usar para editar y mejorar videos.
Si desea no solo descargar una lista de reproducción de YouTube, sino también convertirla a otros formatos, estos son los pasos:
Paso 1. Lanzar el DumpMedia aplicación como se introdujo en los pasos anteriores.
Paso 2. Haga clic en el Botón Agregar archivos ubicado en la sección superior izquierda de la interfaz.
Paso 3. Busque y seleccione los archivos que desea convertir.
Paso 4. Haz clic en el botón Perfil ubicado en la parte inferior.
Paso 5. Selecciona el MP4 formato.
Paso 6. Examine su computadora a la carpeta de destino deseada de los archivos convertidos.
Paso 7. Clickea en el Convertir botón para iniciar la conversión de tu video.
Paso 8. Espera a que se complete la conversión.
Estoy seguro de que está familiarizado con este reproductor de video, pero ¿sabe que también puede usar este software para convertir archivos además de reproducir videos?
Primero, debe descargar e instalar la aplicación en su computadora si aún no tiene VLC.
Paso 1. Navega al sitio web de VLC usando tu navegador favorito.
Paso 2. En la esquina superior derecha de la página web, busca el botón naranja con las palabras DESCARGAR VLC escrito en ella. Haz clic en ese botón naranja. La página web debería poder detectar automáticamente el software operativo de su computadora para que coincida con la versión correcta del software.
Paso 3. Espera a que se descargue el software.
Paso 4. Haz clic en el instalador una vez que finalice la descarga y se inicien los asistentes de instalación.
Paso 5. En una advertencia aparecerá notificándole que el editor no pudo ser verificado, simplemente haga clic en el Ejecutar .
Paso 6: . Si el instalador le solicita varios permisos, simplemente haga clic en Sí.
Paso 7. Seleccione su idioma de instalación preferido y haga clic en el OK .
Paso 8. Comenzará el proceso de instalación. Haga clic en el Siguiente botón para continuar con los pasos siguientes.
Paso 9. Lea el acuerdo de licencia y haga clic en el botón Siguiente.
Paso 10. Seleccione los componentes adicionales que desea instalar. Haz clic en el botón Siguiente.
Paso 11. Elija la ubicación de instalación del reproductor multimedia VLC y luego haga clic en el Instalar .
Paso 12. Espere a que finalice el proceso de instalación.
Paso 13. Aparecerá una ventana de confirmación cuando se complete la instalación. Haga clic en el Acabado .
Paso 14. Si marcó el Ejecute el reproductor multimedia VLC opción en el paso anterior, el reproductor VLC se iniciará automáticamente.
Para convertir su archivo FLV a MP4 usando el software VLC, simplemente siga estos pasos:
Paso 1. Clickea en el Medios pestaña en la parte superior del software.
Paso 2. Seleccione Convertir / Guardar de las opciones.
Paso 3. Clickea en el Archive .
Paso 4. Haga clic en el Agregue Opción del menú desplegable.
Paso 5. Aparece una ventana donde puede seleccionar el archivo que desea convertir. Haga clic en su archivo deseado.
Paso 6. Haga clic en el Abierto .
Paso 7. Clickea en el Convertir / Guardar .
Paso 8. Desde el Mi Perfil sección, elija el Vídeo: H.264 + MP3 (MP4) .
Paso 9. Clickea en el Explorar para seleccionar la carpeta donde desea guardar el archivo MP4.
Paso 10. Elija la carpeta de destino del archivo de salida.
Paso 11. Clickea en el Guardar .
Paso 12. Haga clic en el Sus datos Aqui .
Podrá saber si la conversión se ha completado cuando vea que la barra de progreso ubicada en la parte inferior de la aplicación VLC ha llegado al final. Es posible que no pueda notar la finalización del proceso de conversión cuando el video que está convirtiendo es muy corto. Pero para videos más largos, la duración de la conversión sería obvia.
Para convertir un archivo FLV a MP4 usando Online-Convert.com, siga estos pasos:
Paso 1. Navega al sitio web de Online-Convert.com.
Paso 2. Desplázate hacia abajo hasta que veas un cuadro rectangular verde. Puede arrastrar su video FLV a ese cuadro verde o puede hacer clic en el Seleccionar archivos botón para subir su video FLV.
Paso 3. La sección Configuración opcional le permite variar la tasa de bits de video, el tamaño de la pantalla, el códec de video y audio y otras configuraciones. Si desea personalizar su configuración de salida de video MP4, no dude en cambiar los valores predeterminados.
Paso 4. También puedes opcionalmente cortar, recortar, rotar o reflejar el video MP4 de salida. Estos se pueden configurar en el Configuraciones opcionales sección también.
Paso 5. Haz clic en el verde Comience la conversión .
Paso 6. Espera a que termine la conversión.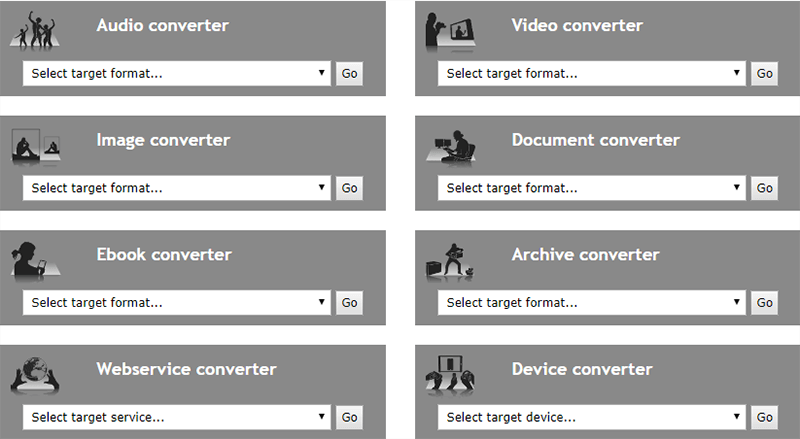
En este artículo, hemos discutido qué son los archivos FLV y MP4 y cuáles son las herramientas utilizadas para reproducir videos en ambos formatos. FLV solo se puede reproducir en reproductores multimedia seleccionados, por eso la mayoría de las personas prefieren convertirlos al formato MP4. Porque los archivos de video MP4 son más flexibles y pueden ser reproducidos por casi cualquier reproductor multimedia.
Además, lo hemos guiado a la instalación paso a paso de las herramientas que puede utilizar para la conversión de un archivo FLV a MP4 que son DumpMedia y VLC, junto con los pasos sobre cómo puede realizar la conversión de los archivos. Luego, le proporcionamos un convertidor de video en línea gratuito que también puede usar si no desea instalar software adicional.
Esperamos haber podido ayudarlo a encontrar la herramienta de conversión correcta que está buscando.
